14 nieuwe functies in Thunderbird 3 waar u blij van zult worden

We hebben de functies van Outlook 2010 uitgebreid besproken, maar aangezien het pas in juni 2010 uitkomt, is het tijd om Thunderbird 3 te bekijken.
Linux is een stuk gebruiksvriendelijker geworden en Linux-desktops zijn veel beter dan ooit. Maar ondanks alle vooruitgang die Linux heeft geboekt, hebben nieuwe gebruikers nog steeds problemen met het uitvoeren van basiszaken, zoals het in- en uitschakelen van hun geluidsapparatuur.
Als Linux nieuw voor je is en je niet zeker weet hoe je je audio-apparaten moet in- en uitschakelen, hebben wij jou gedekt! Dus volg mee en leer hoe u uw geluidsapparaten in- en uitschakelt.
Kabouter
U gebruikt waarschijnlijk het Gnome-bureaublad als u Ubuntu, Fedora, OpenSUSE, enz. gebruikt. Om uw geluidsapparaat op het Gnome-bureaublad te wijzigen, doet u het volgende. Druk eerst op de Win- toets op het toetsenbord. Als je op deze knop drukt, verschijnt het activiteitenoverzicht van Gnome Shell.
Klik op het zoekvak in het overzicht en typ 'Geluid'. Bekijk vervolgens de zoekresultaten voor 'Geluidsniveaus, ingangen, uitgangen en waarschuwingsgeluiden wijzigen'. Start het ten slotte om toegang te krijgen tot de Gnome-geluidsinstellingen.
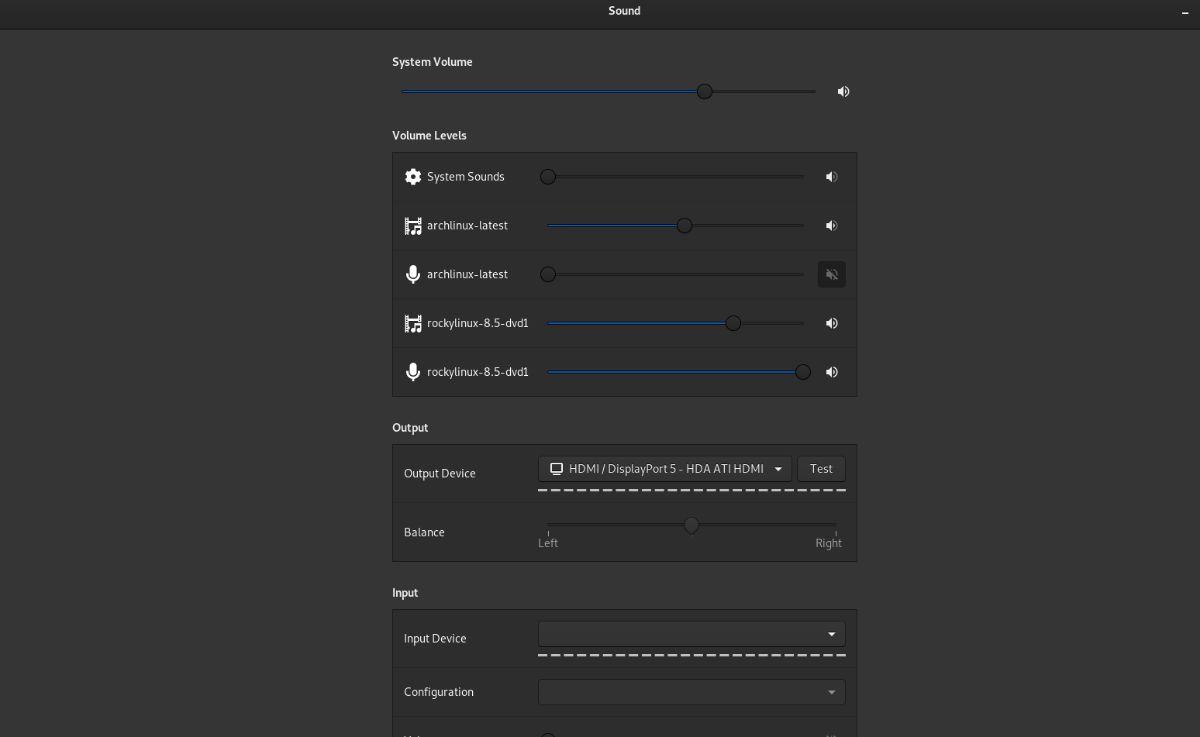
Zoek in het Gnome-gebied "Geluid" het vervolgkeuzemenu "Uitvoerapparaat". Klik erop om alle beschikbare uitvoeropties weer te geven. Kies vervolgens het nieuwe uitvoerapparaat dat u in Gnome wilt gebruiken.
KDE
KDE heeft, net als Gnome, een robuust hulpmiddel voor geluidsbeheer ingebouwd. Om de geluidsinstellingen op het KDE-bureaublad te wijzigen, begint u door met de rechtermuisknop op het luidsprekerpictogram in het paneel te klikken. Nadat u met de rechtermuisknop op het pictogram hebt geklikt, selecteert u de optie "Audioapparaten configureren".
Nadat u 'Audioapparaten configureren' hebt geselecteerd, kunt u uw audioapparaten configureren. Om uw afspeelapparaat te wijzigen, zoekt u het audioapparaat dat u wilt uitschakelen, zoekt u het vervolgkeuzemenu "Profiel" en zet u het uit.
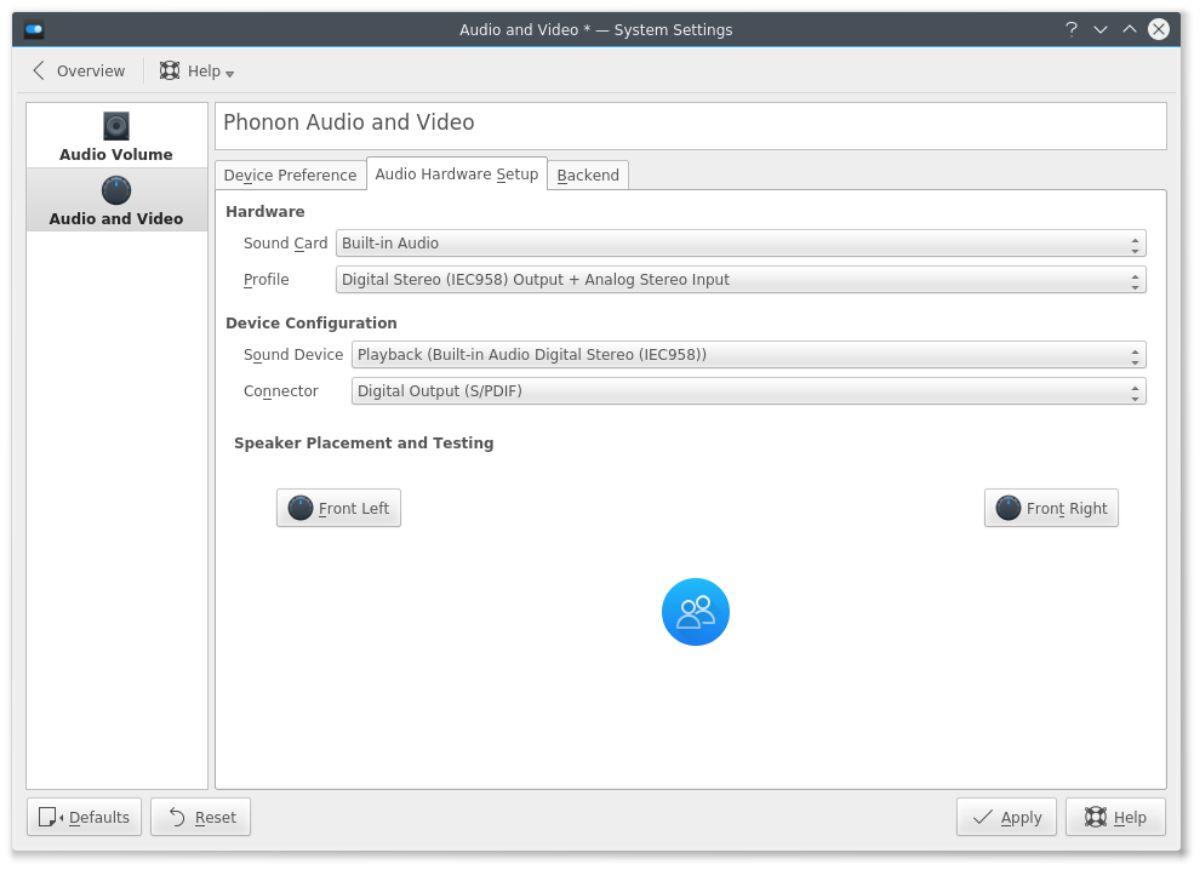
Nadat je het apparaat hebt uitgeschakeld dat je wilt uitschakelen, zoek je het apparaat dat je wilt inschakelen, zoek je het vervolgkeuzemenu 'Profiel' en stel je het in op een actief geluidsprofiel.
XFCE 4
Helaas heeft de XFCE 4-desktopomgeving geen ingebouwde tool voor het beheer van geluidsapparaten. Als u uw geluidsapparaten op de XFCE 4-desktop in Linux wilt beheren, volgt u de Pavucontrol-instructies. Het is een krachtige tool die u zal helpen bij het beheren van uw geluidsapparaten in de XFCE-desktopomgeving.
Maat
De Mate-desktopomgeving is licht van gewicht en daarom hebben de ontwikkelaars geen ingebouwde audioapparaatbeheerder toegevoegd. Dus als u in plaats daarvan uw geluidsapparaten op de Mate-desktop op uw Linux-pc wilt beheren, moet u de Pavucontrol-instructies volgen.
LXQt
De LXQt-desktopomgeving is afhankelijk van KDE Plasma-tools en -instellingen. Het maakt echter geen gebruik van het KDE Plasma-geluidsapparaat. Als u uw geluidsapparaten op de LXQt-desktop wilt beheren, volgt u de Pavucontrol-instructies.
Parkiet
Als u een Budgie-gebruiker bent, kunt u het volgende doen om uw geluidsapparaten te beheren. Klik eerst op het volumepictogram in het Budgie-paneel. Nadat u dit pictogram hebt geselecteerd, klikt u op de knop Instellingen om het geluidsconfiguratiegebied van de parkiet te openen.
Zoek met de Budgie-geluidsinstellingen open naar het gedeelte "Uitvoerapparaat". Klik vervolgens op het vervolgkeuzemenu naast het apparaat dat u wilt uitschakelen en stel het in op "Uit".
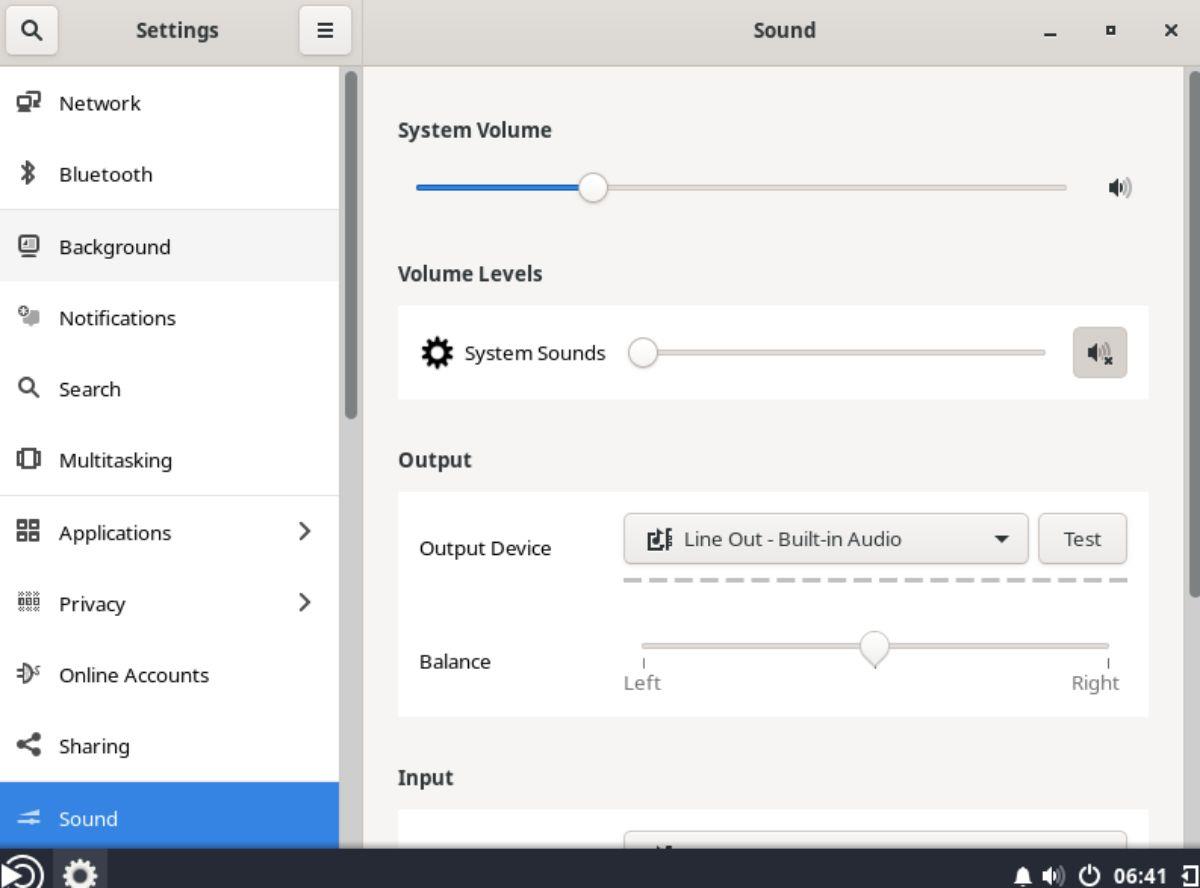
Zodra je het apparaat dat je wilt uitschakelen hebt uitgeschakeld, zoek je het apparaat dat je wilt inschakelen. Zoek vervolgens het vervolgkeuzemenu ernaast en schakel het in (door een profiel te selecteren) in het vervolgkeuzemenu naast het apparaat.
Pavucontrole
Pavucontrol is een desktoponafhankelijke tool voor geluidsbeheer en kan op elke Linux-desktopomgeving worden gebruikt. Wel moet eerst de app worden geïnstalleerd. Om Pavucontrol op uw Linux-pc te installeren, opent u een terminalvenster op het Linux-bureaublad.
Weet u niet zeker hoe u een terminalvenster op de Linux-desktop opent? Druk op Ctrl + Alt + T op het toetsenbord. U kunt ook een terminal starten door te zoeken naar "Terminal" in het app-menu.
Open het terminalvenster en gebruik de onderstaande installatie-instructies om de Pavucontrol-app op uw computer te laten werken.
Ubuntu
sudo apt installeer pavucontrol
Debian
sudo apt-get install pavucontrol
Boog Linux
sudo pacman -S pavucontrol
Fedora
sudo dnf installeer pavucontrol
OpenSUSE
sudo zypper pavucontrol installeren
Als de Pavucontrol-app is geïnstalleerd, opent u deze door ernaar te zoeken in het app-menu. Zodra het is geopend, zoekt u het tabblad "Configuratie" en klikt u erop met de muis om toegang te krijgen tot het apparaatprofielgebied.
Binnen het gedeelte "Configuratie" ziet u alle beschikbare geluidsapparaten in Pavucontrol. Zoek het vervolgkeuzemenu naast het apparaat dat u wilt uitschakelen en stel het in op "Uit". Zoek ten slotte het apparaat dat u wilt inschakelen en wijzig het van "Uit" in een actief profiel.
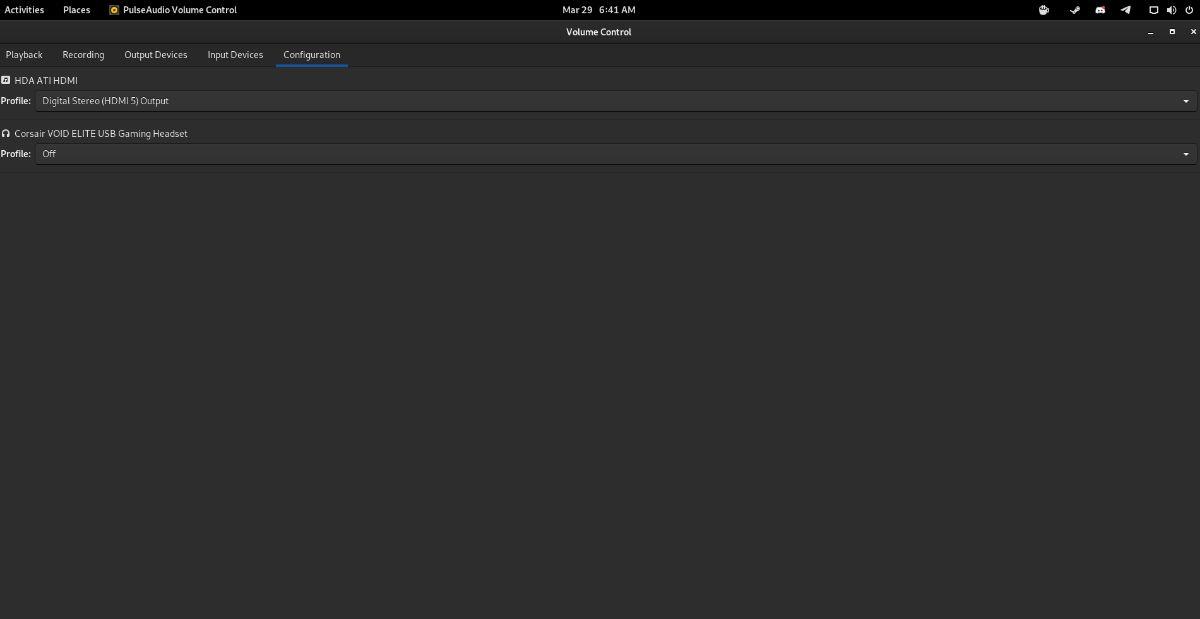
Zodra het apparaat is ingeschakeld, zal Pavucontrol het apparaat automatisch gebruiken voor alle invoer/uitvoer op uw Linux-desktop. Om de invoer/uitvoer verder aan te passen, klikt u op de tabbladen "Uitvoerapparaten" en "Invoerapparaten" in Pavucontrol.
We hebben de functies van Outlook 2010 uitgebreid besproken, maar aangezien het pas in juni 2010 uitkomt, is het tijd om Thunderbird 3 te bekijken.
Iedereen heeft wel eens een pauze nodig. Als je een interessant spel wilt spelen, probeer dan Flight Gear eens. Het is een gratis multi-platform opensource-game.
MP3 Diags is de ultieme tool om problemen met je muziekcollectie op te lossen. Het kan je mp3-bestanden correct taggen, ontbrekende albumhoezen toevoegen en VBR repareren.
Net als Google Wave heeft Google Voice wereldwijd voor behoorlijk wat ophef gezorgd. Google wil de manier waarop we communiceren veranderen en omdat het steeds populairder wordt,
Er zijn veel tools waarmee Flickr-gebruikers hun foto's in hoge kwaliteit kunnen downloaden, maar is er een manier om Flickr-favorieten te downloaden? Onlangs kwamen we
Wat is sampling? Volgens Wikipedia is het de handeling om een deel, of sample, van een geluidsopname te nemen en te hergebruiken als instrument of als instrument.
Google Sites is een dienst van Google waarmee gebruikers een website kunnen hosten op de server van Google. Er is echter één probleem: er is geen ingebouwde optie voor back-up.
Google Tasks is niet zo populair als andere Google-diensten zoals Agenda, Wave, Voice, enz., maar wordt nog steeds veel gebruikt en is een integraal onderdeel van de takenlijst van mensen.
In onze vorige handleiding over het veilig wissen van de harde schijf en verwisselbare media via Ubuntu Live en DBAN boot-cd, hebben we besproken dat Windows-gebaseerde schijven
Probeert u een map op uw Linux-pc te verwijderen? Volg deze uitgebreide gids voor tips en trucs!
![Download FlightGear Flight Simulator gratis [Veel plezier] Download FlightGear Flight Simulator gratis [Veel plezier]](https://tips.webtech360.com/resources8/r252/image-7634-0829093738400.jpg)






![Hoe verloren partities en harde schijfgegevens te herstellen [Handleiding] Hoe verloren partities en harde schijfgegevens te herstellen [Handleiding]](https://tips.webtech360.com/resources8/r252/image-1895-0829094700141.jpg)
