Ubuntu: map verwijderen uit Terminal of Bestandsbeheer

Probeert u een map op uw Linux-pc te verwijderen? Volg deze uitgebreide gids voor tips en trucs!
Al jaren besteedt 1Password weinig aandacht aan het Linux-platform. Natuurlijk hebben ze het mogelijk gemaakt om de service te gebruiken met behulp van de Firefox- of Chrome-browserextensies, en ze hebben zelfs een handige (zij het verwarrende) terminaltoepassing die gebruikers kunnen gebruiken om de kloof te overbruggen. Toch hebben ze nooit de officiële desktop-app uitgebracht.
Dat is veranderd. Vanaf nu kunnen gebruikers het officiële 1Password-desktopprogramma installeren via de Ubuntu Snap Store of als een downloadbare AppImage .
In deze handleiding laten we u zien hoe u de 1Password-toepassing downloadt en begeleiden we u bij de eerste installatie. Zorg ervoor dat je een 1Password-account hebt om te beginnen en volg hieronder!
Noot van de redactie : 1Password is geen gratis service. Het biedt wel een gratis proefperiode, maar om de software grondig te gebruiken, moet u een abonnement betalen. Voor meer informatie, klik hier .
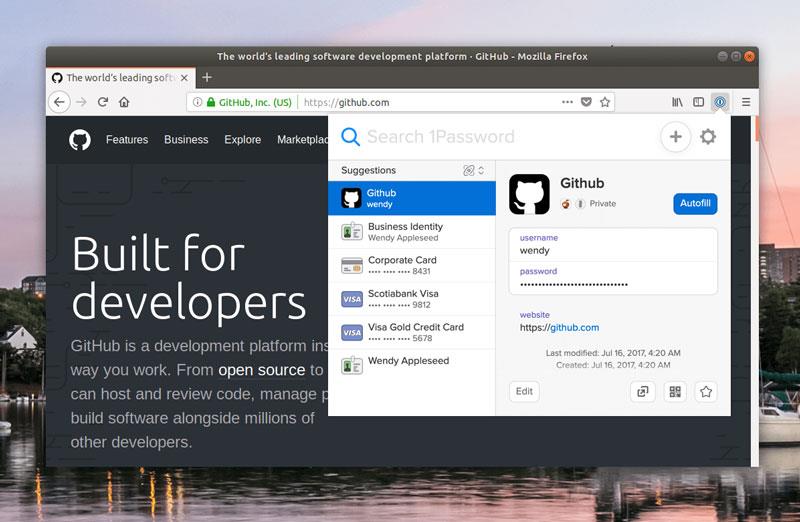 De beste manier om 1Password op Linux te gebruiken, is via hun officiële desktop-applicatie. Het is gemakkelijk te gebruiken en vereist geen opdrachtregelkennis zoals hun oude CLI-app.
De beste manier om 1Password op Linux te gebruiken, is via hun officiële desktop-applicatie. Het is gemakkelijk te gebruiken en vereist geen opdrachtregelkennis zoals hun oude CLI-app.
Om aan de slag te gaan met het gebruik van de officiële 1Password-applicatie op je Linux-pc, moet je de app installeren. Om te installeren, opent u een terminalvenster en volgt u de onderstaande installatie-instructies op de opdrachtregel.
De Snap-winkel is de nummer één manier om 1Password op Linux te laten werken. De ontwikkelaars van 1Password hebben de app in de winkel geplaatst (hoewel deze nog in ontwikkeling is), en ze raden sterk aan om deze met deze methode te installeren.
Als je van plan bent de app via een Snap-pakket te installeren, moet je de runtime van het Snap-pakket op je computer hebben ingesteld. Om de Snap-runtime in te stellen, installeert u het "snapd" -pakket op uw computer en schakelt u de snapd.socket-service in met systemctl enable . Of, als je niet zeker weet hoe je Snapd moet instellen, volg dan onze gids over dit onderwerp.
Na het instellen van de Snap runtime op je computer kan de installatie van de 1Password app beginnen. Installeer de nieuwste versie van 1Password voor de desktop met behulp van de onderstaande snap-installatieopdracht .
sudo snap install --edge 1password
Wanneer de snap install- opdracht is voltooid, wordt de 1Password-app op uw computer ingesteld. Start vanaf hier de app en ga verder met de instructies.
Hoewel de 1Password-website er geen reclame voor maakt, is er een AppImage-release van de officiële desktop-app, die op elke Linux-desktopomgeving kan draaien en geen runtime zoals Snapd vereist.
Om aan de slag te gaan met de 1Password AppImage, moet u deze downloaden. Om het te downloaden, start u een terminalvenster en gebruikt u de opdracht wget om het bestand te pakken.
wget https://onepassword.s3.amazonaws.com/linux/appimage/1password-latest.AppImage
Maak na het downloaden van het AppImage-bestand een nieuwe map in uw thuismap met de naam "AppImages". Met behulp van de mkdir -p commando, maken de nieuwe map.
mkdir -p ~/AppImages
Gebruik de opdracht mv om het 1Password AppImage-bestand naar de nieuwe map "AppImages" te verplaatsen. Door het 1Password AppImage-bestand in de map "AppImages" te plaatsen, kunt u onthouden waar het bestand zich bevindt.
mv 1password-latest.AppImage ~/AppImages/
Nu het AppImage-bestand zich in de AppImages-directory bevindt, moet u de machtigingen van de 1Password AppImage bijwerken zodat deze als een programma kan worden uitgevoerd. Voer hiervoor de volgende chmod- opdracht uit.
chmod +x ~/AppImages/1password-latest.AppImage
Nu de machtigingen zijn gewijzigd, is de app klaar voor gebruik. Voer de twee onderstaande opdrachten uit om het op te starten. U kunt ook de Linux-bestandsbeheerder openen, de map "AppImages" openen en dubbelklikken op "1password-latest.AppImages".
cd ~/AppImages ./1wachtwoord-laatste.AppImage
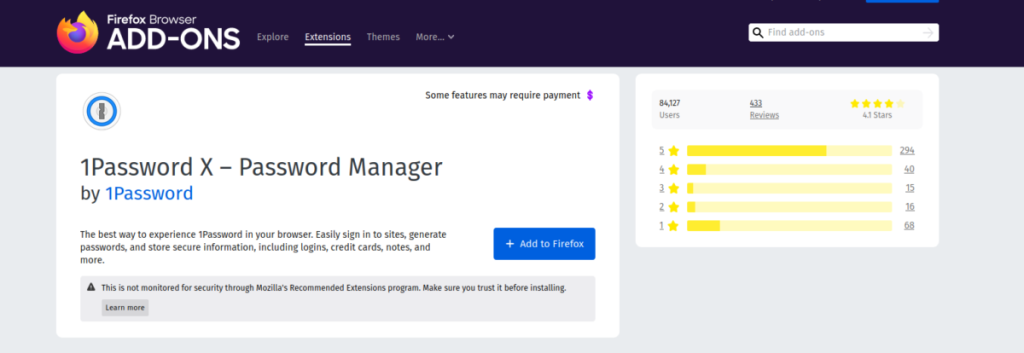
De 1Password-app is voldoende om je wachtwoorden op Linux te beheren, maar als je wachtwoorden automatisch in een Linux-browser wilt kunnen invullen, is de app niet voldoende.
Momenteel kunt u de 1Password-app voor Firefox, Chrome en andere op Chrome gebaseerde browsers zoals Chromium, Brave en Opera krijgen.
Zodra de app is geïnstalleerd, logt u in op uw 1Password-account en bent u klaar om te gaan!
Het instellen van 1Password is eenvoudig. Start de app om het proces te starten. Volg daarna de stapsgewijze instructies hieronder.
Stap 1: Wanneer 1Password is geopend op het Linux-bureaublad, ziet u een bericht met de tekst "Welkom bij 1Password!" gevolgd door de login-knop. Selecteer de knop "Bezoek 1Password.com om in te loggen" om in te loggen op uw account.
Stap 2: Nadat u bent ingelogd, ziet u het 1Password Account-overzicht. Zoek de knop "Nieuw item" en klik erop met de muis. Na het selecteren van de knop "Nieuw item" verschijnt een menu. Selecteer de knop "Inloggen" om een nieuwe login toe te voegen.
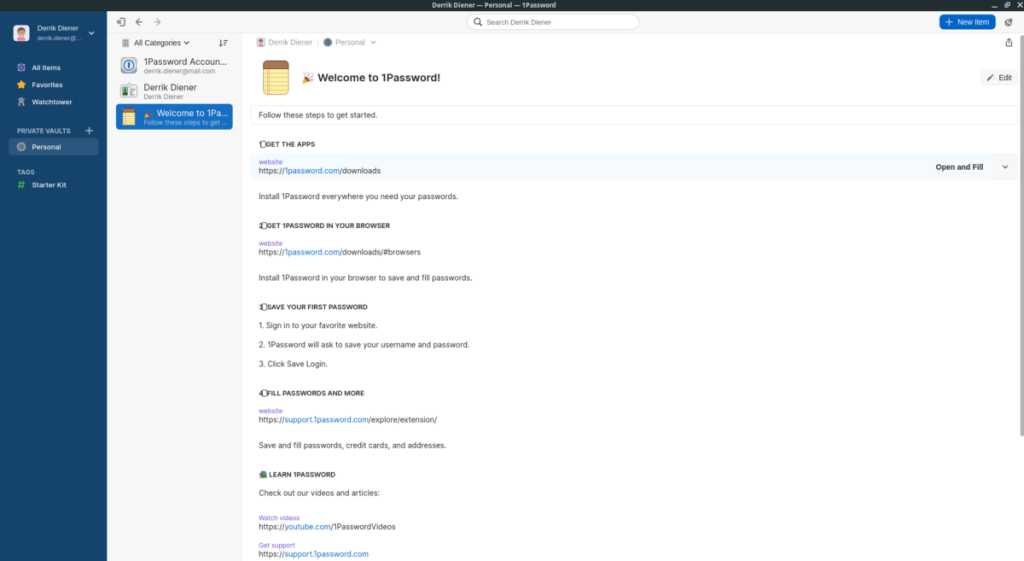
Stap 3: Vul de inloggegevens in voor het account dat u wilt toevoegen aan uw 1Password-wachtwoordaccount. Herhaal dit proces totdat u al uw wachtwoorden hebt ingevuld en toegevoegd aan de kluis.
Probeert u een map op uw Linux-pc te verwijderen? Volg deze uitgebreide gids voor tips en trucs!
Laten we eerlijk zijn, het standaard Gnome Shell-klembord is niet erg goed. Installeer Pano om uw klembordervaring te verbeteren!
Heb je een geweldige niet-lineaire video-editor nodig voor je Linux-box? Laat Davinci Resolve 17 werken met deze gids!
Wallpaper Downloader is een gelikte Linux wallpaper-downloader en -manager. Het ondersteunt de meeste Linux-desktopomgevingen en is zeer eenvoudig te gebruiken. Deze gids
Wilt u Tuxedo OS testen door Tuxedo-computers? Leer hoe u de nieuwste versie van Tuxedo OS op uw pc kunt laten werken.
Wat is een DEB-bestand? Wat doe je ermee? Leer de vele manieren waarop u DEB-bestanden op uw Linux-pc kunt installeren.
Dying Light is een survival-horror-videogame uit 2015, ontwikkeld door Techland en uitgegeven door Warner Bros Interactive Entertainment. Het spel draait om
Neptune gebruikt de KDE Plasma 5-desktopomgeving en streeft ernaar een elegant besturingssysteem te leveren. Hier leest u hoe u Neptune Linux op uw computer installeert.
Wilt u Ubuntu's nieuwe op snap-pakketten gebaseerde desktopbesturingssysteem uitproberen? Leer hoe u het op een virtuele machine implementeert met deze handleiding.
Undertale is een 2D indie-RPG uit 2015, ontwikkeld en uitgegeven door game-ontwikkelaar Toby Fox. Deze gids behandelt het downloaden en installeren van Undertale op uw



