Ubuntu: map verwijderen uit Terminal of Bestandsbeheer

Probeert u een map op uw Linux-pc te verwijderen? Volg deze uitgebreide gids voor tips en trucs!
De gThumb-fotomanager is een fotomanager voor de Gnome-desktop. Het is uitstekend en heeft ongelooflijke functies die veel andere fotomanagers op Linux missen. Helaas komt gThumb niet meer als de standaard fotomanager in Gnome, omdat het is vervangen door Gnome Photos en in sommige gevallen Shotwell.
Als je geen fan bent van Gnome Photos of Shotwell en je wilt je standaard fotomanager omschakelen naar gThumb, dan kunnen we je helpen! Volg mee terwijl we demonstreren hoe u gThumb installeert, hoe u Gnome Photos verwijdert en zelfs enkele basisfuncties van gThumb doorneemt!
Opmerking: degenen die Gnome niet gebruiken maar gThumb willen inschakelen, kunnen dat. Volg gewoon de instructies in deze handleiding om de app te laten werken. Ga vervolgens naar het gedeelte "Voorkeurstoepassingen" of het gedeelte met standaardtoepassingen en verander foto's van de app die uw desktop momenteel gebruikt in gThumb.
gThumb installeren op Linux
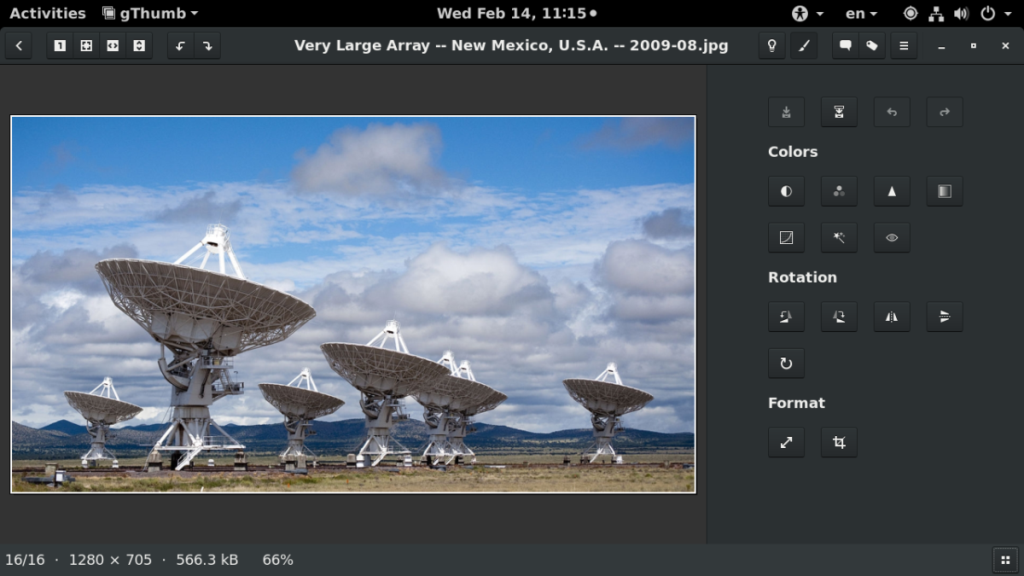
De gThumb-applicatie is vrij eenvoudig te installeren, omdat deze al jaren in veel GTK+-desktopomgevingen wordt gebruikt totdat deze uit de gratie raakte. Om de app op uw Linux-pc te laten werken, begint u met het starten van een terminalvenster op het Gnome-bureaublad. Om een terminal te starten, drukt u op Ctrl + Alt + T op het toetsenbord.
Met het terminalvenster geopend op het Gnome-bureaublad, volgt u de onderstaande opdrachtregelinstallatie-instructies die overeenkomen met het Linux-besturingssysteem dat u momenteel gebruikt.
Ubuntu
In Ubuntu Linux kan de gThumb-afbeeldingstoepassing eenvoudig worden geïnstalleerd met behulp van de Apt- opdracht hieronder in het terminalvenster.
Opmerking: om gThumb in Ubuntu te laten werken, moet de softwarerepository "Universe" zijn ingeschakeld. Als u "Universe" niet hebt ingeschakeld, volgt u deze handleiding hier .
sudo apt install gthumb
Debian
In Debian is het gThumb-programma beschikbaar in de "Hoofd"-softwarerepository. Om het op uw systeem te laten werken, gebruikt u de opdracht Apt-get hieronder in een terminalvenster.
sudo apt-get install gthumb
Arch Linux
Arch Linux heeft de gThumb-tool in de "Extra" softwarerepository. Gebruik het volgende Pacman- commando in een terminalvenster om het te installeren .
sudo pacman -S gthumb
Fedora
Fedora Linux-gebruikers kunnen de gThumb-tool krijgen in de "Hoofd"-softwarerepository. Gebruik de onderstaande Dnf- opdracht om het te installeren .
sudo dnf installeer gthumb
OpenSUSE
OpenSUSE-gebruikers van elke release kunnen gThumb aan de praat krijgen via de softwarerepository "OpenSUSE Oss". Voer de Zypper- opdracht hieronder in om de installatie te starten .
sudo zypper installeer gthumb
Broncode
Gebruik je Gnome maar niet op een van de besturingssystemen die op deze lijst staan? Als je gThumb niet kunt vinden in de softwarebronnen van de distributie die je gebruikt, moet je het mogelijk compileren vanuit de broncode. Om je handen te krijgen op de broncode voor gThumb, ga hier .
Gnome Photos/Shotwell verwijderen
Nu de gThumb-toepassing is ingesteld op uw Linux-pc, moeten we de Gnome Photos- of Shotwell-app van het systeem verwijderen, omdat het geen zin heeft om meerdere tools voor fotobeheer tegelijkertijd op Gnome te hebben.
Om Gnome Photos en Shotwell van uw Linux-pc te verwijderen, opent u een terminalvenster door op Ctrl + Alt + T op het toetsenbord te drukken . Voer vervolgens de onderstaande opdrachten in om de apps te verwijderen.
Opmerking: als u Shotwell niet op uw Linux-pc hebt, laat dan "shotwell" weg uit de terminalopdracht terwijl u deze op uw systeem invoert.
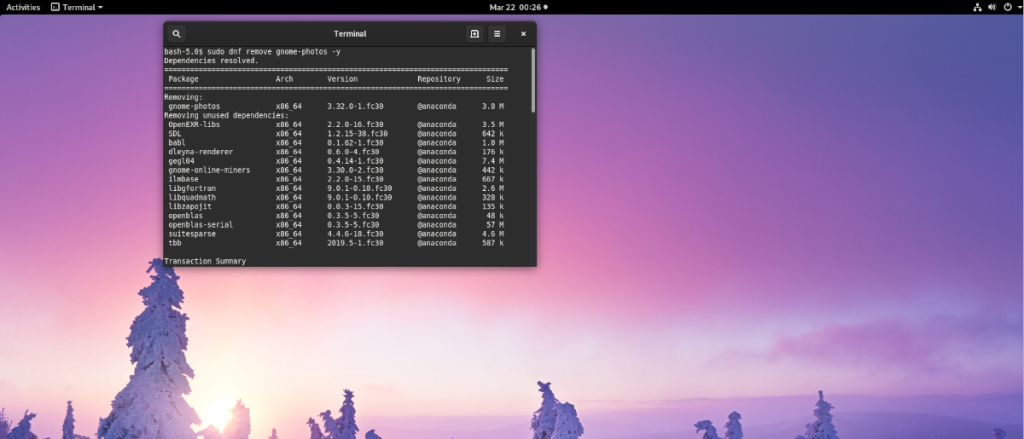
Ubuntu
sudo apt verwijder gnome-foto's shotwell
Debian
sudo apt-get verwijder gnome-photos shotwell
Arch Linux
sudo pacman -R gnome-photos shotwell
Fedora
sudo dnf verwijder gnome-photos shotwell
OpenSUSE
sudo zypper verwijder gnome-foto's shotwell
Generieke Linux
Als je Gnome Photos of Shotwell hebt geïnstalleerd op een Linux-distributie die niet in deze handleiding wordt behandeld, moet je ze zelf verwijderen. Gebruik uw pakketbeheerder, zoek naar "gnome-photos" of "shotwell" en verwijder ze.
gThumb als standaard instellen
Met zowel Shotwell als Gnome Photos verwijderd van je Linux-pc, is gThumb de enige fotomanager op het systeem, dus het is niet nodig om het als standaard in te stellen. Als u er echter de voorkeur aan geeft gThumb alle afbeeldingsbestanden op uw Gnome-bureaublad te laten verwerken, is er een manier om dit als standaard in te stellen.
Open om te beginnen het gebied "activiteiten" in Gnome door op de Win- toets op het toetsenbord te drukken. Zoek vervolgens naar "Standaardtoepassingen" en open het gedeelte Standaardtoepassingen in Gnome.
Zoek in het gedeelte Standaardtoepassingen het gedeelte 'Foto's'. Als je het eenmaal hebt gevonden, klik je op het vervolgkeuzemenu om de opties weer te geven.
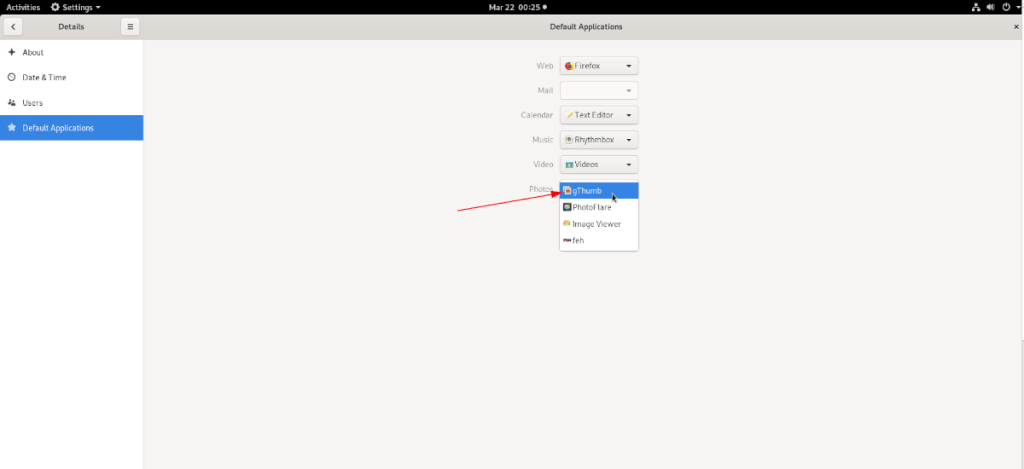
Zoek in het vervolgkeuzemenu Standaardtoepassingen "gThumb" en klik erop met de muis. Nadat u op "gThumb" in de lijst hebt geklikt, zal het Gnome-bureaublad het uitstellen om alle fotobestanden op uw Linux-systeem te verwerken.
Probeert u een map op uw Linux-pc te verwijderen? Volg deze uitgebreide gids voor tips en trucs!
Laten we eerlijk zijn, het standaard Gnome Shell-klembord is niet erg goed. Installeer Pano om uw klembordervaring te verbeteren!
Heb je een geweldige niet-lineaire video-editor nodig voor je Linux-box? Laat Davinci Resolve 17 werken met deze gids!
Wallpaper Downloader is een gelikte Linux wallpaper-downloader en -manager. Het ondersteunt de meeste Linux-desktopomgevingen en is zeer eenvoudig te gebruiken. Deze gids
Wilt u Tuxedo OS testen door Tuxedo-computers? Leer hoe u de nieuwste versie van Tuxedo OS op uw pc kunt laten werken.
Wat is een DEB-bestand? Wat doe je ermee? Leer de vele manieren waarop u DEB-bestanden op uw Linux-pc kunt installeren.
Dying Light is een survival-horror-videogame uit 2015, ontwikkeld door Techland en uitgegeven door Warner Bros Interactive Entertainment. Het spel draait om
Neptune gebruikt de KDE Plasma 5-desktopomgeving en streeft ernaar een elegant besturingssysteem te leveren. Hier leest u hoe u Neptune Linux op uw computer installeert.
Wilt u Ubuntu's nieuwe op snap-pakketten gebaseerde desktopbesturingssysteem uitproberen? Leer hoe u het op een virtuele machine implementeert met deze handleiding.
Undertale is een 2D indie-RPG uit 2015, ontwikkeld en uitgegeven door game-ontwikkelaar Toby Fox. Deze gids behandelt het downloaden en installeren van Undertale op uw



