Ubuntu: map verwijderen uit Terminal of Bestandsbeheer

Probeert u een map op uw Linux-pc te verwijderen? Volg deze uitgebreide gids voor tips en trucs!
Het is al lang mogelijk om advertenties in Firefox op Linux te blokkeren, evenals in andere webbrowsers. Als u echter advertenties rechtstreeks in de webbrowser blokkeert, heeft u nog steeds te maken met advertenties in andere apps die ze hebben, maar die geen add-on of plug-in-ondersteuning hebben om ze uit te schakelen.
Als je moe bent van apps zoals Skype en anderen die vervelende advertenties weergeven, is het mogelijk om ze te verwijderen door advertenties te blokkeren via het DNS-systeem in Linux . Dit is hoe het werkt.
Wat is DNS?
DNS staat voor "Domain Name System". Het is het telefoonboek van internet en houdt het IP-adres van elke website bij. In moderne webbrowsers vertalen domeinnamen zich naar IP's, die worden opgezocht via DNS.
Aangezien DNS de belangrijkste manier is waarop internetgebruikers IP-adressen vinden, kan het worden gebruikt als een filtersysteem door de toegang tot IP-adressen in DNS waarvan bekend is dat ze advertenties weergeven, te weigeren.
Hoe advertenties via DNS in Linux te blokkeren
Er zijn nogal wat openbare DNS-services die beloven advertenties op al uw apparaten te filteren. In deze gids zullen we ons echter concentreren op Adguard. Waarom? Het is een gratis product en het is bekend dat het vrij goed op Linux werkt. Ze noemen specifiek Ubuntu en nemen het Linux-platform serieus.
Opmerking: houd je niet van het gebruik van de Adguard DNS-advertentiefilterservice? Als je handig bent met de Raspberry Pi en netwerken, overweeg dan om Pi-Hole in te stellen. Het is een applicatie die iedereen op de Raspberry Pi kan installeren om er zijn eigen DNS-filtersysteem voor privéadvertenties van te maken, net zoals Adguard.
Kabouter Shell
Zoek het netwerkpictogram op het paneel en klik erop. Houd er rekening mee dat als u Ethernet gebruikt, het pictogram een bekabeld pictogram is. Op wifi is dit een wifi-logo.
Door op het netwerkpictogram in het Gnome Shell-paneel te klikken, krijgt u een optiemenu te zien. Klik in dit optiemenu op de pijl naast 'Bekabelde verbinding' of 'Draadloze verbinding'.
Nadat u in het menu op "Bekabelde verbinding" of "Draadloze verbinding" hebt geklikt, klikt u met de muis op "Bekabelde instellingen" of "Draadloze instellingen" om de netwerkconfiguratietool van Gnome te starten. Volg daarna de stapsgewijze instructies hieronder.
Stap 1: Zoek binnen de Gnome-netwerkinstellingen het gedeelte "Bedraad" of "Draadloos" van het venster. Klik vervolgens op het tandwielpictogram ernaast.
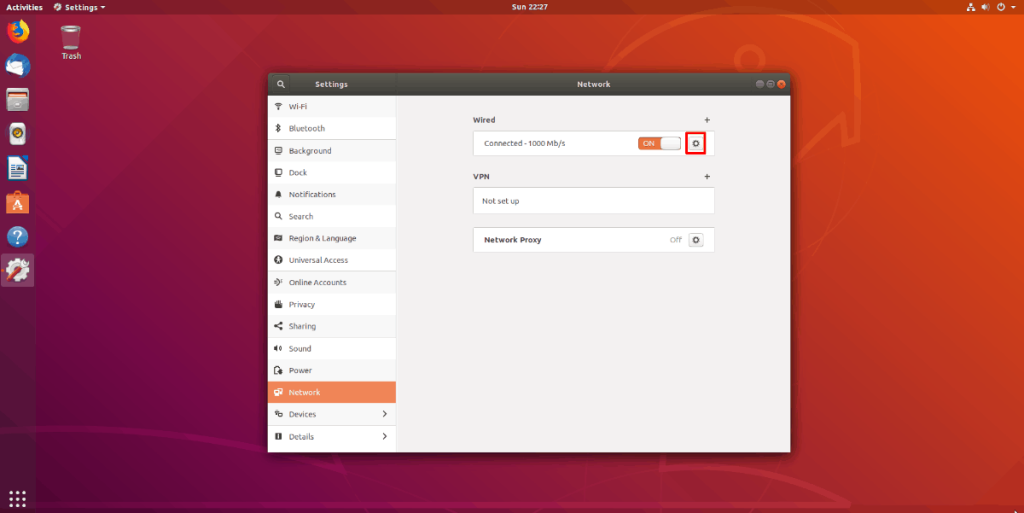
Stap 2: Nadat u op het tandwielpictogram hebt geklikt, ziet u een nieuw venster verschijnen. Dit venster is uw standaard verbindingsprofiel.
Opmerking: nogmaals, als u een Ethernet-verbinding gebruikt, wordt in het venster "Bedraad" weergegeven en als u Wi-Fi gebruikt, wordt in het venster "Draadloos" weergegeven.
Stap 3: Zoek het tabblad IPv4 en klik erop met de muis.
Stap 4: Zoek het gedeelte "DNS" en zoek de schuifregelaar "Automatisch". Klik vervolgens op de schuifregelaar naar de uit-positie om automatische DNS uit te schakelen.
Stap 5: Klik met de muis op het tekstvak. Voer vervolgens de volgende IP-adressen in het vak in.
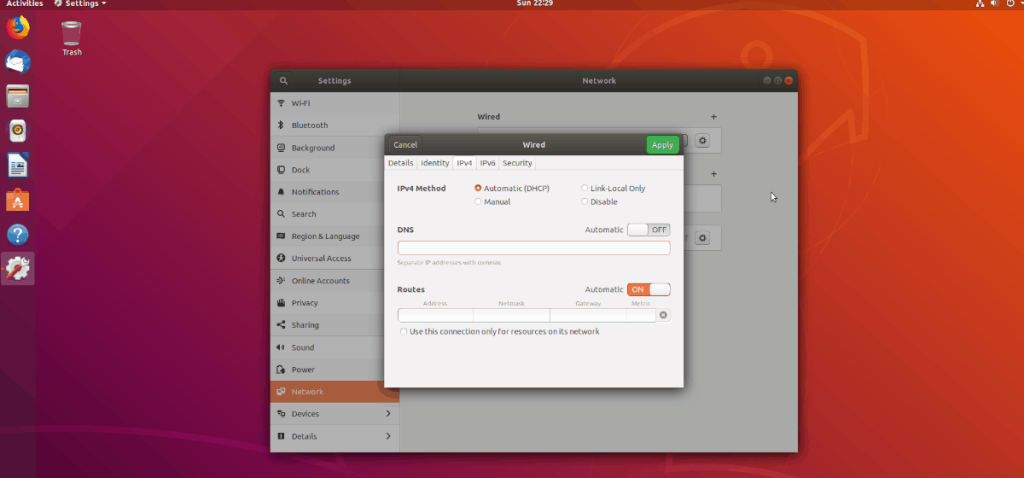
176.103.130.130, 176.103.130.131
Klik op de knop "Toepassen" om de wijzigingen in IPv4 op te slaan en start uw pc opnieuw op. Wanneer u weer inlogt, gebruikt u Adguard adblocking DNS.
KDE-plasma 5
Zoek het netwerkpictogram in het paneel en klik erop met de muis. Zoek vanaf daar het tandwielpictogram en selecteer het om toegang te krijgen tot de KDE Plasma 5-netwerkinstellingen. Volg daarna de stapsgewijze instructies hieronder.
Stap 1: Selecteer uw primaire verbinding aan de linkerkant van de app. Als u een Ethernet-verbinding gebruikt, ziet u 'Bekabelde verbinding'. Wi-Fi-gebruikers zien hun verbinding onder "Wi-Fi".
Stap 2: Zoek na het selecteren van uw primaire netwerkverbinding het tabblad IPv4 en klik erop met de muis. Het IPv4-gebied in KDE Plasma 5 is waar gebruikers DNS-instellingen kunnen wijzigen.
Stap 3: Zoek "Methode" in het IPv4-gebied en wijzig dit in "Automatisch (alleen adressen)".
Stap 4: Zoek het gebied "DNS-servers" en klik met de muis op het menu ernaast.
Stap 5: Wanneer u op het menu naast het gebied "DNS-servers" klikt, verschijnt een pop-upvenster. Schrijf in dit menu het eerste Adguard IP-adres in het tekstvak en klik op de knop "Toevoegen".
176.103.130.130
Stap 6: Nadat u het eerste DNS IP-adres hebt toegevoegd, schrijft u het tweede Adguard IP-adres in het tekstvak en klikt u op de knop "Toevoegen".
176.103.130.131
Stap 7: Klik met de muis op de knop "Toepassen" om de wijzigingen toe te passen en het venster te sluiten.
Zodra uw DNS-instellingen zijn gewijzigd in Adguard, start u opnieuw op. Wanneer u weer inlogt, blokkeert u advertenties via DNS!
Mate/XFCE4/Etc
Om advertenties via DNS op Mate, XFCE4 en andere desktopomgevingen die de "nm-applet"-tool gebruiken om netwerkverbindingen te beheren, te blokkeren, begint u door op het netwerkpictogram te klikken om uw netwerkmenu weer te geven. Selecteer vervolgens de optie "Verbindingen bewerken" en volg de stapsgewijze instructies hieronder.
Stap 1: Zoek de standaard netwerkverbinding die op uw Linux-pc wordt gebruikt en selecteer deze met de muis.
Stap 2: Klik op het tandwielpictogram linksonder om de verbinding te bewerken.
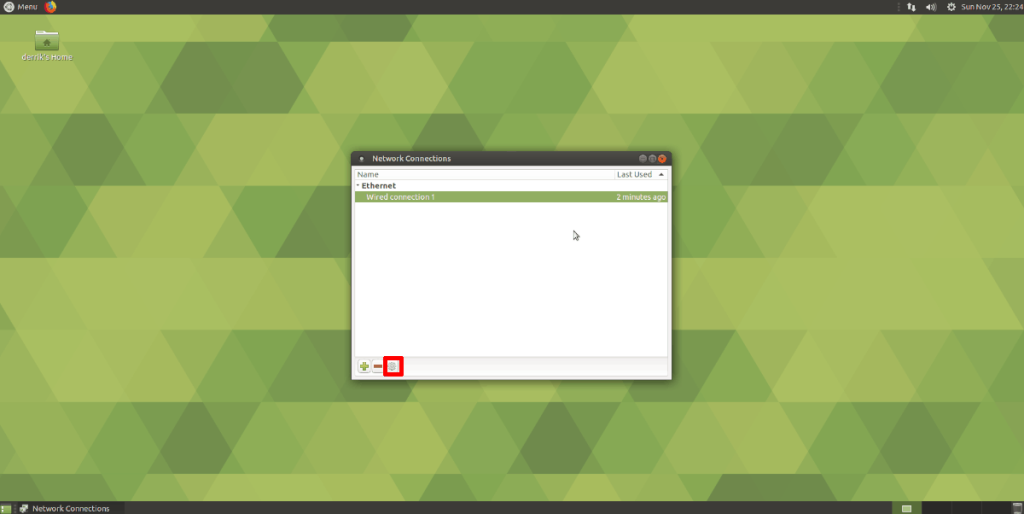
Stap 3: Wanneer je het tandwielpictogram hebt geselecteerd, wordt er een instellingenvenster geopend voor de verbinding die je hebt geselecteerd. Zoek in dit instellingenvenster het tabblad "IPv4-instellingen" en klik erop met de muis.
Stap 4: Zoek het vak "Extra DNS-servers" en selecteer het met de muis. Voeg vervolgens de Adguard DNS-servers hieronder toe.
176.103.130.130
176.103.130.131
Wanneer alle DNS-servers zijn toegevoegd, klikt u op de knop "Opslaan" om de wijzigingen op te slaan. Start vervolgens uw Linux-pc opnieuw op. Wanneer de pc opnieuw is opgestart, blokkeert uw Mate- of XFCE4-pc advertenties via DNS!
Probeert u een map op uw Linux-pc te verwijderen? Volg deze uitgebreide gids voor tips en trucs!
Laten we eerlijk zijn, het standaard Gnome Shell-klembord is niet erg goed. Installeer Pano om uw klembordervaring te verbeteren!
Heb je een geweldige niet-lineaire video-editor nodig voor je Linux-box? Laat Davinci Resolve 17 werken met deze gids!
Wallpaper Downloader is een gelikte Linux wallpaper-downloader en -manager. Het ondersteunt de meeste Linux-desktopomgevingen en is zeer eenvoudig te gebruiken. Deze gids
Wilt u Tuxedo OS testen door Tuxedo-computers? Leer hoe u de nieuwste versie van Tuxedo OS op uw pc kunt laten werken.
Wat is een DEB-bestand? Wat doe je ermee? Leer de vele manieren waarop u DEB-bestanden op uw Linux-pc kunt installeren.
Dying Light is een survival-horror-videogame uit 2015, ontwikkeld door Techland en uitgegeven door Warner Bros Interactive Entertainment. Het spel draait om
Neptune gebruikt de KDE Plasma 5-desktopomgeving en streeft ernaar een elegant besturingssysteem te leveren. Hier leest u hoe u Neptune Linux op uw computer installeert.
Wilt u Ubuntu's nieuwe op snap-pakketten gebaseerde desktopbesturingssysteem uitproberen? Leer hoe u het op een virtuele machine implementeert met deze handleiding.
Undertale is een 2D indie-RPG uit 2015, ontwikkeld en uitgegeven door game-ontwikkelaar Toby Fox. Deze gids behandelt het downloaden en installeren van Undertale op uw



