Ubuntu: map verwijderen uit Terminal of Bestandsbeheer

Probeert u een map op uw Linux-pc te verwijderen? Volg deze uitgebreide gids voor tips en trucs!
Ben je dol op het standaard Gnome GTK-thema, maar zou je willen dat het er wat leuker uitzag? Bekijk Adwaita Tweaks! Het is een eenvoudig thema dat het standaard uiterlijk van Gnome's GTK-skin aanneemt en het op veel manieren enorm verbetert.
De Adwaita Tweaks-themacode staat op GitHub. Als je het wilt gebruiken, moet je eerst het Git-hulpprogramma op je Linux-pc installeren. Om Git te installeren, start u een terminalvenster en gebruikt u de opdrachten die overeenkomen met uw besturingssysteem om het werkend te krijgen.
sudo apt install git
sudo apt-get install git
sudo pacman -S git
sudo dnf install git
sudo zypper install git
Git is een van de belangrijkste manieren waarop Linux-gebruikers met projectcode kunnen werken. Als gevolg hiervan staat dit programma op vrijwel elke Linux-distributie die er is. Als je een Linux-distributie gebruikt die niet in de bovenstaande lijst staat, installeer dan Git door je terminalvenster te openen en je pakketbeheerder te gebruiken om naar "git" te zoeken.
Kun je het niet vinden? Maak je geen zorgen! Het is mogelijk om het Git-programma op bijna elke Linux-distro te laten werken door de broncode te downloaden en te compileren. Pak het hier !
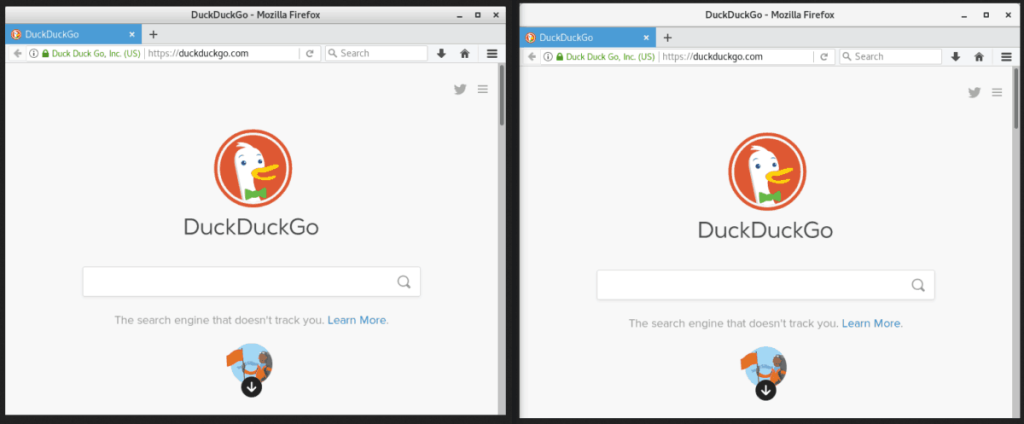
Om Adwaita Tweaks GTK-thema op uw Linux-distributie te installeren, start u een terminalvenster en gebruikt u de git clone- opdracht om de nieuwste versie van het thema rechtstreeks naar uw thuismap te downloaden.
git kloon https://github.com/Jazqa/adwaita-tweaks.git
De nieuwste code voor het Adwaita Tweaks GTK-thema staat op je Linux-pc, in de homedirectory. Vervolgens moet je het in de map van het thema installeren.
Als je het Adwaita Tweaks GTK-thema voor slechts één gebruiker op je Linux-pc wilt instellen, moet je het in de map ~/.themes installeren . Om het in deze map in te stellen, gaat u naar een terminalvenster en gebruikt u het mkdir- commando om een nieuwe ~/.themes- map te maken. Verplaats vervolgens de themabestanden erin.
Opmerking: herhaal dit proces gerust voor elke gebruiker die toegang wil hebben tot het Adwaita Tweaks GTK-thema.
mkdir -p ~/.themes
mv adwaita-tweaks ~/.themes
Wanneer de Adwaita Tweaks-map zich in ~/.themes bevindt , kunt u deze activeren voor gebruik.
Een goede manier om ervoor te zorgen dat het Adwaita-thema beschikbaar is voor gebruik door elke gebruiker die op uw Linux-pc is ingesteld, is door de systeembrede installatie uit te voeren. Dit plaatst de bestanden in /usr/share/themes /, in plaats van ~/.themes . Om Adwaita Tweaks op deze manier te installeren, gaat u naar de terminal en gebruikt u het mv- commando om de code te verplaatsen.
sudo mv adwaita-tweaks /usr/share/themes/
Zodra het mv- commando is voltooid, is Adwaita Tweaks beschikbaar voor gebruik in het hele systeem.
Opmerking: als u het thema wilt bijwerken, herhaalt u het installatieproces.
Adwaita Tweaks heeft een donkere variant. Als je dit type kleurenschema verkiest boven het standaard uiterlijk van de Adwaita Tweaks GTK-setup, begin dan met het klonen van de Dark- tak van de Github-pagina van het thema.
git kloon https://github.com/Jazqa/adwaita-tweaks.git -b donker
De bovenstaande opdracht neemt de donkere versie van Adwaita Tweaks en plaatst deze in de hoofdmap "Adwaita Tweaks", in plaats van een aparte "donkere" map te maken.
Om het Adwaita Tweaks Dark-thema voor een enkele gebruiker te gebruiken, maakt u de map ~/.themes in uw thuismap aan met de opdracht mkdir .
mkdir -p ~/.themes
Nadat de nieuwe themamap is ingesteld, installeert u Adwait Tweaks Dark door de map adwaita-tweaks erin te verplaatsen .
mv adwaita-tweaks ~/.themes
Nadat de Adwaita Tweaks Dark-themabestanden in ~/.themes zijn geplaatst , is het thema klaar voor gebruik.
Net als de light-versie van Adwaita Tweaks, is het mogelijk om de Dark-versie zo in te stellen dat deze voor meerdere gebruikers systeembreed werkt. Stel het in met behulp van de sudo- en mv- opdrachten in een terminal.
sudo mv adwaita-tweaks /usr/share/themes/
Adwaita Tweaks Dark zou klaar moeten zijn voor gebruik voor elke gebruiker op uw Linux-pc zodra de bestanden op hun plaats zijn.
Nu het thema-installatieproces voorbij is, is uw thema klaar voor gebruik. Om het Adwaita Tweaks GTK-thema in Gnome Shell in te schakelen, drukt u op de Windows-toets, zoekt u naar "Tweaks" en opent u het.
Opmerking: als je geen Tweaks op je Linux-pc hebt, zoek dan naar "gnome-tweak-tool" en installeer het via Gnome Software of de terminal.
Kijk in de Tweak-app naar de linkerkant en selecteer 'Uiterlijk'. Zoek het menu "GTK+" en klik op de vervolgkeuzelijst om alle beschikbare thema's weer te geven. Blader vervolgens naar Adwaita Tweaks en schakel het in om het op Gnome Shell te gebruiken.
Het Adwaita Tweaks GTK-thema is een verzameling fixes voor het standaard Gnome-thema. Om deze reden is het het beste onder Gnome Shell. Als je echter van het uiterlijk van Adwaita Tweaks houdt en het op je bureaublad wilt gebruiken, zal het nog steeds werken.
Bekijk de onderstaande links om te leren hoe u dit thema kunt inschakelen op alternatieve GTK-desktops zoals Cinnamon en Budgie!
Probeert u een map op uw Linux-pc te verwijderen? Volg deze uitgebreide gids voor tips en trucs!
Laten we eerlijk zijn, het standaard Gnome Shell-klembord is niet erg goed. Installeer Pano om uw klembordervaring te verbeteren!
Heb je een geweldige niet-lineaire video-editor nodig voor je Linux-box? Laat Davinci Resolve 17 werken met deze gids!
Wallpaper Downloader is een gelikte Linux wallpaper-downloader en -manager. Het ondersteunt de meeste Linux-desktopomgevingen en is zeer eenvoudig te gebruiken. Deze gids
Wilt u Tuxedo OS testen door Tuxedo-computers? Leer hoe u de nieuwste versie van Tuxedo OS op uw pc kunt laten werken.
Wat is een DEB-bestand? Wat doe je ermee? Leer de vele manieren waarop u DEB-bestanden op uw Linux-pc kunt installeren.
Dying Light is een survival-horror-videogame uit 2015, ontwikkeld door Techland en uitgegeven door Warner Bros Interactive Entertainment. Het spel draait om
Neptune gebruikt de KDE Plasma 5-desktopomgeving en streeft ernaar een elegant besturingssysteem te leveren. Hier leest u hoe u Neptune Linux op uw computer installeert.
Wilt u Ubuntu's nieuwe op snap-pakketten gebaseerde desktopbesturingssysteem uitproberen? Leer hoe u het op een virtuele machine implementeert met deze handleiding.
Undertale is een 2D indie-RPG uit 2015, ontwikkeld en uitgegeven door game-ontwikkelaar Toby Fox. Deze gids behandelt het downloaden en installeren van Undertale op uw



