Moet u enkele afbeeldingsbestanden op uw Linux-pc converteren? Weet u niet hoe u afbeeldingen moet converteren? Wij kunnen helpen! Volg mee terwijl we bespreken hoe u afbeeldingen op Linux kunt converteren met XnConvert.
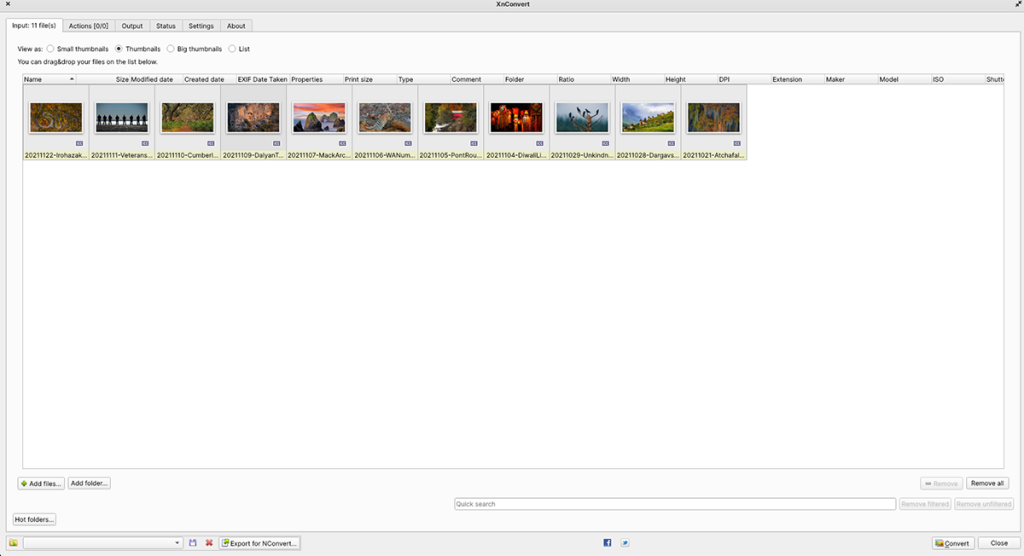
XnConvert installeren op Linux
XnConvert ondersteunt Linux via een downloadbaar DEB-pakket voor Ubuntu en Debian. Bovendien heeft de Arch Linux User Repository een communitypakket beschikbaar en is XnConvert ook beschikbaar op Flathub als een Flatpak.
Om de app op uw computer te laten werken, moet u eerst een terminalvenster openen op het Linux-bureaublad. U kunt een terminalvenster openen door op Ctrl + Alt + T op het toetsenbord te drukken . Of zoek naar "Terminal" in het app-menu en start het op die manier.
Zodra het terminalvenster is geopend en klaar voor gebruik, kan de installatie van XnConvert beginnen. Gebruik de distributiespecifieke installatie-instructies die hieronder worden beschreven om de nieuwste versie van XnConvert op uw computer in te stellen.
Ubuntu
Als u op Ubuntu XnConvert wilt installeren, moet u een DEB-pakket downloaden. Gebruik de volgende wget- downloadopdracht om het nieuwste DEB-pakket voor uw systeem te bemachtigen .
wget https://download.xnview.com/XnConvert-linux-x64.deb
Na het downloaden van het XnConvert DEB-pakket kan de installatie beginnen. Gebruik de opdracht apt install om de nieuwste versie van de app op uw computer in te stellen.
sudo apt install ./XnConvert-linux-x64.deb
Debian
Als u Debian gebruikt , moet u de XnConvert-toepassing installeren via een downloadbaar DEB-pakket. Gebruik de onderstaande wget- opdrachten om het nieuwste XnConvert DEB-pakket te bemachtigen .
wget https://download.xnview.com/XnConvert-linux-x64.deb
Of, als u 32-bits Debian gebruikt:
wget https://download.xnview.com/XnConvert-linux.deb
Nadat u het pakket naar uw computer hebt gedownload, is XnConvert klaar om te installeren. Gebruik de opdracht dpkg om de nieuwste versie van XnConvert op uw Debian-systeem in te stellen.
sudo dpkg -i XnConvert-*.deb
Na de installatie van XnConvert op Debian, moet u eventuele afhankelijkheidsproblemen oplossen die zich tijdens het installatieproces hebben voorgedaan. Om dit te doen, voert u de volgende opdracht apt-get install -f uit.
sudo apt-get install -f
Arch Linux
Het XnConvert-programma is beschikbaar op de Arch Linux AUR . U moet echter een AUR-helperprogramma installeren om de app te laten werken (tenzij u deze met de hand wilt compileren).
Er zijn veel geweldige AUR-hulptools voor Arch . In deze gids zullen we ons concentreren op Trizen omdat het snel te installeren is. Om de Trizen-applicatie te laten werken, voert u de volgende onderstaande opdrachten achter elkaar uit.
sudo pacman -S base-devel git git clone https://aur.archlinux.org/trizen.git cd trizen/ makepkg -sri
Met de Trizen AUR-helpertool die op Arch Linux werkt, kun je het XnConvert-programma binnen enkele seconden aan de praat krijgen. Gebruik vervolgens de opdracht trizen -S om de nieuwste XnConvert in te stellen.
trizen -S xnconvert --noconfirm
Flatpak
Degenen die Fedora, OpenSUSE of andere Linux-distributies gebruiken die niet in deze tutorial worden vermeld, moeten XnConvert installeren via een Flatpak-pakket. Gelukkig is het instellen van de Flatpak-runtime relatief eenvoudig.
Om de Flatpak-runtime op uw computer te laten werken, installeert u het "flatpak" -pakket. U kunt ook onze uitgebreide zelfstudie volgen over het instellen van de Flatpak-runtime .
Nadat u de Flatpak-runtime hebt ingesteld, installeert u de nieuwste XnConvert op uw computer met de twee onderstaande opdrachten.
flatpak remote-add --if-not-exists flathub https://flathub.org/repo/flathub.flatpakrepo flatpak install flathub com.xnview.XnConvert
Hoe afbeeldingen op Linux te converteren met XnConvert
Ga als volgt te werk om afbeeldingen te converteren met de XnConvert-app op Linux. Start eerst de app op het bureaublad. U kunt XnConvert starten door ernaar te zoeken in het toepassingenmenu.
Terwijl het XnConvert-programma is geopend, volgt u de stapsgewijze instructies hieronder.
Stap 1: Zoek de knop "Bestanden toevoegen" en klik erop met de muis. Na het selecteren van deze knop verschijnt er een pop-upvenster. Blader met de app naar de bestanden die u wilt converteren en importeer ze.
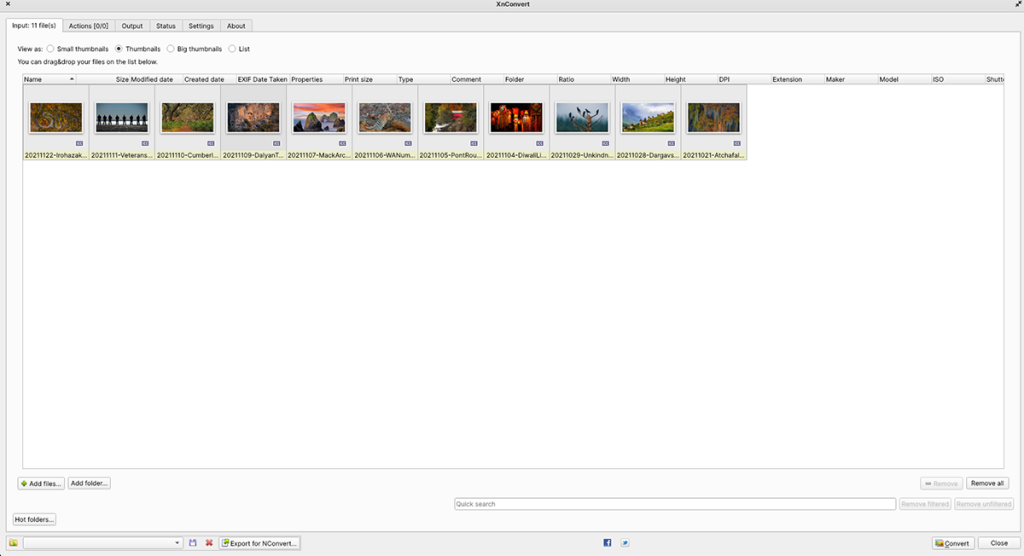
Stap 2: Klik op het tabblad "Uitvoer" in XnConvert. Zoek vervolgens het vervolgkeuzemenu "Formaat". Wijzig in het vervolgkeuzemenu "Formaat" de instelling "Zelfde als origineel" naar het gewenste formaat.
Als u bijvoorbeeld PNG's naar JPG's wilt converteren, selecteert u de optie "JPG - JPEG/JFIF".
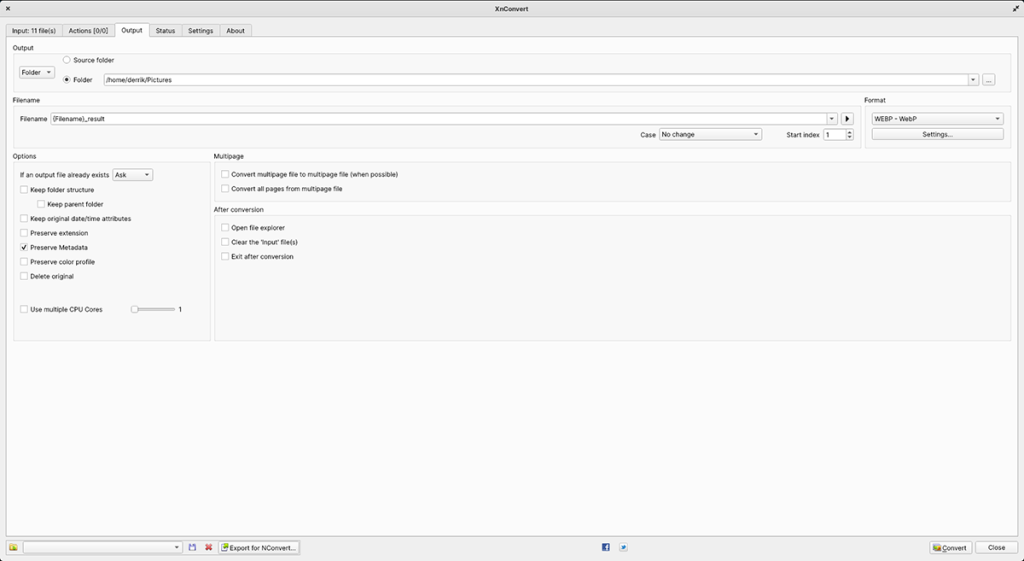
Stap 3: Zoek na het selecteren van uw formaat het gebied "Map" van het tabblad Uitvoer. Klik vervolgens op de bladerknop om te bladeren waar u de geconverteerde bestanden wilt opslaan.
Stap 4: Zoek het tabblad "Invoer" in XnConvert. Klik op dit tabblad op de knop "Converteren" in de rechterbenedenhoek. Selecteer deze knop om het conversieproces te starten.
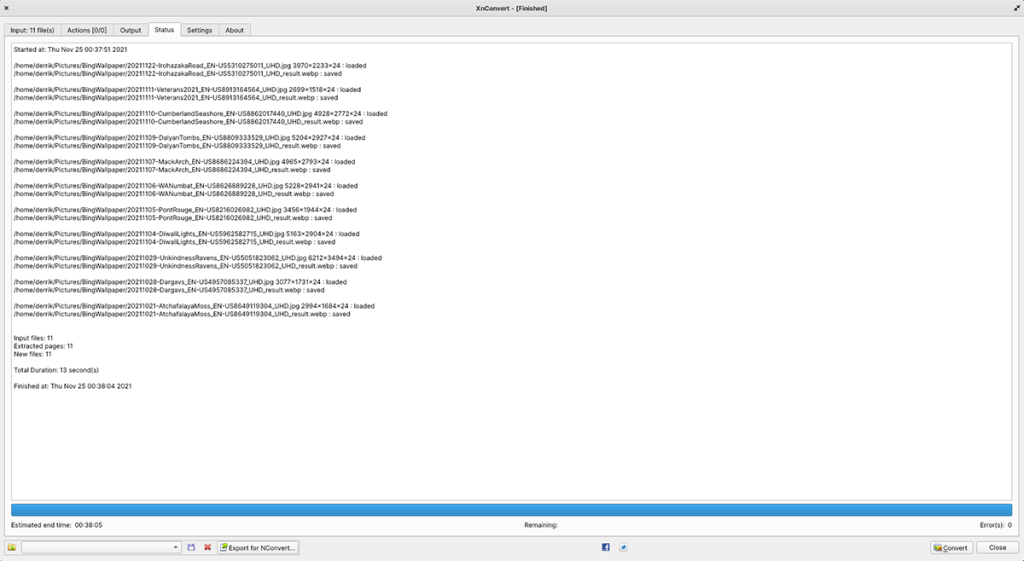
Stap 5: Het beeldconversieproces zou niet lang moeten duren. Maar het kan een paar minuten duren, vooral als de afbeeldingsbestanden groot zijn. Wanneer het proces is voltooid, opent u uw uitvoermap om de nieuw geconverteerde afbeeldingsbestanden te bekijken.

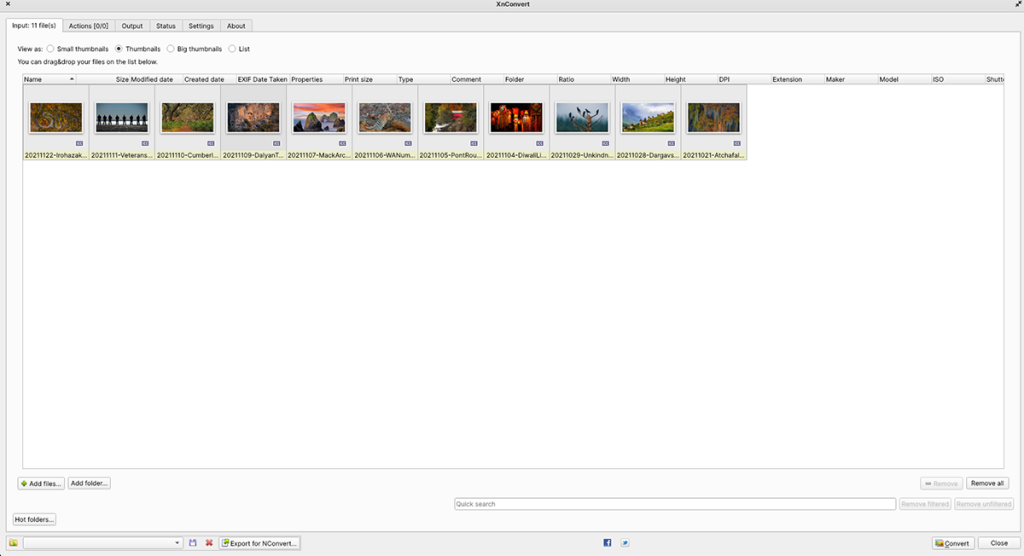
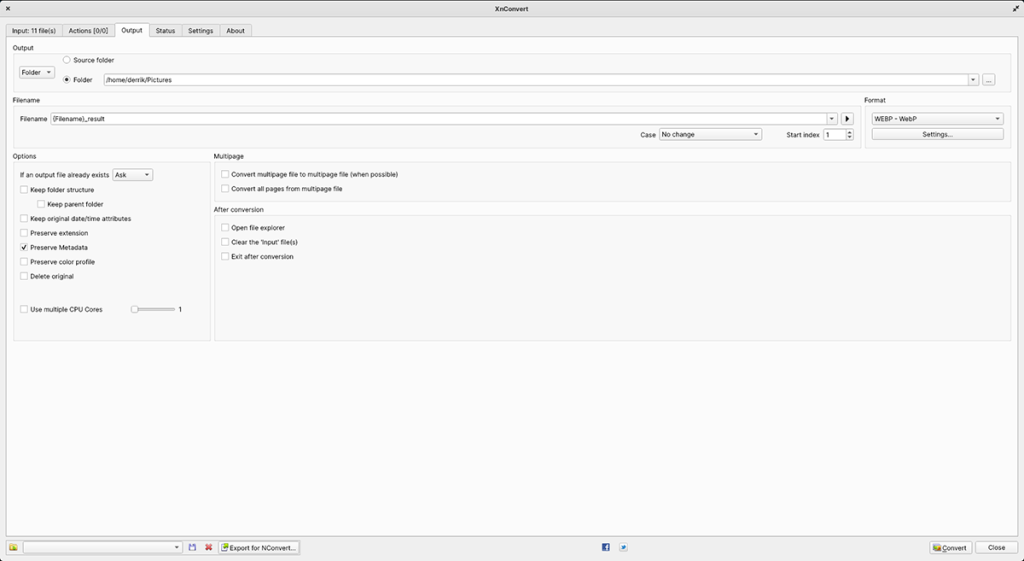
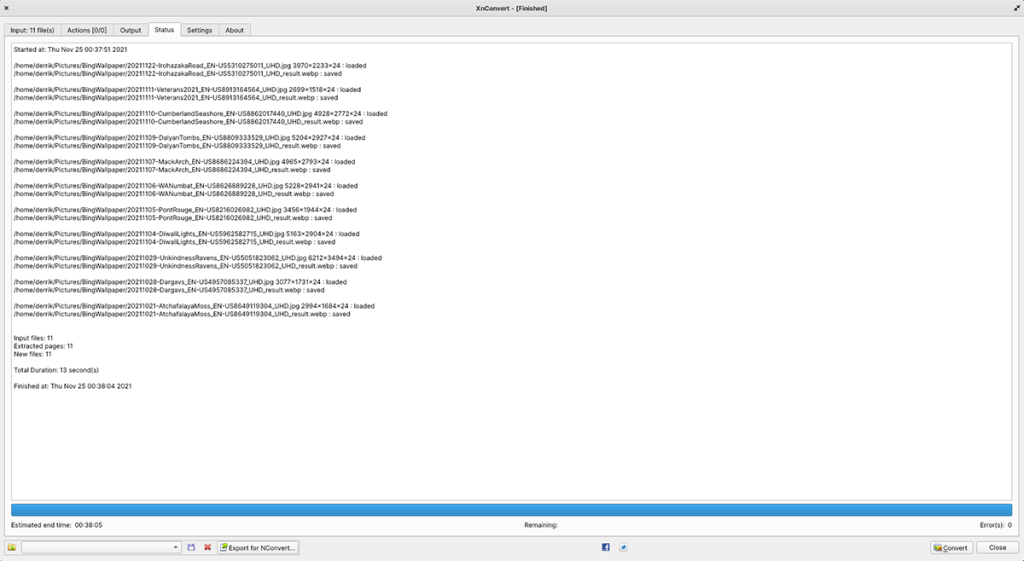





![Hoe verloren partities en harde schijfgegevens te herstellen [Handleiding] Hoe verloren partities en harde schijfgegevens te herstellen [Handleiding]](https://tips.webtech360.com/resources8/r252/image-1895-0829094700141.jpg)

