Ben je het zat om lange commando's in je Ubuntu-terminal te schrijven? Wil je een betere manier vinden? Als dat het geval is, wilt u misschien terminalaliassen instellen in de Ubuntu-terminal. In deze handleiding laten we u zien hoe.

Wat is een alias?
Een alias is een sneltoets op de opdrachtregel . Bedenk hoe vaak je op Ubuntu hebt geprobeerd een lang commando in te voeren, alleen om te vergeten wat het is. Een alias kan worden ingesteld als een snelkoppeling naar dat lange commando, zodat u het niet hoeft te onthouden.
Als je merkt dat je de terminal op Ubuntu veel gebruikt voor ontwikkeling, programmeren of gewoon omdat je de opdrachtregel leuk vindt, is het een geweldig idee om te leren hoe je aliassen instelt.
Aliassen worden geconfigureerd in het ~/.bashrcbestand in uw Ubuntu-thuismap. Deze aliassen werken alleen voor een enkele gebruiker, dus houd er rekening mee dat u mogelijk opdrachtregelaliassen moet instellen voor elke gebruiker op uw systeem.
Een back-up maken van uw Bashrc-bestand
Het standaard Bashrc-bestand in Ubuntu bevat enkele leuke configuratiewijzigingen om uw leven gemakkelijker te maken. Deze toevoegingen zijn niet vereist, maar het zou zonde zijn om te verliezen wat de ontwikkelaars al hebben ingesteld.
Om de configuratie in je Bashrc-bestand op te slaan, moeten we een back-up maken. Om een back-up te maken, begint u met het openen van een terminalvenster op het Ubuntu-bureaublad. U kunt dit doen door op Ctrl + Alt + T op het toetsenbord te drukken of door te zoeken naar "Terminal" in het app-menu.
Gebruik in de terminal de opdracht cp om een kopie te maken van ~/.bashrc. Deze kopie krijgt de naam .bashrc.bak, en wordt niet bewerkt. Op die manier kunt u dit doen als u alle wijzigingen in deze handleiding ongedaan wilt maken.
cp ~/.bashrc ~/.bashrc.bak
Als u de back-up wilt herstellen, kunt u op elk moment de onderstaande opdrachten uitvoeren.
rm ~/.bashrc mv ~/.bashrc.bak ~/.bashrc
Een alias toevoegen
Het toevoegen van een alias aan de Ubuntu-terminal is heel eenvoudig en gemakkelijker dan het klinkt. Om te beginnen, moet u het Bashrc-bestand van uw Ubuntu-gebruiker openen voor bewerkingsdoeleinden. In deze handleiding gebruiken we de Nano-teksteditor.
nano -w ~/.bashrc
Zodra het bestand is geopend in de Nano-teksteditor, bladert u naar beneden en drukt u op Enter om een nieuwe regel te maken. Nadat u een nieuwe regel hebt gemaakt, schrijft u het woord alias uit . Elke opdrachtregelalias moet met dit woord beginnen.
alias
Nu een alias is toegevoegd, is het tijd om uw snelkoppelingsopdracht een naam te geven. Als u bijvoorbeeld wilt dat uw opdrachtsnelkoppeling het gemakkelijker maakt om Snap-pakketten bij te werken, kunt u snap-update, enz.
alias snap-update
Na het sneltoetscommando moet u een =-teken toevoegen. Dit teken zal de Bash-shell vertellen dat dit is waar het lange commando begint.
alias snap-update=
Voeg na het = teken het eerste ' teken toe. Dit teken vertelt de Bash-shell waar het lange commando begint.
alias snap-update='
Na het eerste ' teken, voeg je je commando toe. Dus als je het updaten van Ubuntu's Snaps gemakkelijker wilt maken, voeg dan sudo snap refresh toe . Onthoud; je kunt zoveel commando's toevoegen als je wilt, zolang er maar een ; tussen hen.

alias snap-update='sudo snap refresh'
Als u klaar bent met het toevoegen van uw alias aan de Ubuntu-terminal, slaat u de bewerkingen op met Ctrl + O en sluit u af met Ctrl + X .
Een alias activeren
Aliassen zijn niet actief in uw terminalvenster zodra u uw Bashrc-bestand opslaat. Dit komt omdat de terminalsessie moet worden vernieuwd. Als je je Bashrc-bestand bewerkt en een nieuwe alias toevoegt, zal het waarschijnlijk niet meteen werken.
Gelukkig is er een opdracht die u kunt invoeren om uw nieuwe aliassen onmiddellijk in de Ubuntu-terminal te activeren. Dit is hoe het werkt.
Voeg eerst uw nieuwe opdrachtregelaliassen toe met behulp van de stappen in "Een alias toevoegen". Als je dat eenmaal hebt geregeld, sla je de bewerkingen op in je Bashrc-tekstbestand door op Ctrl + O te drukken en sluit je af met Ctrl + X .
Eenmaal uit Nano, gebruik je de source- opdracht op het ~/.bashrcbestand. Je vertelt de Bash-terminal in Ubuntu om de nieuw bijgewerkte configuratie te gebruiken door deze opdracht in te voeren.
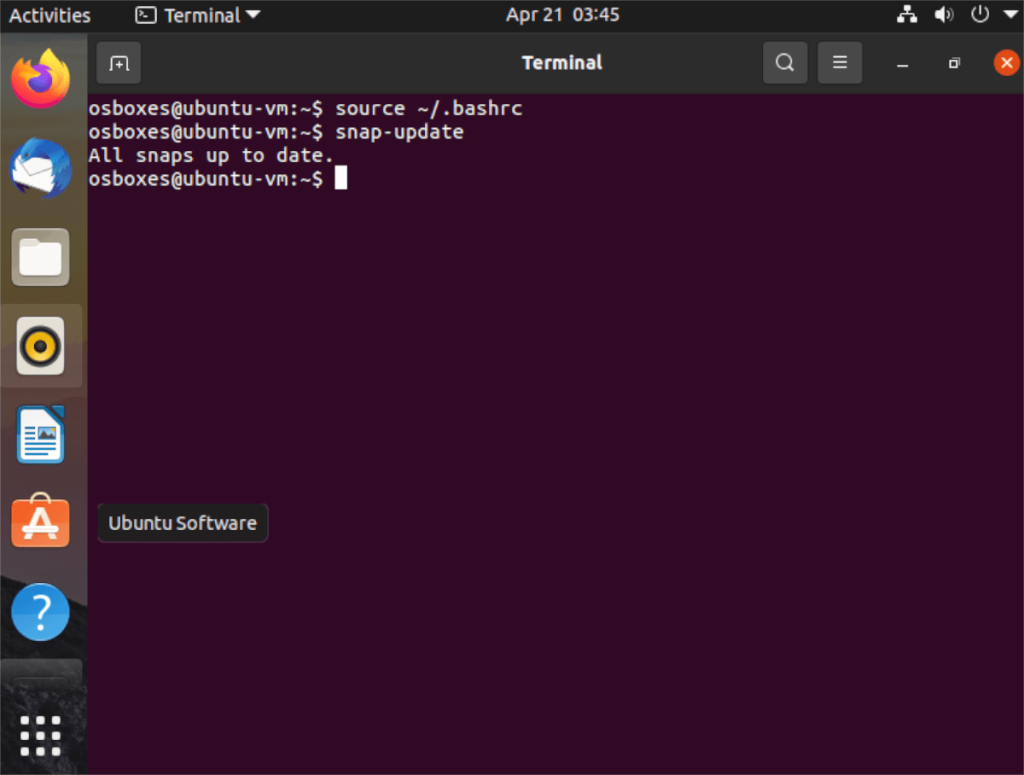
bron ~/.bashrc
Nadat de bovenstaande opdracht is uitgevoerd, zou uw nieuwe alias actief moeten zijn en meteen klaar voor gebruik.
Aliassen uitschakelen
Het is mogelijk om aliassen in Ubuntu uit te schakelen als je dat wilt. Hier is hoe het te doen. Open eerst het Bashrc-bestand voor bewerkingsdoeleinden met behulp van de onderstaande nano- opdracht.
nano -w ~/.bashrc
Zodra het Bashrc-bestand is geopend en klaar om te worden bewerkt, zoekt u de alias die u wilt uitschakelen in Ubuntu. Als je het hebt gevonden, voeg je een # -symbool vooraan toe. Om bijvoorbeeld onze Snap-update-alias uit te schakelen, zou het eruit moeten zien als de onderstaande opdracht.
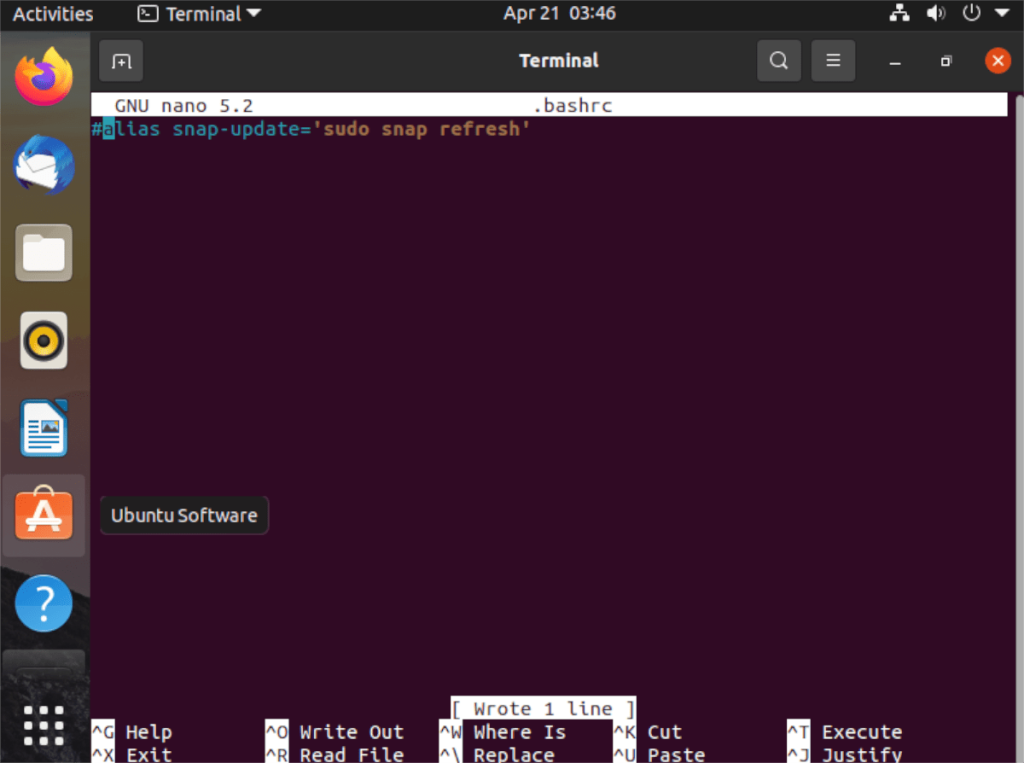
#alias snap-update='sudo snap refresh'
Wanneer uw alias is uitgeschakeld, drukt u op de Ctrl + O- knop om op te slaan en af te sluiten met Ctrl + X . Voer vervolgens de source- opdracht uit om het Bashrc-bestand bij te werken.
bron ~/.bashrc
Na het uitvoeren van de source- opdracht wordt uw alias uitgeschakeld.


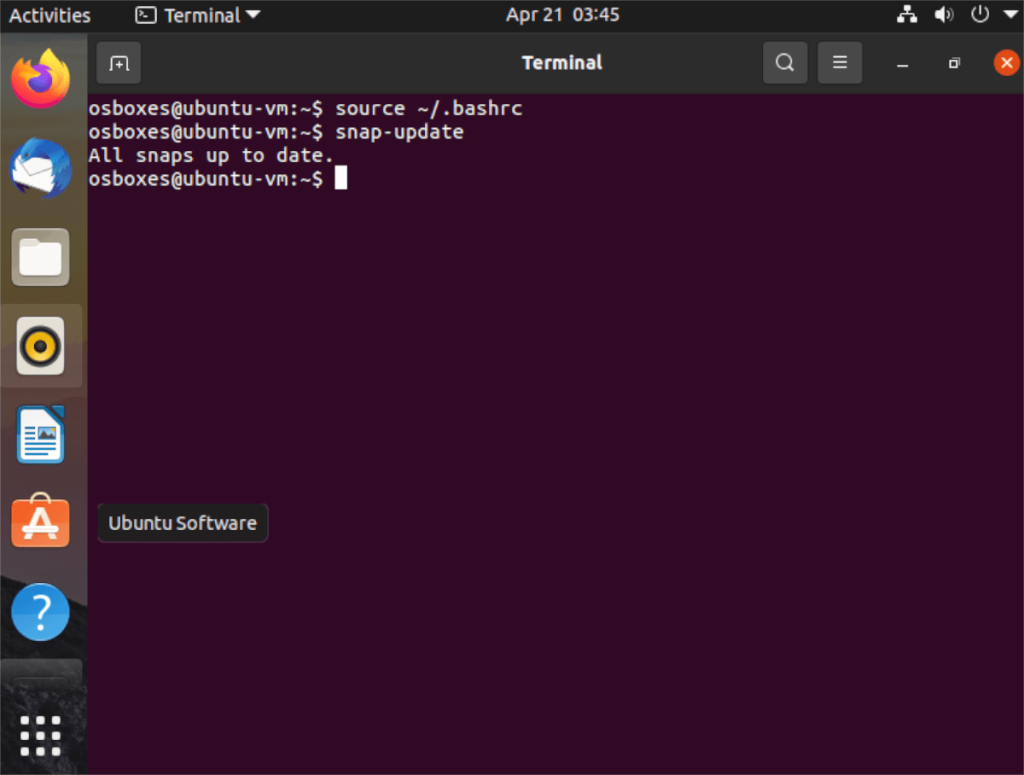
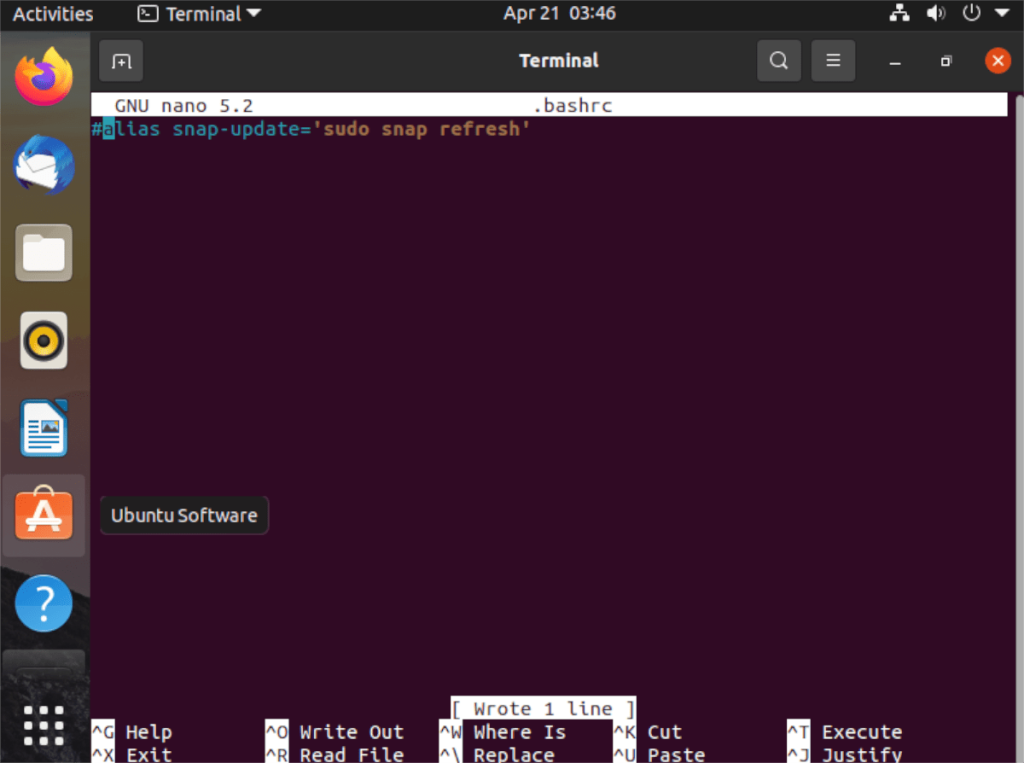





![Hoe verloren partities en harde schijfgegevens te herstellen [Handleiding] Hoe verloren partities en harde schijfgegevens te herstellen [Handleiding]](https://tips.webtech360.com/resources8/r252/image-1895-0829094700141.jpg)

