American Truck Simulator is een vrachtwagensimulatorspel ontwikkeld door SCS Software. Het is een vervolg op Euro Truck Simulator 2 en geeft de speler de leiding over het besturen van een 18-wieler truck door Amerika. In deze handleiding laten we je zien hoe je het op Linux kunt spelen.

American Truck Simulator op Linux
American Truck Simulator werkt op Linux, omdat het een native release heeft. De game kan echter alleen worden gespeeld op de Linux-versie van Steam en de ontwikkelaars hebben de game op geen enkele andere distributieservice voor Linux uitgebracht.
Steam installeren
Als gevolg hiervan moeten we bespreken hoe Steam op Linux moet worden geïnstalleerd voordat we u laten zien hoe u American Truck Simulator op Linux kunt laten werken. Start een terminalvenster om de installatie van Steam op uw Linux-pc te starten.
U kunt een terminalvenster op uw Linux-bureaublad starten door op Ctrl + Alt + T op het toetsenbord te drukken . Of zoek naar "Terminal" in het app-menu en open het op die manier. Zodra het terminalvenster is geopend, volgt u de onderstaande installatie-instructies.
Ubuntu
Steam is opgenomen in de primaire softwarebronnen van Ubuntu. Als u het op uw systeem wilt installeren, kunt u dit doen met de volgende opdracht.
sudo apt install steam
Debian
Om Steam met Debian te gebruiken, moet je eerst het Steam DEB-pakket downloaden naar je Linux-pc. De reden hiervoor is dat Valve's Steam DEB veel gemakkelijker te installeren is dan degene die is opgenomen in de "niet-gratis" repo.
Gebruik de volgende wget- opdracht om het Steam DEB-pakket te downloaden . Deze opdracht volgt de link naar de DEB en plaatst deze in uw thuismap.
wget https://steamcdn-a.akamaihd.net/client/installer/steam.deb
Nadat de download is voltooid, kan de installatie van Steam beginnen. Gebruik de onderstaande dpkg- opdracht om de nieuwste release van Steam te installeren.
sudo dpkg -i steam.deb
Wanneer Steam klaar is met installeren, zul je afhankelijkheidsproblemen tegenkomen. Dat is geen probleem! U kunt de afhankelijkheidsproblemen snel oplossen met de onderstaande opdracht apt-get install -f .
sudo apt-get install -f
Arch Linux
Steam is beschikbaar voor alle Arch Linux- gebruikers via de "multilib"-softwarerepository. Het probleem is dat niet alle Arch-gebruikers deze repo hebben ingeschakeld, omdat sommigen de voorkeur geven aan een pure "64-bits" installatie.
Om de "multilib"-softwarerepository in te schakelen, opent u het /etc/pacman.confbestand en zoekt u "multilib". Verwijder alle # symbolen voor "multilib" en synchroniseer Pacman opnieuw met de onderstaande opdracht.
sudo pacman -Syy
Nadat het systeem opnieuw is gesynchroniseerd, kunt u de nieuwste release van Steam op Arch Linux installeren met de volgende opdracht.
sudo pacman -S stoom
Fedora/OpenSUSE
Zowel Fedora als OpenSUSE Linux hebben Steam beschikbaar voor installatie in hun softwarebronnen, en je zult ze met een beetje moeite aan het werk kunnen krijgen. Deze programma's werken echter niet en de Flatpak-release, dus we raden aan om Steam over Flatpak te installeren.
Flatpak
Steam is verkrijgbaar als Flatpak. Als je het wilt installeren, begin dan met het instellen van de Flatpak-runtime. De runtime is eenvoudig te installeren en u kunt deze instellen door deze handleiding over dit onderwerp te volgen .
Nadat de Flatpak-runtime is geïnstalleerd, gebruikt u de opdracht flatpak remote-add om de Flatpak-app store te installeren. Gebruik vervolgens de flatpak-installatieopdracht om de Flatpak-versie van Steam op uw computer te krijgen.
flatpak remote-add --if-not-exists flathub https://flathub.org/repo/flathub.flatpakrepo
flatpak installeer flathub com.valvesoftware.Steam
Installeer American Truck Simulator op Linux
Nadat de Steam-app is geïnstalleerd, logt u in met uw gebruikersaccountgegevens en volgt u de stapsgewijze instructies hieronder om American Truck Simulator op uw Linux-pc te laten werken.
Stap 1: Log in op Steam en zoek de knop "Opslaan". Klik op "Store" om toegang te krijgen tot de Steam Storefront. In dit gebied kun je games kopen, zoals American Truck Simulator.
Stap 2: Zoek het zoekvak en klik erop met de muis. Typ vervolgens "American Truck Simulator" en druk op de Enter- toets. Blader door de zoekresultaten totdat u de optie "American Truck Simulator" in de zoekresultaten vindt en klik erop.
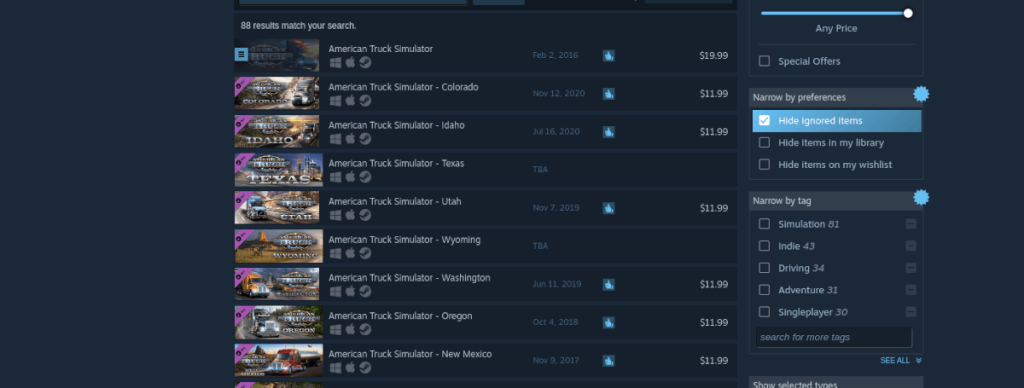
Stap 3: Nadat u met de muis op "American Truck Simulator" hebt geklikt, wordt u naar de American Truck Simulator Storefront-pagina geleid. Zoek op deze pagina de groene knop "Toevoegen aan winkelwagen" en klik erop met de muis.
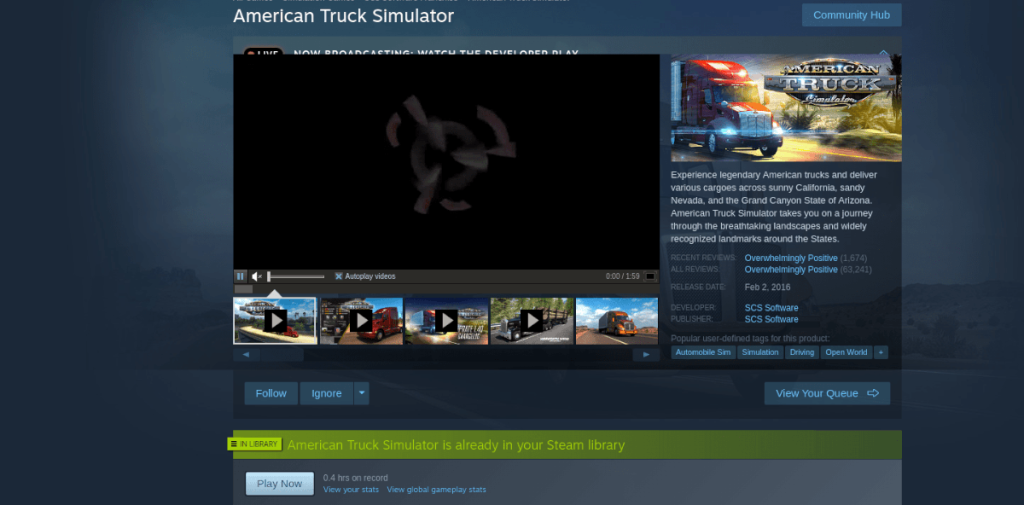
Als je op "Toevoegen aan winkelwagen" klikt, kun je de game kopen en aan je account toevoegen.
Stap 4: Zodra je American Truck Simulator voor je Steam-account hebt gekocht, zoek je de knop "Bibliotheek" en klik je erop met de muis. Zoek vervolgens naar "American Truck Simulator" in uw lijst met games.

Klik op de blauwe knop "INSTALLEREN" om het spel te downloaden en op je computer te installeren. Als de installatie is voltooid, kun je American Truck Simulator op je Linux-pc spelen! Geniet, en veel plezier met gamen!


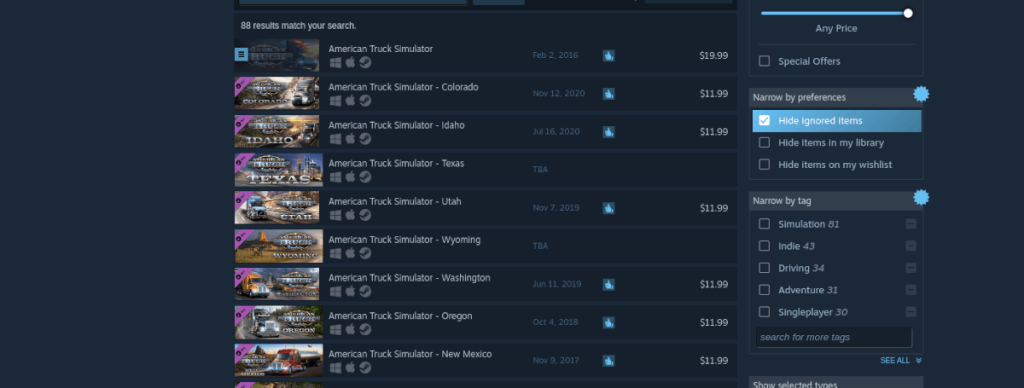
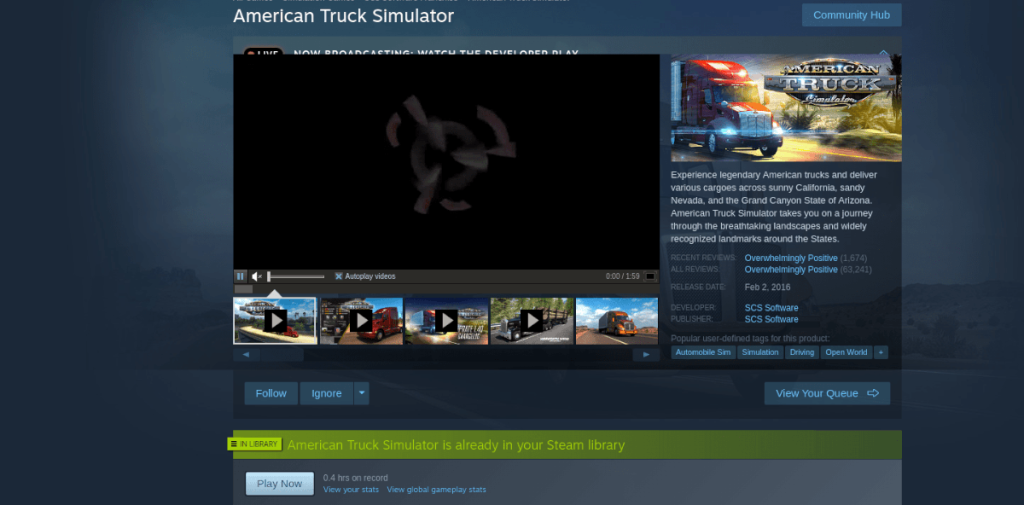





![Hoe verloren partities en harde schijfgegevens te herstellen [Handleiding] Hoe verloren partities en harde schijfgegevens te herstellen [Handleiding]](https://tips.webtech360.com/resources8/r252/image-1895-0829094700141.jpg)

