Anaconda is een op Python gebaseerd datawetenschapsplatform. Het is verkrijgbaar in verschillende edities, is open source en kan op de meeste Linux-besturingssystemen worden geïnstalleerd. In deze handleiding laten we u zien hoe u Anaconda aan de praat krijgt op Ubuntu.
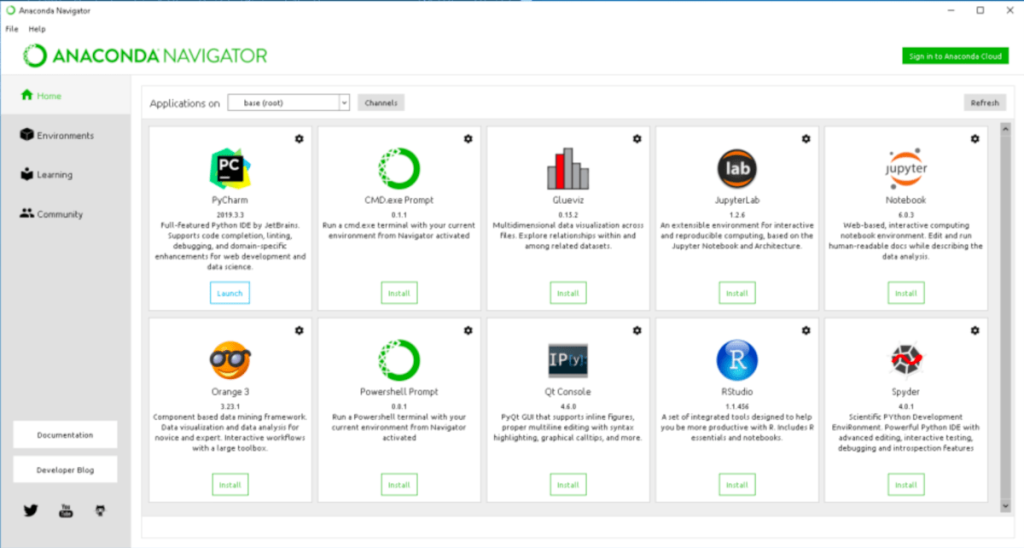
Voordat we beginnen
In deze handleiding concentreren we ons op het bouwen en installeren van Anaconda voor Ubuntu. Dat gezegd hebbende, als je Elementary OS, Peppermint OS , Zorin OS , Linux Mint of andere op Ubuntu gebaseerde besturingssystemen gebruikt, zullen de instructies ook werken.
Dus zelfs als je niet op traditionele Ubuntu werkt, voel je vrij om mee te gaan om de Anaconda-app op je Linux-systeem te laten werken!
Installeer Anaconda op Ubuntu – voorbereiding van de installatie
Anaconda werkt wel op Ubuntu, maar er zijn geen voorgecompileerde DEB-pakketten en de app heeft zijn weg niet gevonden naar de Ubuntu Snap-winkel of Flathub Flatpak-winkel . Als u van plan bent deze app te gebruiken, moet u deze zelf bouwen.
Het bouwen van de Anaconda-software is niet al te lastig, omdat het meeste wordt geregeld door een installatiescript. De eerste stap in het bouwproces is het installeren van alle afhankelijkheden die het script nodig heeft om de software te bouwen.
Om de installatie van Anaconda-afhankelijkheden op uw Ubuntu-pc te starten, opent u een terminalvenster. Om een terminalvenster te openen, drukt u op Ctrl + Alt + T op het toetsenbord of zoekt u naar "Terminal" in het app-menu.
Zodra het terminalvenster is geopend, gebruikt u de onderstaande opdracht apt install om alle afhankelijkheden op uw systeem in te stellen. Houd er rekening mee dat het opzetten van deze pakketten een paar minuten kan duren, omdat er veel moet worden gedownload.
sudo apt install libgl1-mesa-glx libegl1-mesa libxrandr2 libxrandr2 libxss1 libxcursor1 libxcomposite1 libasound2 libxi6 libxtst6
Nadat alle afhankelijkheden zijn opgelost, is het tijd om het installatiescript te downloaden. Het script wordt gehost op de reposite van Anaconda. Gebruik de onderstaande wget downloader-opdracht om het installatiescript te pakken.
Opmerking: als u het nieuwste installatiescript naar uw Linux-pc wilt downloaden via een webbrowser in plaats van wget , dan kan dat! Klik op deze link hier om de download te starten.
wget https://repo.anaconda.com/archive/Anaconda3-2020.11-Linux-x86_64.sh -O ~/Downloads/Anaconda3-2020.11-Linux-x86_64.sh
Wanneer het downloadproces is voltooid, moet u de map "Downloads" invoeren. Deze map bevat het installatiescript. Om toegang te krijgen tot "Downloads" via terminal, voert u de volgende cd- opdracht in.
cd ~/Downloads
Gebruik in de map "Downloads" de opdracht chmod om de machtigingen van het installatiescript bij te werken. Voor dit script moeten de machtigingen zijn gewijzigd, zodat het als een programma kan worden uitgevoerd.
sudo chmod +x Anaconda3-2020.11-Linux-x86_64.sh
Met de machtigingen van het bestand up-to-date, is de voorbereiding voor de installatie van Anaconda op uw Ubuntu-pc klaar voor gebruik! Ga verder naar het volgende gedeelte van de gids om de app te installeren!
Installeer Anaconda op Ubuntu – Het installatiescript uitvoeren
De installatie van Anaconda op Ubuntu kan beginnen als het installatiescript is gedownload en de rechten zijn ingesteld. Voer de onderstaande opdracht ./Anaconda3-2020.11-Linux-x86_64.sh uit om de installatie te starten .
Om de installatie van Anaconda op Ubuntu te starten als uw gebruikersaccount (niet-root), voert u de installatie uit zonder de opdracht sudo . We raden je ten zeerste aan om de app op deze manier te installeren.
./Anaconda3-2020.11-Linux-x86_64.sh
Als u Anaconda liever als root op uw Ubuntu-pc wilt installeren, voert u het ./Anaconda3-2020.11-Linux-x86_64.sh-script uit met het sudo- commando, en Anaconda zal zichzelf installeren in /root/plaats van in uw thuismap.
sudo ./Anaconda3-2020.11-Linux-x86_64.sh
Zodra het script is opgestart, ziet u een bericht. Dit bericht zegt: "Raadpleeg de licentieovereenkomst om door te gaan met het installatieproces
. Druk alstublieft op ENTER om door te gaan”. Druk op de Enter- toets om door te gaan naar de EULA.
Nadat u op Enter hebt gedrukt, moet u de EULA bekijken. Om er doorheen te komen, drukt u op de Page Down- toets op uw toetsenbord. Nadat u de overeenkomst hebt gelezen, typt u "ja" in de prompt.
Wanneer "ja" in de prompt wordt getypt, zal het Anaconda-installatieprogramma vragen waar u de app wilt installeren. Standaard wordt de basismap geselecteerd. Laat het als standaard en druk op de Enter- toets om verder te gaan.
Zodra u op de Enter- toets drukt, begint het installatiescript van Anaconda de app op uw systeem te installeren. Het zal zowel de terminaltoepassing (conda) als de GUI-toepassing (Anaconda Navigator) installeren.
Wanneer de installatie is voltooid, vraagt het installatieprogramma van Anaconda: "Wilt u dat het installatieprogramma Anaconda3 initialiseert door conda init uit te voeren? “. Als u Anaconda 3 wilt inschakelen, typt u 'ja'. Sluit anders de terminal.
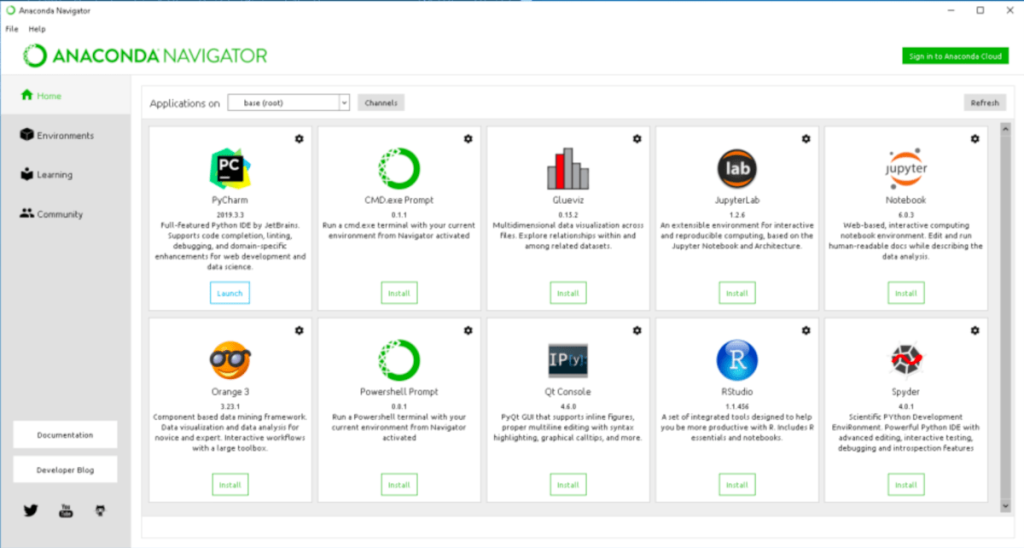
Om de GUI Anaconda Navigator op te starten, opent u een terminal door op Ctrl + Alt + T op het toetsenbord te drukken . Typ vervolgens "anaconda-navigator" om de app op te starten.
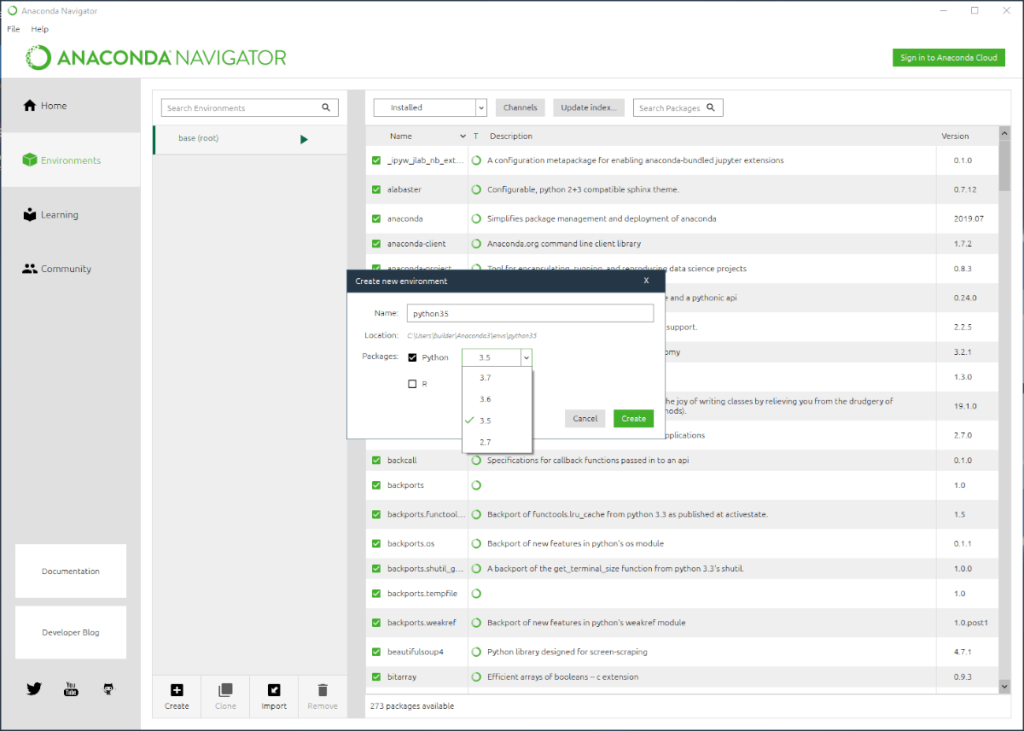

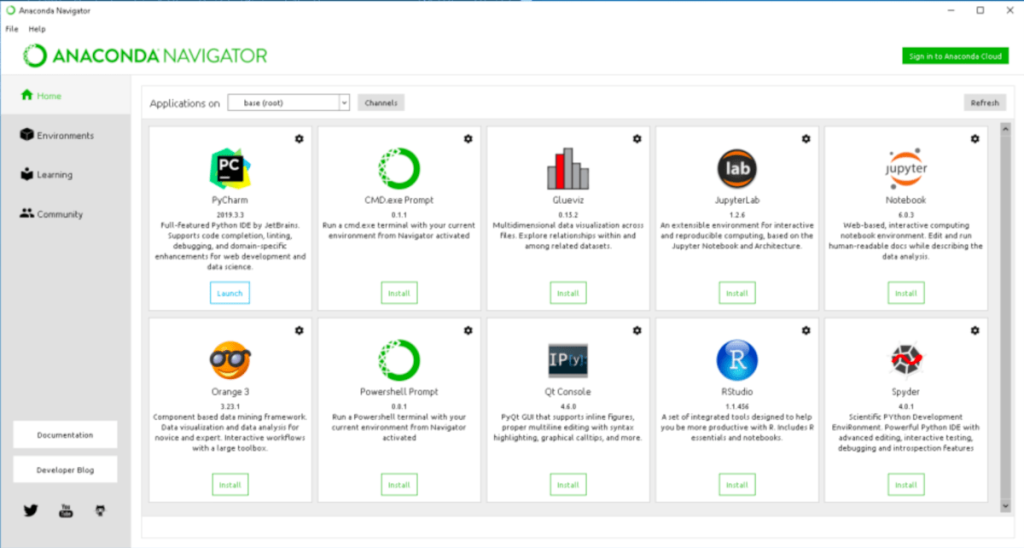
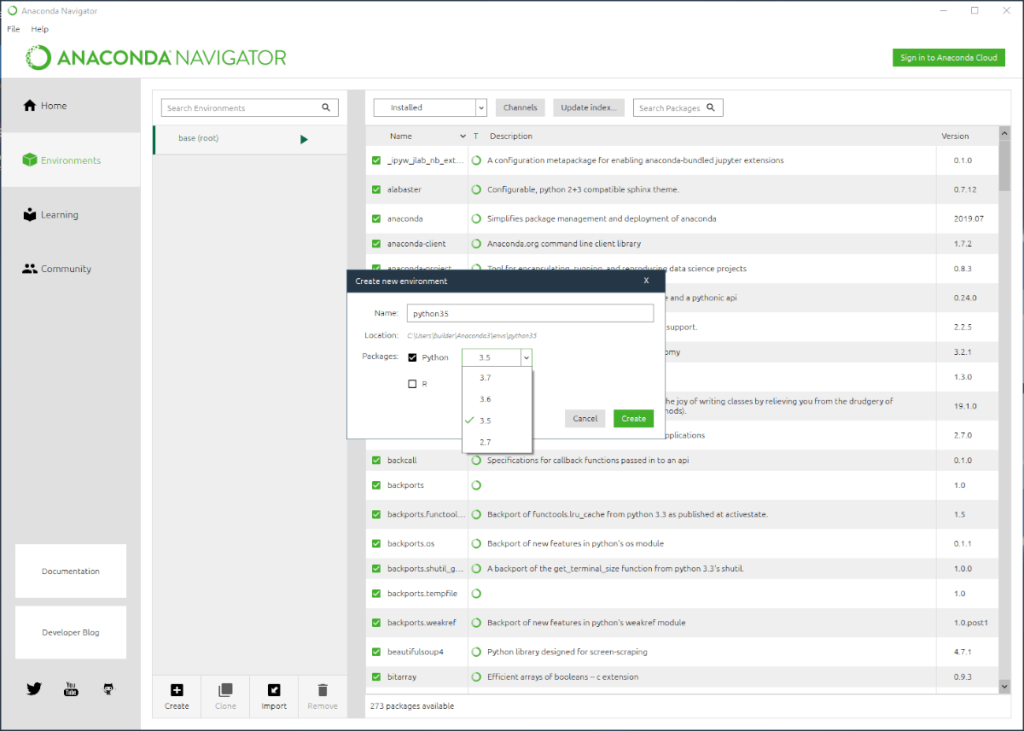





![Hoe verloren partities en harde schijfgegevens te herstellen [Handleiding] Hoe verloren partities en harde schijfgegevens te herstellen [Handleiding]](https://tips.webtech360.com/resources8/r252/image-1895-0829094700141.jpg)

