Als u van Mac OS of Windows naar Ubuntu bent overgestapt om Android-ontwikkeling te doen , moet u weten hoe u Android Studio installeert. In deze handleiding laten we u zien hoe u dat kunt doen. Volg mee terwijl we bespreken hoe u Android Studio op Ubuntu installeert.
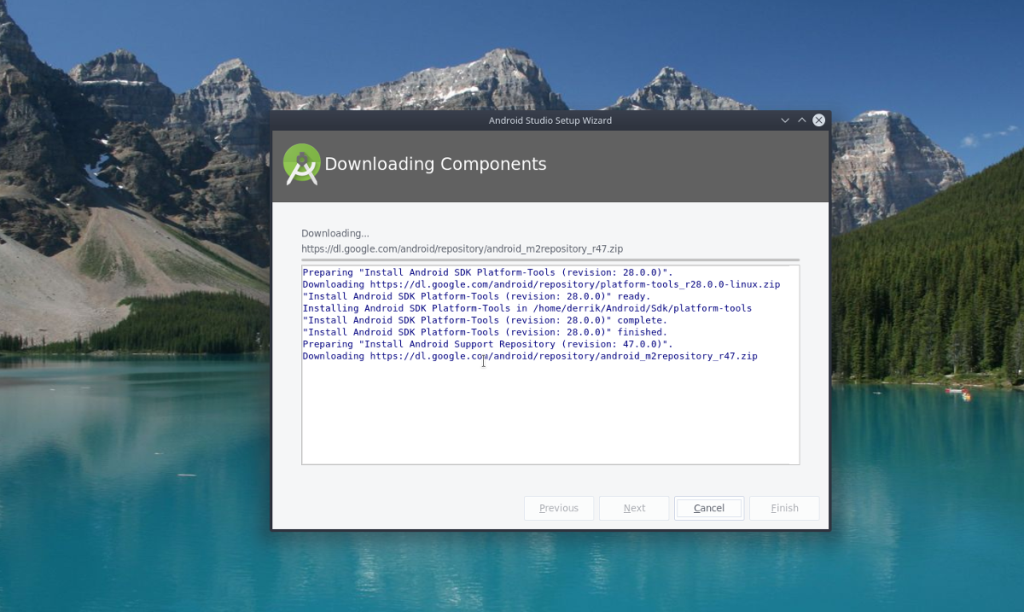
Hoe Android Studio in Ubuntu te installeren – Handmatig installeren via download van de website
Google distribueert een downloadbare versie van Android Studio die Linux-distributie-agnostisch is. Deze versie is ideaal voor Ubuntu-gebruikers.
Om de installatie van Android Studio via de downloadversie te starten, opent u een terminalvenster. U moet de vereiste 32-bits bibliotheken installeren. Deze bibliotheken zorgen ervoor dat Ubuntu 64-bit Android Studio correct werkt.
sudo apt install libc6:i386 libncurses5:i386 libstdc++6:i386 lib32z1 libbz2-1.0:i386
Deze bibliotheken zullen niet al te lang duren om te installeren. Zodra ze klaar zijn, moet je het Android Studio-pakket downloaden naar je Linux-pc. Ga naar het gedeelte 'Downloaden' op de Android-ontwikkelaarswebsite.
Op de pagina "Download" zijn er verschillende opties om uit te kiezen. Selecteer de knop "DOWNLOAD ANDROID STUDIO" op de pagina. Nadat u de downloadknop hebt geselecteerd, downloadt uw browser "android-studio-ide-201.7042882-linux.tar.gz" naar uw map "Download".
Het downloaden van het bestand "android-studio-ide-201.7042882-linux.tar.gz" kost wat tijd, aangezien het ongeveer 800 megabyte is. Wanneer het downloaden is voltooid, keert u terug naar het eerder geopende terminalvenster. Gebruik vervolgens de opdracht CD om naar de map "Downloads" te gaan.
cd ~/Downloads
Eenmaal in de map "Downloads" gebruikt u de opdracht tar om de Android Studio Linux-archiefinhoud uit te pakken die is gedownload van de Android-ontwikkelaarswebsite.
tar xvf android-studio-ide-*-linux.tar.gz
Na het uitvoeren van de bovenstaande tar- opdracht, wordt alles volledig uitgepakt in een nieuwe map "android-studio" in de map "Downloads" op uw Ubuntu-pc. U moet nu het Android Studio-installatieprogramma starten.
Om het Android Studio-installatieprogramma op te starten, gebruikt u de opdracht CD en gaat u naar de map "bin" in de map "android-studio".
cd prullenbak
Voer in de map "bin" het shellscript "studio.sh" uit. Dit shellscript opent een GUI-installatieprogramma dat u moet gebruiken om de Android Studio-software op uw Ubuntu Linux-pc te installeren.
./studio.sh
Bij het uitvoeren van het shellscript "studio.sh" verschijnt een venster "Gegevens delen". In dit venster vraagt het Android Studio-installatieprogramma of u Google toestemming wilt geven om gebruiksgegevens van Android Studio op uw pc te verzamelen. Selecteer 'Gebruiksstatistieken naar Google verzenden' of 'Niet verzenden' als u uw privacy op prijs stelt.
Nadat u uw optie voor het delen van gegevens hebt geselecteerd, zal de installatiewizard van Android Studio een welkomstbericht weergeven. Het welkomstbericht zegt ongeveer: "Welkom! Deze wizard stelt uw ontwikkelomgeving voor Android Studio in.” Klik op de knop "Volgende" om verder te gaan.
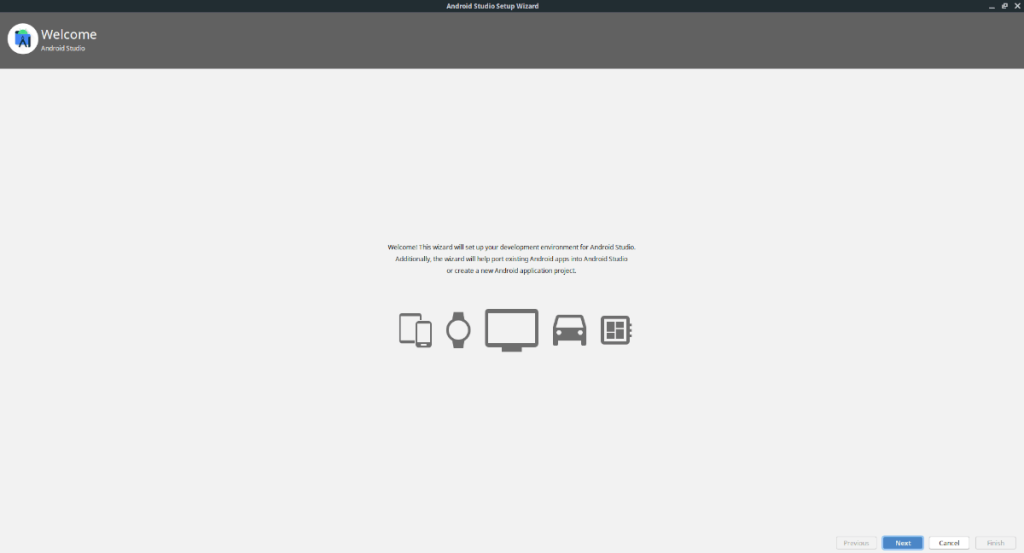
Na het welkomstbericht zal het installatieprogramma vragen welk type Android Studio-installatie je voorkeur heeft. Selecteer de optie "Standaard" en klik op de knop "Volgende" om door te gaan.
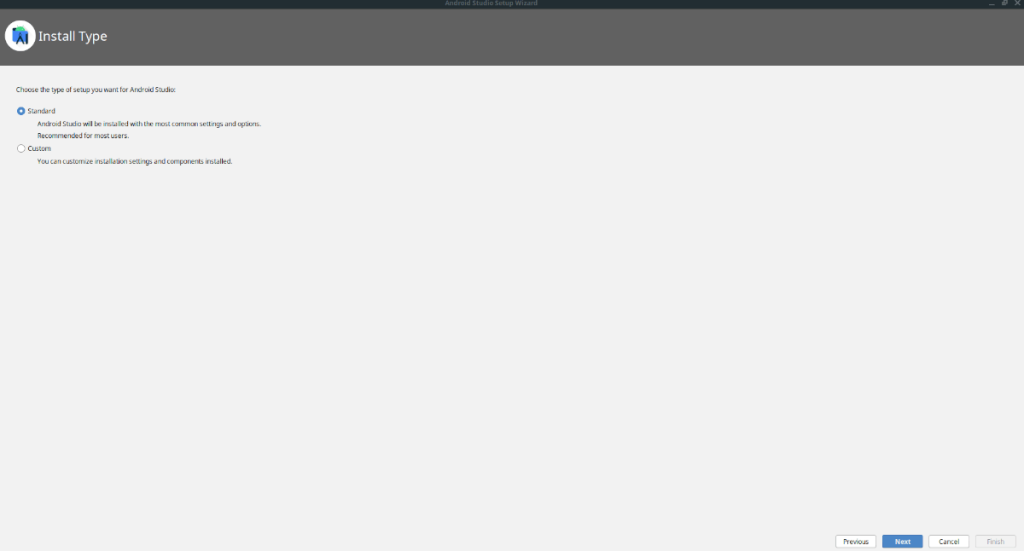
Nadat u het type installatie voor Android Studio hebt gekozen, moet u een thema selecteren. Kies uit 'Darcula' of 'Light' en druk vervolgens op de knop 'Volgende' om door te gaan.
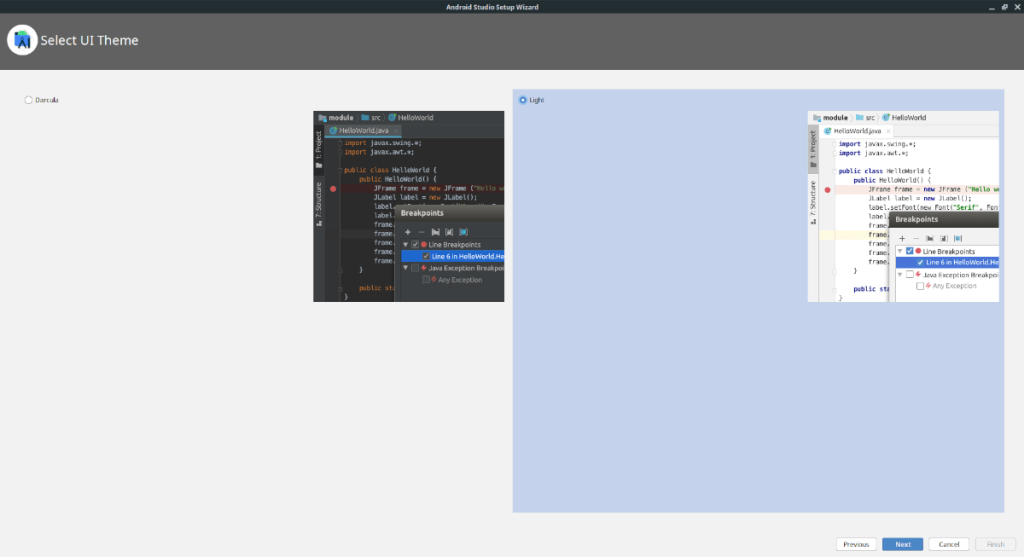
Als je het thema hebt gekozen, zie je een overzicht van wat Android Studio gaat installeren. Lees de samenvatting door. Druk vervolgens op de knop "Volgende" om het installatieproces te starten.
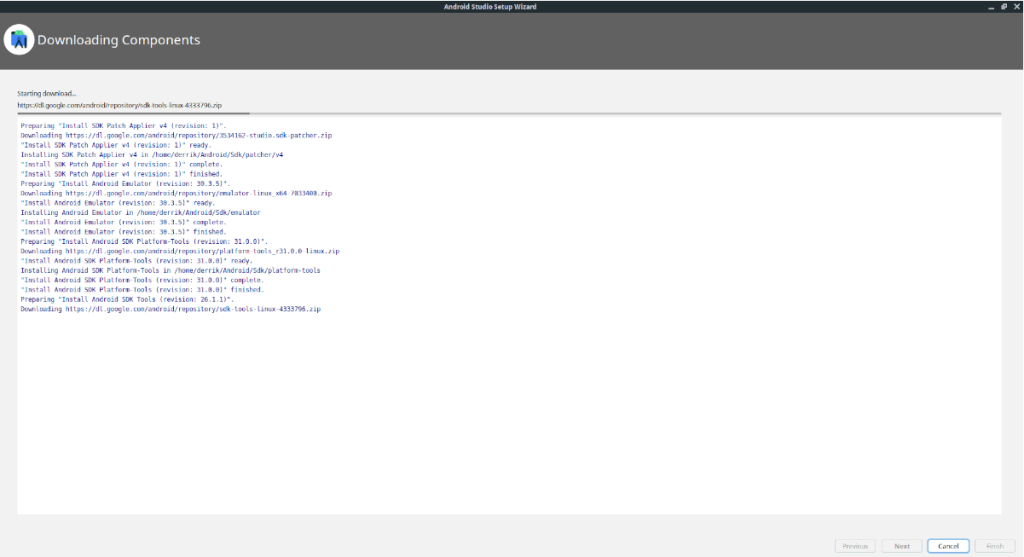
Hoe Android Studio te installeren in Ubuntu - Flatpak-installatie
Als de zelfstandige downloader niet bij u past op Ubuntu, is een andere manier om Android Studio op Ubuntu te laten werken via Flatpak. De Flatpak-installatiemethode is uitstekend, vooral als je het soort persoon bent dat niet graag aan het Android Studio-installatieprogramma sleutelt.
Open om te beginnen een terminalvenster en configureer de Flatpak-runtime. Het is vereist om Flatpak-pakketten te installeren. Weet u niet zeker hoe u de Flatpak-runtime moet configureren? Wij kunnen helpen! Volg samen met onze uitgebreide gids hier .
Nadat je de Flatpak runtime hebt ingesteld, is de volgende stap in het installatieproces het opzetten van de Flathub app store. Deze app store heeft het Android Studio pakket. Om het werkend te krijgen, voert u de onderstaande opdracht flatpak remote-add in .
flatpak remote-add --if-not-exists flathub https://flathub.org/repo/flathub.flatpakrepo
Nadat Flathub is ingesteld, kunt u de nieuwste Android Studio op uw Ubuntu-pc installeren met behulp van de flatpak-installatieopdracht .
flatpak installeer flathub com.google.AndroidStudio
Hoe Android Studio te installeren in Ubuntu - Installatie van Snap-pakket
Android Studio is niet alleen beschikbaar op Flathub, maar kan ook worden geïnstalleerd via de Ubuntu Snap Store . Dus als je een gemakkelijke manier wilt om Android Studio te krijgen, maar Flatpak niet leuk vindt, dan is dit de juiste keuze.
Open een terminalvenster om de installatie te starten. Zodra het terminalvenster is geopend, kunt u de Android Studio-app installeren met snap install .
sudo snap android-studio installeren --classic

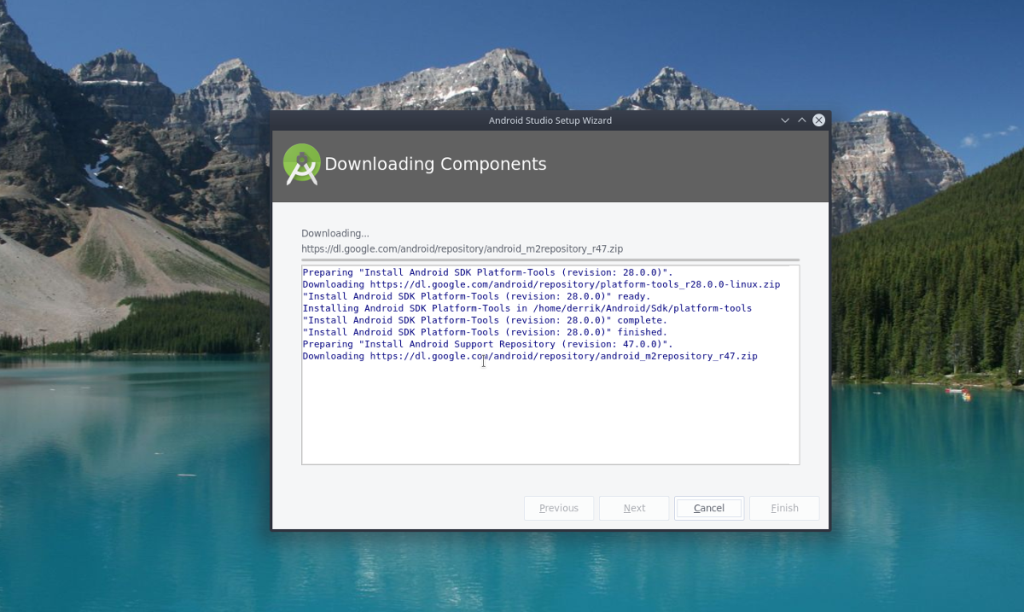
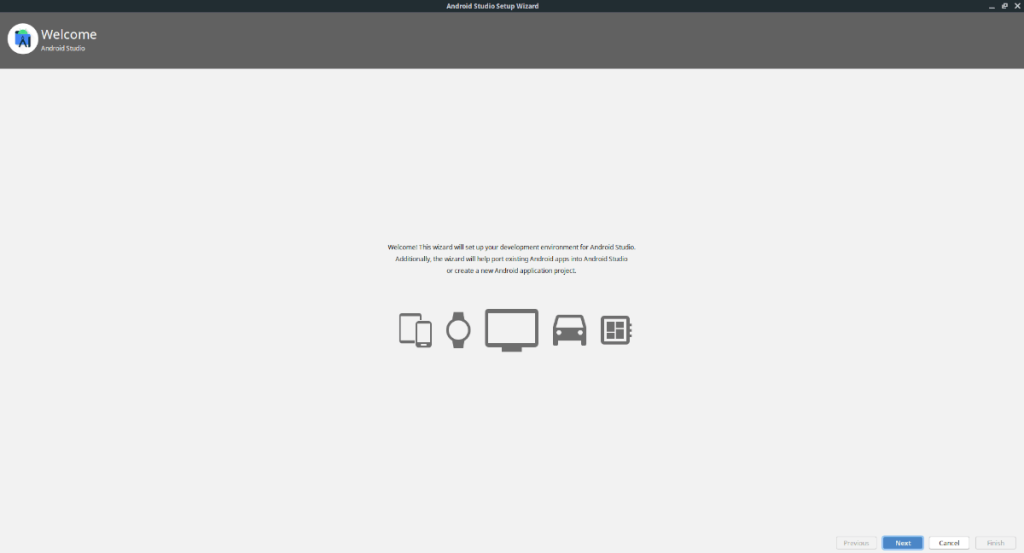
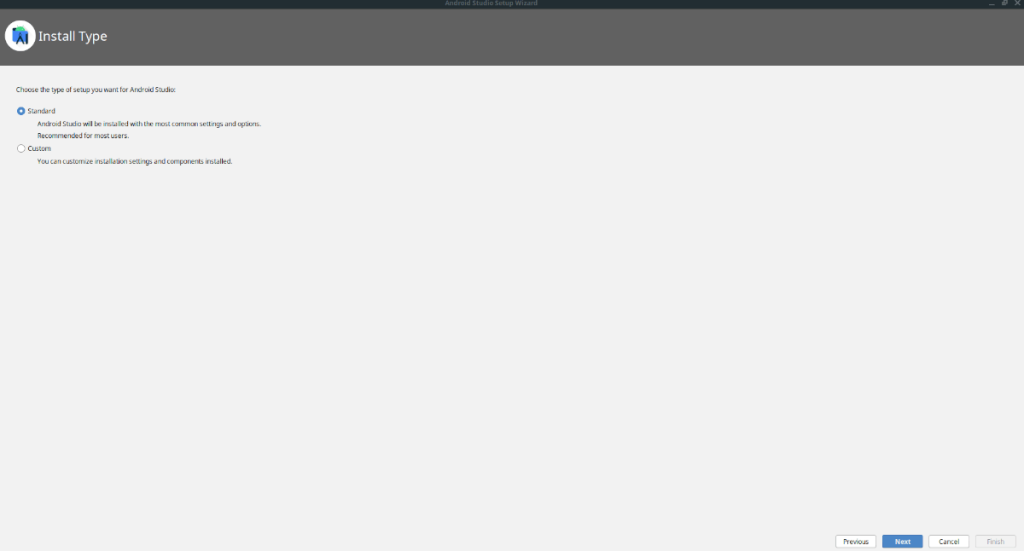
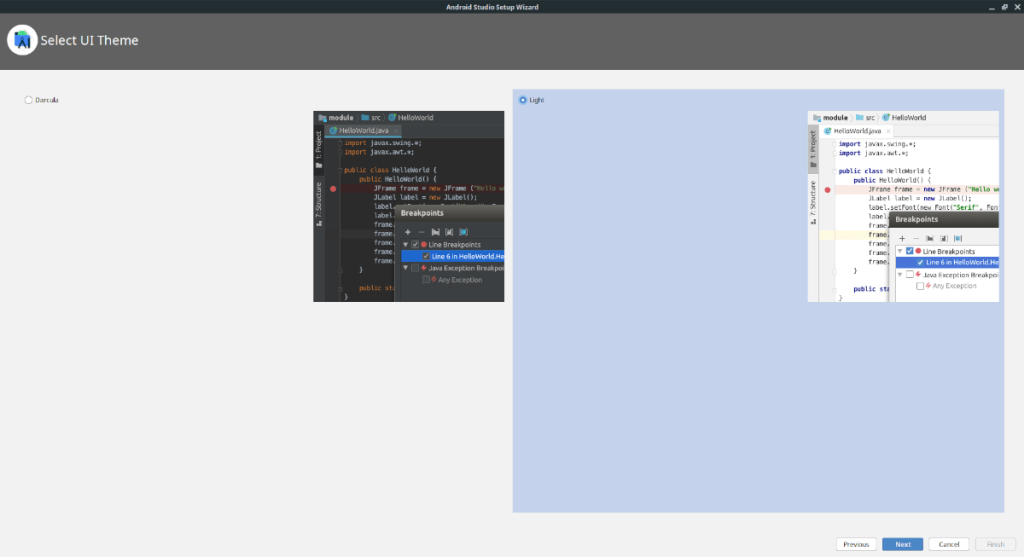
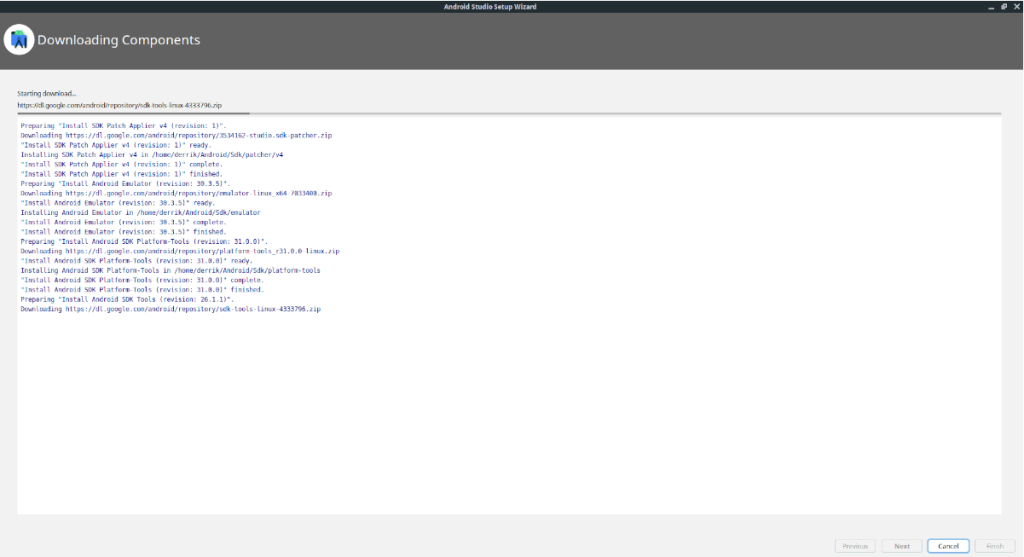





![Hoe verloren partities en harde schijfgegevens te herstellen [Handleiding] Hoe verloren partities en harde schijfgegevens te herstellen [Handleiding]](https://tips.webtech360.com/resources8/r252/image-1895-0829094700141.jpg)

