Google Voice Desktop-meldingsapps

Net als Google Wave heeft Google Voice wereldwijd voor behoorlijk wat ophef gezorgd. Google wil de manier waarop we communiceren veranderen en omdat het steeds populairder wordt,
Een weinig bekende functie in Gnome is de mogelijkheid om app-mappen te maken . Deze mappen zijn toegankelijk in de activiteitenoverzichtsmodus en stellen gebruikers in staat hun favoriete apps te categoriseren, net zoals op smartphonebesturingssystemen zoals iOS en Android. Er zijn twee verschillende manieren om app-mappen te maken in de Gnome-shell.
App-mappen met Gnome-software
De beste manier om app-mappen in Gnome Shell te maken om je favoriete applicaties te organiseren, is door Gnome Software te gebruiken. Om een nieuwe map te maken, drukt u op de Windows-toets en zoekt u naar "Software". Klik op het winkelmandje en open het programma.
Ubuntu-gebruikers: u vindt Gnome Software niet op uw pc. Canonical past Gnome Software aan om het Ubuntu-softwarecentrum te creëren. Maak je geen zorgen! U kunt nog steeds app-mappen maken! Open het dashboard in Gnome op Ubuntu, zoek naar het centrum "Ubuntu Software" en start dat in plaats daarvan!
Gnome Software is snel te starten, maar reageert niet altijd meteen. Geef het even de tijd voordat je iets probeert te doen en laat de app laden. Wanneer de Software-app wordt geladen, zoekt u naar het tabblad "Geïnstalleerd" en klikt u erop.
Klik op het tabblad "Geïnstalleerd" in Gnome Software (of Ubuntu Software Center) op het vinkje in de rechterbovenhoek van het venster. Als u op dit vinkje klikt, wordt Gnome Software in de selectiemodus gezet. Ga door de lijst en vink vakjes aan naast de apps die je in een map wilt ordenen.
Als je alle programma's hebt doorlopen en hebt geselecteerd die je aan een Gnome Shell-app-map wilt toevoegen, kijk dan onderaan Gnome Software naar de knop "toevoegen aan map" en klik erop om het dialoogvenster voor het maken van mappen te openen .
Apps toevoegen aan bestaande map
Gnome Shell wordt standaard geleverd met een app-map "Hulpprogramma's". Om geselecteerde programma's eraan toe te voegen, selecteert u de optie "Hulpprogramma's" in het venster voor het maken van de app-map en klikt u vervolgens op de knop "Toevoegen".
Als alternatief is het mogelijk om een programma van de ene app-map naar een andere te verplaatsen door de knop "verplaatsen naar map" in Gnome Software te selecteren.
Apps toevoegen aan nieuwe map
Om nieuwe programma's toe te voegen aan een aangepaste app-map, doorloop je het hierboven beschreven selectieproces. Klik vervolgens op het pictogram "+" om een nieuwe app-map te maken in het dialoogvenster dat verschijnt.
Vul de naam van de aangepaste map in en selecteer vervolgens "Toevoegen" om het aanmaakproces te voltooien.
Apps uit map verwijderen
Volg het selectieproces en zoek de programma('s) die u uit een app-map wilt verwijderen. Kijk dan onderaan Gnome Software voor de knop "verwijder uit map" en klik erop. Als u de map "verwijderen uit" selecteert, worden geselecteerde programma's onmiddellijk uit een app-map verwijderd.
GNOME App Folders Manager
Gnome Software is een uitstekende tool, maar het is niet de enige manier om app-mappen te maken in Gnome Shell.
Introductie van GNOME App Folders Manager: het is een handig hulpmiddel waarmee gebruikers snel app-mappen kunnen wijzigen en ook nieuwe kunnen maken.
Mapbeheer installeren
Om GNOME App Folders Manager te krijgen, opent u een terminal en volgt u de instructies die overeenkomen met uw Linux-besturingssysteem.
Ubuntu/Debian
Pak GNOME App Folders Manager DEB-pakket voor uw Ubuntu- of Debian-systeem via wget .
wget https://github.com/muflone/gnome-appfolders-manager/releases/download/0.3.1/gnome-appfolders-manager_0.3.1-1_all.deb
Met het pakket gedownload naar uw pc, kan de installatie beginnen. Gebruik de opdracht dpkg om GNOME App Folders Manager in te stellen.
sudo dpkg -i gnome-appfolders-manager_0.3.1-1_all.deb
Tijdens de installatie van Gnome App Folders Manager kunnen er afhankelijkheidsproblemen optreden. Corrigeer ze met de opdracht apt install .
sudo apt install -f
Broncode
Degenen die geen Ubuntu of Debian gebruiken, moeten GNOME App Folders Manager vanaf de bron installeren. Om dit te doen, start u een terminal en voert u de volgende bewerkingen uit.
Opmerking: om GNOME App Folders Manager vanaf de bron te bouwen, moet u ervoor zorgen dat u beschikt over Python 2.x, GTK+ 3.0-bibliotheken voor Python 2.x, GObject-bibliotheken voor Python 2.x, XDG-bibliotheek voor Python 2.x en Distutils-bibliotheek voor Python 2 .x geïnstalleerd.
git clone https://github.com/muflone/gnome-appfolders-manager.git cd appfolders-manager python2 setup.py install
App-mappen maken
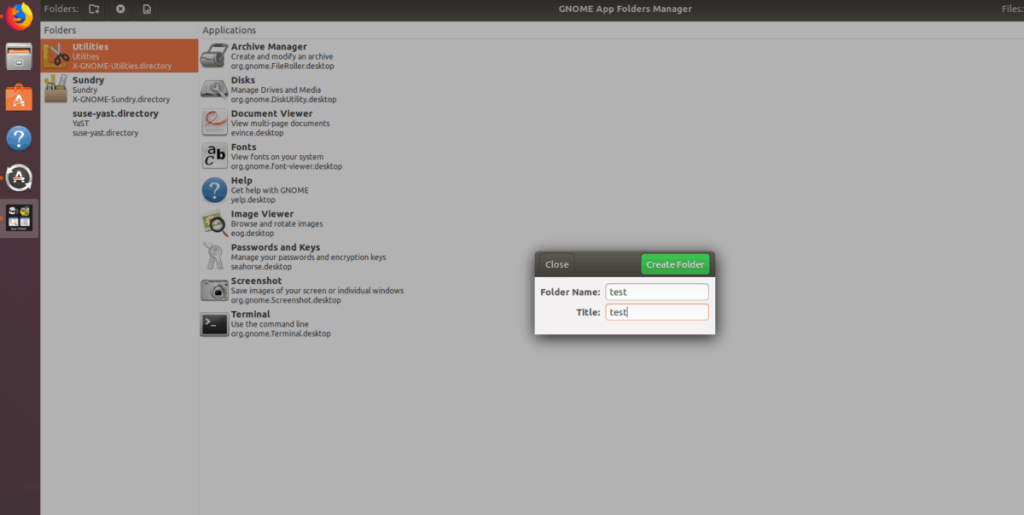
Om een nieuwe app-map te maken met de GNOME App Folders Manager, start u het programma en klikt u op het nieuwe mappictogram bovenaan, naast de tekst met de tekst 'mappen'.
Nadat u op het nieuwe mappictogram hebt geklikt, verschijnt er een dialoogvenster. Schrijf de naam van uw map in dit dialoogvenster en selecteer vervolgens "map maken".
Om nieuwe programma's aan de nieuwe app-map toe te voegen, selecteert u deze in de zijbalk en klikt u vervolgens op het pictogram "+".
Apps toevoegen aan bestaande map
Naast het maken van nieuwe app-mappen, laat GNOME App Folders Manager gebruikers ook programma's toevoegen aan bestaande. Om dit te doen, start u het programma en selecteert u een app-map in de zijbalk. Klik vervolgens op het pictogram "+".
Verwijder bestaande apps uit mappen door naar een bestaande map te gaan en vervolgens op de map "-" te klikken.
Net als Google Wave heeft Google Voice wereldwijd voor behoorlijk wat ophef gezorgd. Google wil de manier waarop we communiceren veranderen en omdat het steeds populairder wordt,
Er zijn veel tools waarmee Flickr-gebruikers hun foto's in hoge kwaliteit kunnen downloaden, maar is er een manier om Flickr-favorieten te downloaden? Onlangs kwamen we
Wat is sampling? Volgens Wikipedia is het de handeling om een deel, of sample, van een geluidsopname te nemen en te hergebruiken als instrument of als instrument.
Google Sites is een dienst van Google waarmee gebruikers een website kunnen hosten op de server van Google. Er is echter één probleem: er is geen ingebouwde optie voor back-up.
Google Tasks is niet zo populair als andere Google-diensten zoals Agenda, Wave, Voice, enz., maar wordt nog steeds veel gebruikt en is een integraal onderdeel van de takenlijst van mensen.
In onze vorige handleiding over het veilig wissen van de harde schijf en verwisselbare media via Ubuntu Live en DBAN boot-cd, hebben we besproken dat Windows-gebaseerde schijven
Probeert u een map op uw Linux-pc te verwijderen? Volg deze uitgebreide gids voor tips en trucs!
Laten we eerlijk zijn, het standaard Gnome Shell-klembord is niet erg goed. Installeer Pano om uw klembordervaring te verbeteren!
Heb je een geweldige niet-lineaire video-editor nodig voor je Linux-box? Laat Davinci Resolve 17 werken met deze gids!
Wallpaper Downloader is een gelikte Linux wallpaper-downloader en -manager. Het ondersteunt de meeste Linux-desktopomgevingen en is zeer eenvoudig te gebruiken. Deze gids




![Hoe verloren partities en harde schijfgegevens te herstellen [Handleiding] Hoe verloren partities en harde schijfgegevens te herstellen [Handleiding]](https://tips.webtech360.com/resources8/r252/image-1895-0829094700141.jpg)

