Emuleer toetsenbord- en muisklikken met Actionaz

Wilt u bepaalde taken automatisch uitvoeren? In plaats van handmatig meerdere keren op een knop te moeten klikken, zou het niet beter zijn als een applicatie...
Fly-Pie is een nieuwe, op de muis gebaseerde menutoepassing voor gebruik op Gnome Shell. Hiermee kun je snel apps, instellingen en andere dingen starten op je Gnome-desktopomgeving . Voordat we echter ingaan op het gebruik van de app, moeten we laten zien hoe u deze op uw Linux-systeem kunt instellen.
Fly-Pie Gnome Shell-extensie
Fly-Pie is een Gnome Shell-extensie. Dat het een extensie is, is geen slecht nieuws. Het is uitstekend nieuws! Waarom? In tegenstelling tot apps zoals Gnome Pie of andere launchers van dit type, hoeven Linux-gebruikers niet te knoeien met DEB- en RPM-pakketten of de broncode te compileren. In plaats daarvan kan de app direct worden geïnstalleerd via de Gnome Extension-website of worden gedownload via hun GitHub.
Gnome Shell-extensies inschakelen
De installatie van Fly-Pie vereist echter enige setup. U moet uw Linux-pc configureren om Gnome Extensions te installeren. Dus, volg onze gids over hoe het opzetten van de Gnome browser extensie en Gnome Linux hulpmiddel dat de installatie van extensies van de website mogelijk maakt.
Opmerking: als u de Gnome Linux-tool die de mogelijkheid biedt om extensies te installeren niet wilt installeren, kunt u de GitHub-instructies volgen. We raden u echter niet aan de GitHub-instructies te volgen, tenzij u weet hoe uw Gnome Shell-systeem werkt en een expert bent.
Fly-Pie Gnome-extensie installeren
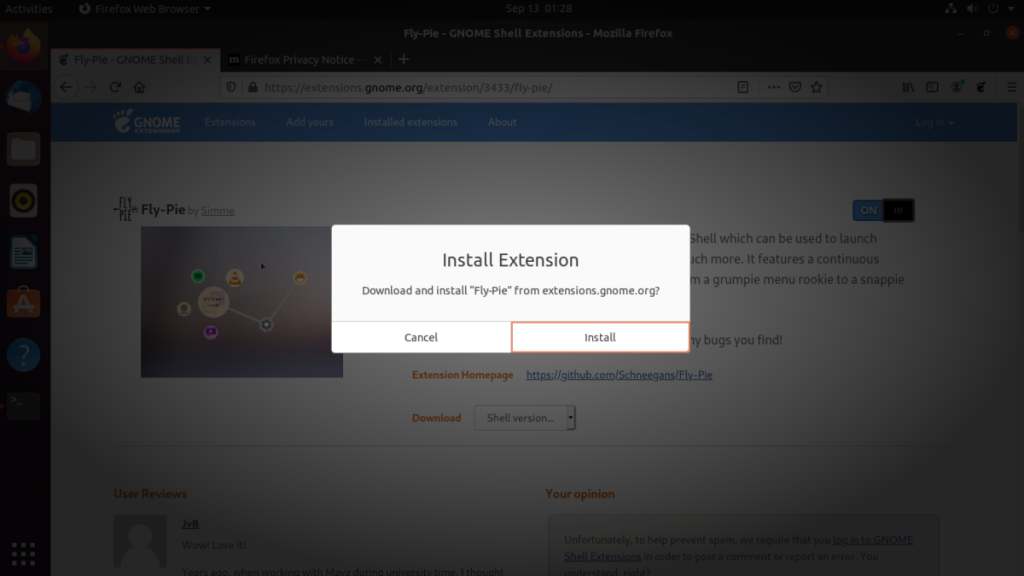
De Fly-Pie-tool is beschikbaar voor alle draaiende Gnome Shell 3.36 en nieuwer. Ga als volgt te werk om het te installeren. Ga eerst naar de Fly-Pie-extensiepagina op de Gnome Extension-website. Zoek daar naar de installatieschuifregelaar en klik erop.
Nadat u op de schuifregelaar hebt geklikt, verschijnt er een pop-up op het scherm. Klik op de knop "Installeren" om Fly-Pie op uw computer in te stellen.
Installeer Fly-Pie via GitHub
Hoewel het niet ideaal is, is het mogelijk om de Fly-Pie-extensie op Linux te downloaden en te installeren via GitHub. Om dit te doen, begint u met het starten van een terminalvenster op het bureaublad. Zodra het terminalvenster op het bureaublad is geopend, gebruikt u de opdracht CD om de opdrachtregelsessie te verplaatsen naar de plaats ~/.local/share/gnome-shell/extensionswaar alle Gnome-extensies op het systeem worden bewaard.
cd ~/.local/share/gnome-shell/extensions
Eenmaal in de map gebruikt u de Git-tool om de nieuwste versie van de extensie naar uw computer te downloaden. Houd er rekening mee dat u het Git-programma op uw computer moet hebben ingesteld om deze opdracht te gebruiken.
Opmerking: om het Git-programma op je Linux-pc te installeren, ga je naar deze pagina op Pkgs.org en blader je door de lijst met distributies. Wanneer je je besturingssysteem hebt gevonden, klik je op het "git"-pakket voor instructies over het instellen van de app.
git kloon https://github.com/Schneegans/Fly-Pie.git
Nadat u de map "Fly-Pie" hebt gedownload, moet u deze hernoemen naar "[email protected]". Door de map naar deze naam te hernoemen, kan Gnome Shell de extensie detecteren.
mv Fly-Pie [email protected]
U kunt de extensie vervolgens rechtstreeks via de opdrachtregel inschakelen met de opdracht gnome-extensions enable .
gnome-extensies maken [email protected] mogelijk
Fly-Pie voor het eerst gebruiken
De Fly-Pie-applicatie is een beetje anders dan de meeste app-opstartprogramma's. Het is ontworpen om met een muis te worden gebruikt en typen is niet nodig. Om het proces te starten, moet u de toepassing Gnome Extensions installeren. Deze app is een Flatpak-app, dus om hem te krijgen, volg je onze gids om te leren hoe je de Flatpak-runtime instelt . Dan, hier installeren van deze app .
Zodra je de Gnome Extensions-app hebt ingesteld, start je deze door te zoeken naar "Extensies" in je app-menu of door de onderstaande terminalopdracht uit te voeren.
flatpak run org.gnome.Extensions
Kijk in de app Extensies door je geïnstalleerde Gnome-extensies voor "Fly-Pie" en klik op het optiepictogram ernaast. Als u op het optiepictogram klikt, krijgt u het Fly-Pie-configuratievenster te zien. Zoek in dit venster het tabblad "Tutorial" en klik erop.
Op het tabblad "Tutorial" voor Fly-Pie wordt u uitgelegd hoe u het Fly-Pie-menu gebruikt. Zorg ervoor dat je deze tutorial bestudeert, want het laat je precies zien hoe alles werkt en hoe je het kunt gebruiken.
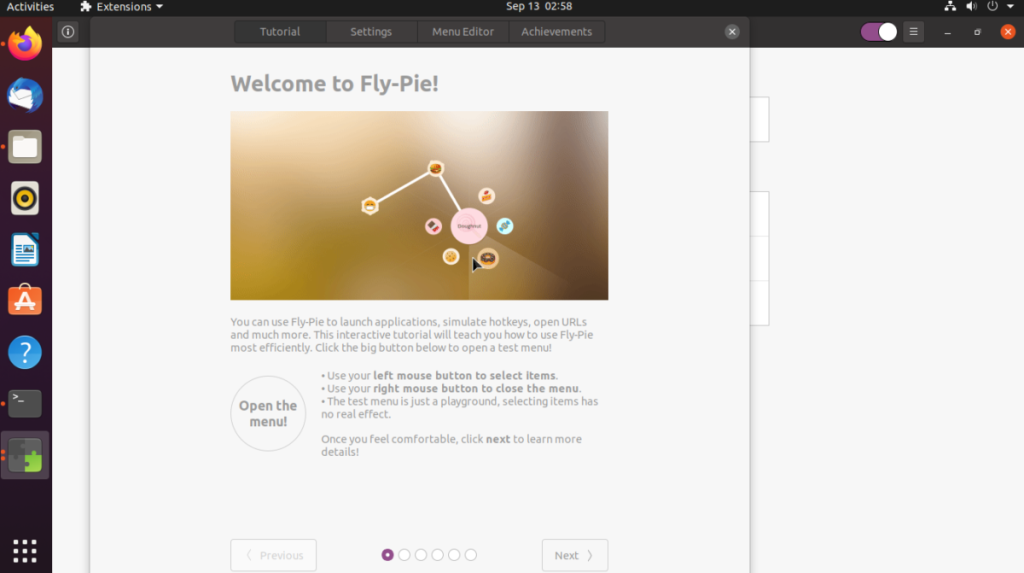
Als je klaar bent met de tutorial, volg je de onderstaande instructies om te leren hoe je verschillende items kunt starten.
Apps starten
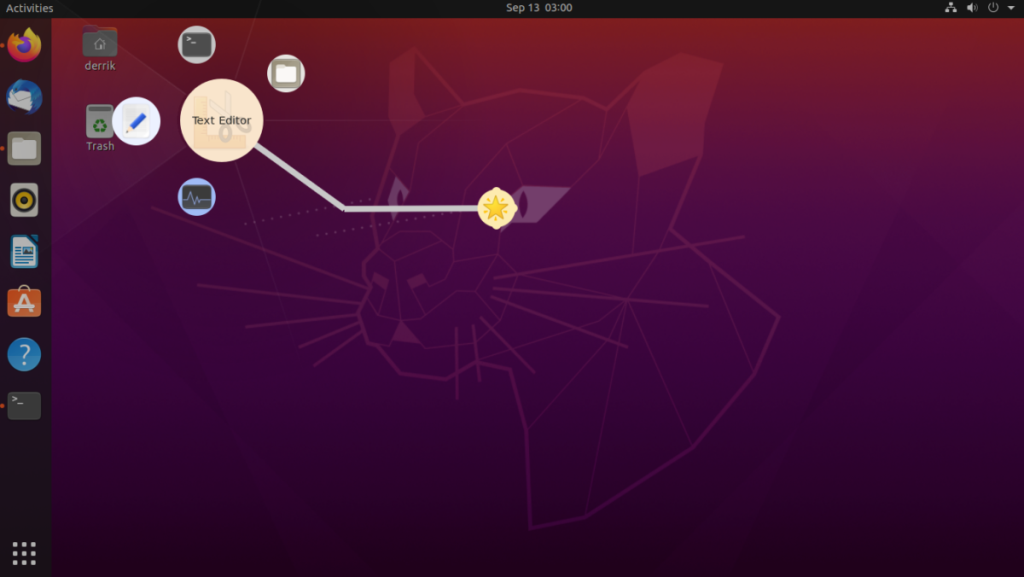
Ga als volgt te werk om een app te starten met het Fly-Pie-menu. Druk eerst op Ctrl + Space op het bureaublad om het menu te openen. Gebruik vervolgens de muis om 'Standaard-apps' te selecteren. Nadat u 'Standaardapps' hebt geselecteerd, selecteert u een categorie en vervolgens de app die u wilt starten.
Mappen starten
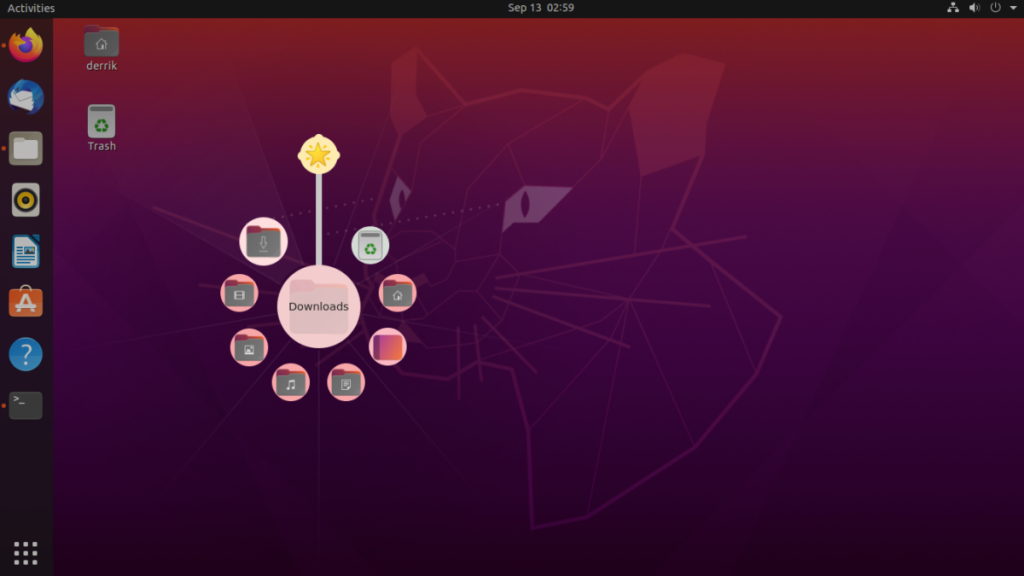
Wilt u toegang tot mappen? Doe het volgende. Open eerst het menu met Ctrl + Spatie om het menu te openen. Klik daarna op "bladwijzers". Binnen het bladwijzergebied ziet u verschillende mappen die u kunt openen. Selecteer met de muis de map waarin u wilt openen.
Muziekbediening
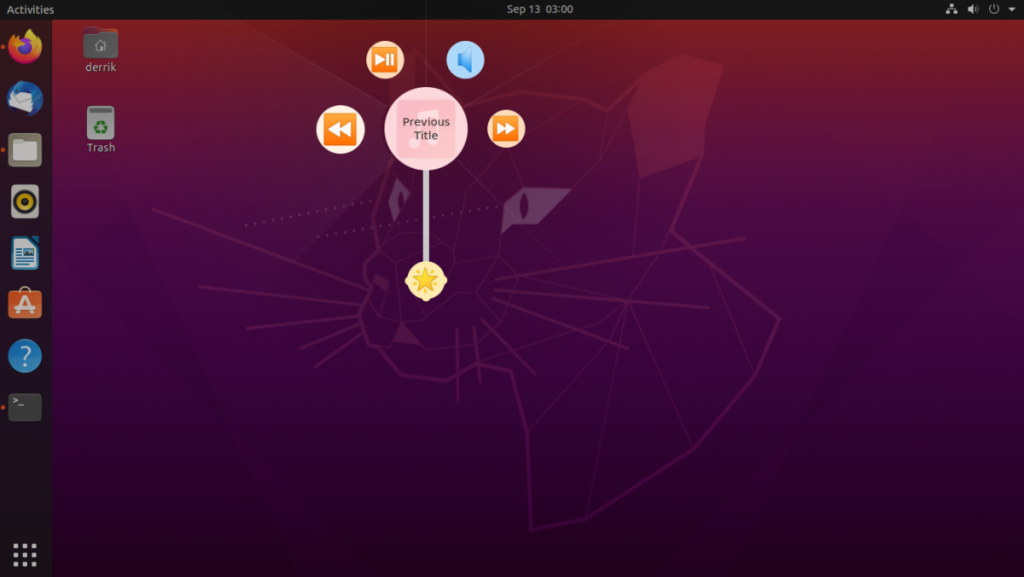
Wil je je muziek bedienen? Open het menu door op de toetsencombinatie Ctrl + Space te drukken. Selecteer vervolgens 'Geluid'. Binnen in het geluidsgebied ziet u verschillende opties voor muziekbediening. Selecteer een van de bedieningsopties.
Raambediening
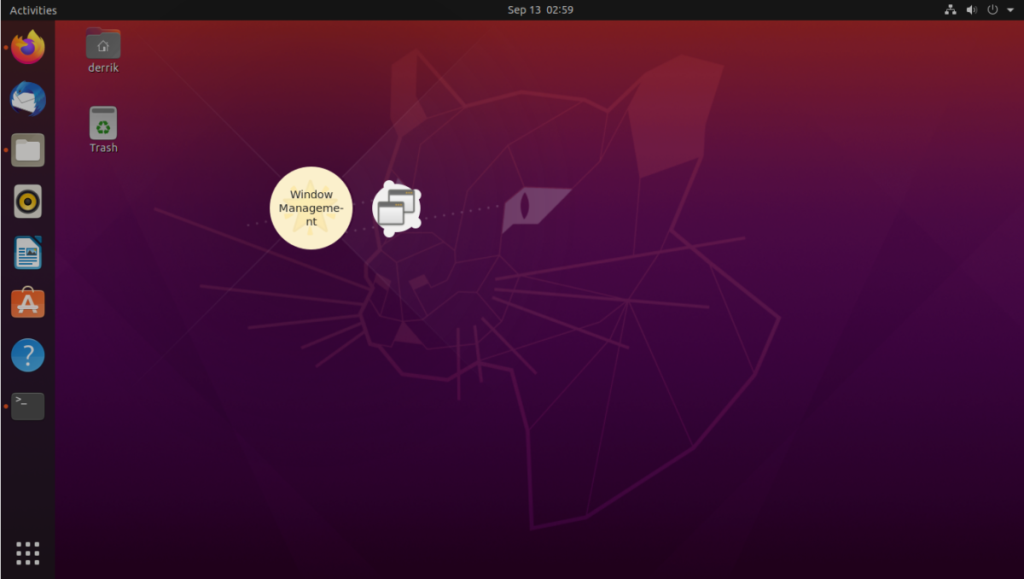
Het Fly-Pie-menu kan vensters besturen. Ga als volgt te werk om een geopend venster te besturen (sluiten, minimaliseren, enz.). Start eerst het app-menu met Ctrl + Spatie . Zoek vervolgens naar 'Vensterbeheer'. Selecteer de vensterbeheerfunctie die u in het menu wilt uitvoeren.
Wilt u bepaalde taken automatisch uitvoeren? In plaats van handmatig meerdere keren op een knop te moeten klikken, zou het niet beter zijn als een applicatie...
iDownloade is een platformonafhankelijke tool waarmee gebruikers DRM-vrije content kunnen downloaden van de iPlayer-service van de BBC. Het kan zowel video's in .mov-formaat downloaden.
We hebben de functies van Outlook 2010 uitgebreid besproken, maar aangezien het pas in juni 2010 uitkomt, is het tijd om Thunderbird 3 te bekijken.
Iedereen heeft wel eens een pauze nodig. Als je een interessant spel wilt spelen, probeer dan Flight Gear eens. Het is een gratis multi-platform opensource-game.
MP3 Diags is de ultieme tool om problemen met je muziekcollectie op te lossen. Het kan je mp3-bestanden correct taggen, ontbrekende albumhoezen toevoegen en VBR repareren.
Net als Google Wave heeft Google Voice wereldwijd voor behoorlijk wat ophef gezorgd. Google wil de manier waarop we communiceren veranderen en omdat het steeds populairder wordt,
Er zijn veel tools waarmee Flickr-gebruikers hun foto's in hoge kwaliteit kunnen downloaden, maar is er een manier om Flickr-favorieten te downloaden? Onlangs kwamen we
Wat is sampling? Volgens Wikipedia is het de handeling om een deel, of sample, van een geluidsopname te nemen en te hergebruiken als instrument of als instrument.
Google Sites is een dienst van Google waarmee gebruikers een website kunnen hosten op de server van Google. Er is echter één probleem: er is geen ingebouwde optie voor back-up.
Google Tasks is niet zo populair als andere Google-diensten zoals Agenda, Wave, Voice, enz., maar wordt nog steeds veel gebruikt en is een integraal onderdeel van de takenlijst van mensen.


![Download FlightGear Flight Simulator gratis [Veel plezier] Download FlightGear Flight Simulator gratis [Veel plezier]](https://tips.webtech360.com/resources8/r252/image-7634-0829093738400.jpg)





