Als je van Arch Linux houdt en het wilt gebruiken, maar niet de tijd hebt om alles met de hand te configureren, wil je misschien het Calam Arch-installatieprogramma eens bekijken. Het is een uitstekende tool die vanilla Arch Linux gemakkelijk kan installeren in plaats van via de opdrachtregel. Hier leest u hoe u het kunt gebruiken.
Opmerking: het Calam Arch Linux-installatieprogramma ISO vereist minimaal 1 GB aan ruimte. Gebruik voor de beste resultaten een USB-flashstation van 1 GB of groter. Als alternatief werkt het branden van een ISO-bestand op een dvd ook, hoewel dvd-instructies niet in deze handleiding worden behandeld.
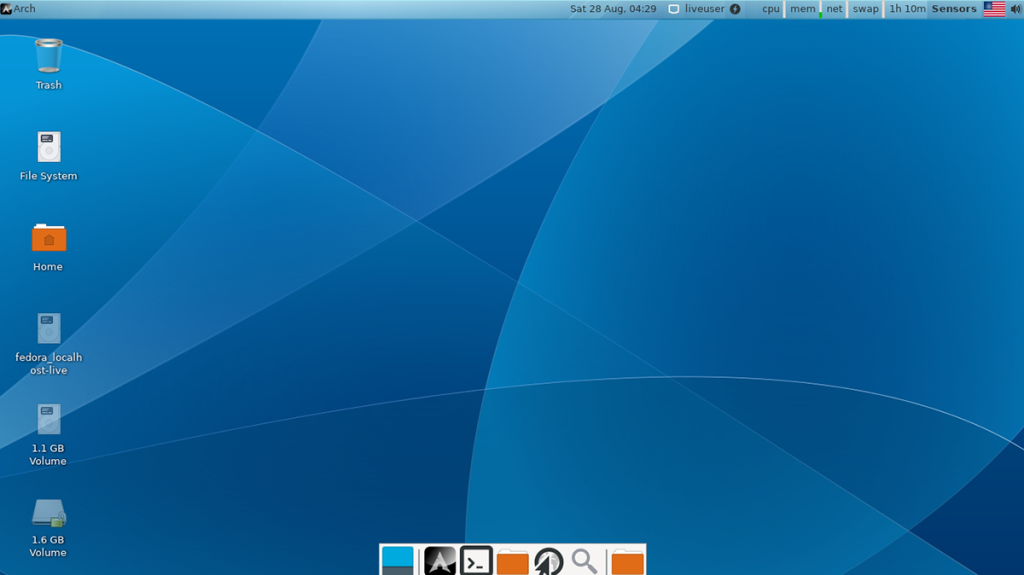
Calam Arch ISO downloaden
Het Calam Arch ISO-installatieprogramma kan worden gedownload op de SourceForge-pagina van het project. Ga als volgt te werk om de nieuwste versie van het ISO-installatieprogramma naar uw computer te downloaden.
Ga eerst naar de Calam Arch SourceForge-pagina . Zoek op de pagina de groene knop "Downloaden". Wanneer u deze knop selecteert, wordt het Calam Arch ISO-bestand gedownload.
Als alternatief, als u een oudere versie van het Calam Arch-installatieprogramma nodig heeft, zoekt u het tabblad "Bestanden" en selecteert u het. Klik vervolgens op de map "Bestanden" om oudere versies van het installatieprogramma te bekijken.
Calam Arch USB-installatieprogramma maken
Het ISO-bestand van het Calam Arch-installatieprogramma moet naar een USB-flashstation worden geflitst. Er zijn veel manieren om een USB-flashstation met een ISO-bestand te maken. In deze handleiding concentreren we ons op de Etcher-toepassing.
Waarom Etcher? Het is platformonafhankelijk. Dus ongeacht naar welk besturingssysteem u het Calam Arch ISO-bestand flitst, de instructies zijn hetzelfde. Ga naar de officiële website om de Etcher-applicatie in handen te krijgen. Download Etcher en installeer het op uw computer.
Nadat u de Etcher-toepassing op uw computer hebt geïnstalleerd, opent u deze en volgt u de stapsgewijze instructies hieronder om uw Calam Arch USB-installatieprogramma te maken.
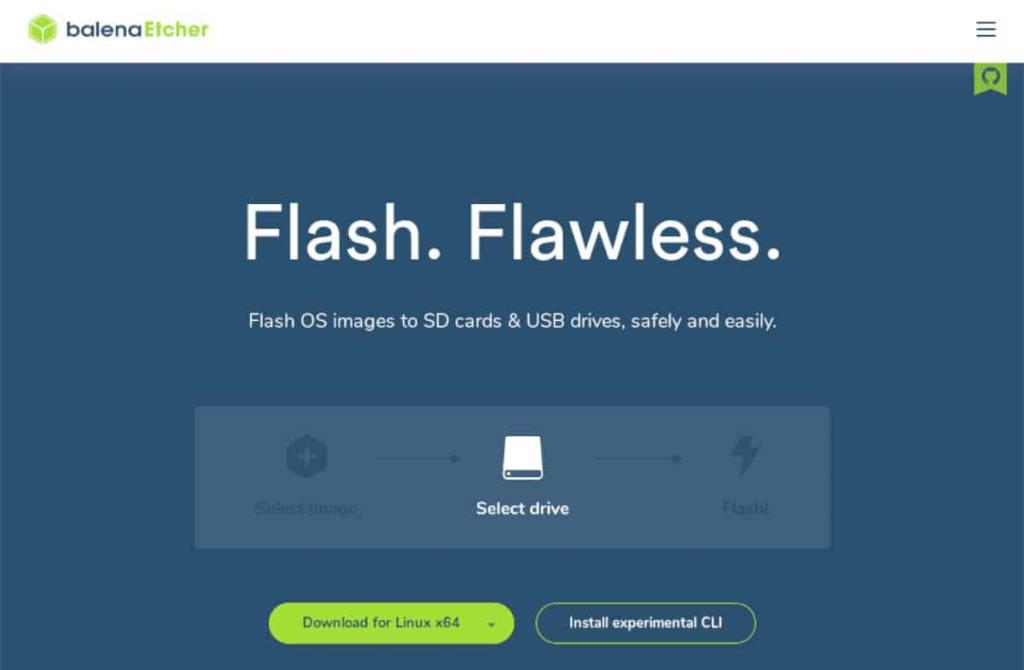
Stap 1: Selecteer de “Flash from file” knop met de muis. Wanneer u op deze knop klikt, verschijnt er een pop-upmenu op het scherm. Zoek met behulp van het menu het Calam Arch ISO-bestand op uw computer en selecteer het.
Stap 2: Zoek de knop "Doel selecteren" met de muis. Kies vervolgens de USB-stick waarop u het Calam Arch ISO-bestand wilt installeren.
Stap 3: Klik op de "Flash!" knop in de Etcher-toepassing om het knipperproces te starten. Dit proces zal behoorlijk wat tijd in beslag nemen, dus wees geduldig. Sluit Etcher af als het klaar is.
Nadat u de Etcher-toepassing hebt gesloten, start u de computer opnieuw op waarop u Arch Linux wilt installeren. Start vervolgens op in het BIOS en configureer het om op te starten vanaf de USB-flashdrive.
Arch Linux installeren met Calam Arch
Om Arch Linux met Calam Arch te installeren, klik je eerst op het zwarte Arch Linux-logo op het bureaublad. Volg daarna de stapsgewijze instructies hieronder.
Stap 1: Laat het Calam-installatieprogramma starten op het bureaublad. Zoek vervolgens op de welkomstpagina van het installatieprogramma uw voorkeurstaal. Klik vervolgens op de knop "Volgende" om naar de volgende pagina in het installatieprogramma te gaan.
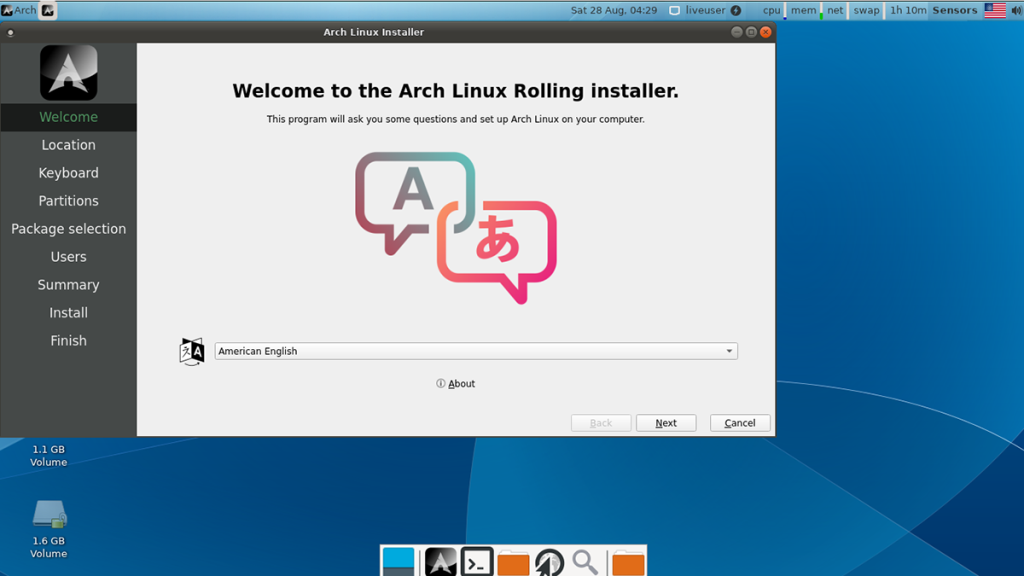
Stap 2: Nadat je je taal hebt geselecteerd, moet je je tijdzone selecteren. Kies de gewenste tijdzone met behulp van de kaart op het scherm. Of gebruik de vervolgkeuzemenu's om uw tijdzone te kiezen.
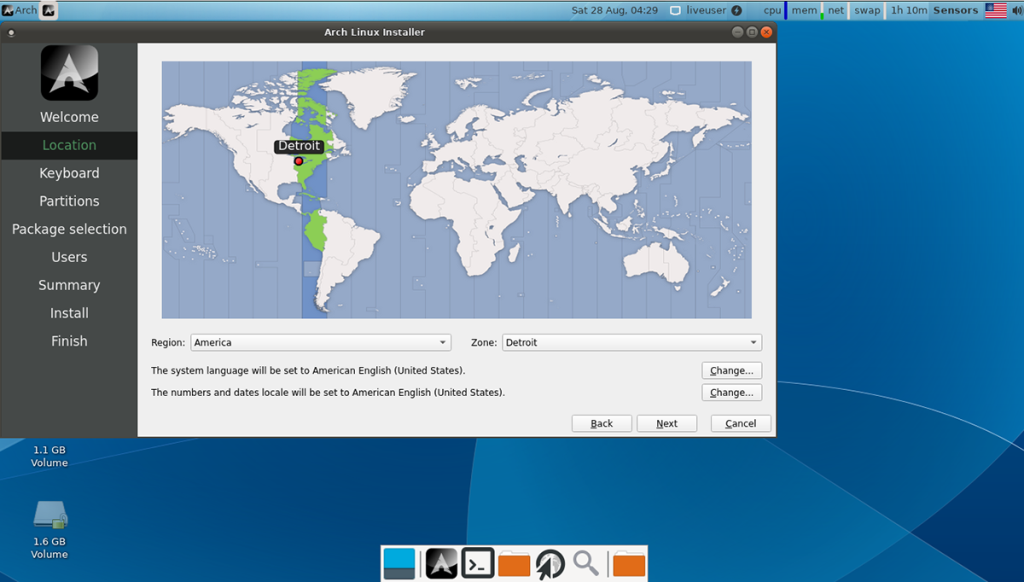
Klik op "Volgende" om door te gaan naar de volgende pagina.
Stap 3: U moet nu uw toetsenbordindeling selecteren. Gebruik het menu op het scherm om de toetsenbordindeling te vinden die u verkiest. Of laat het als standaard, aangezien het Calam Arch-installatieprogramma het automatisch zou moeten detecteren.
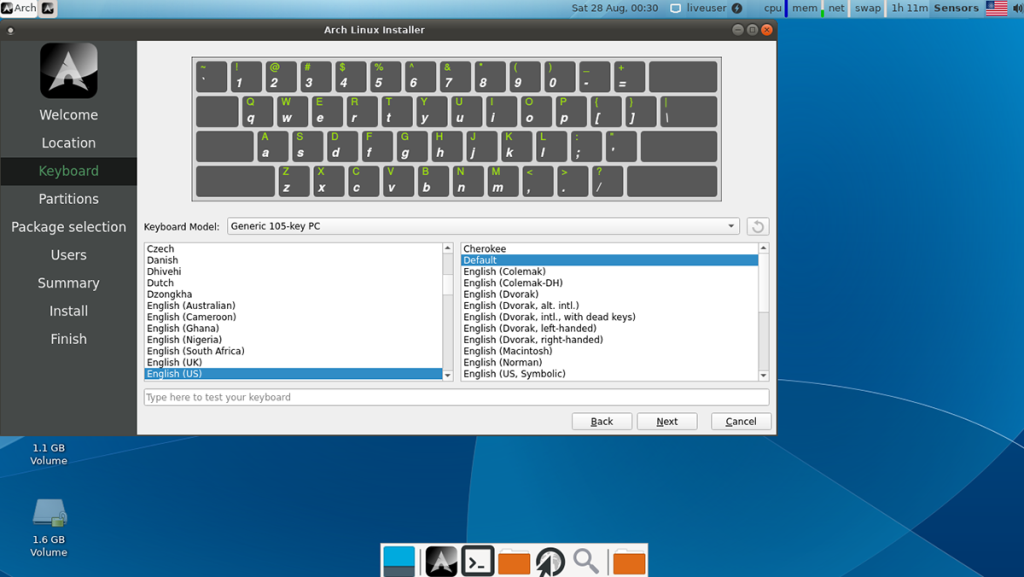
Klik op de knop "Volgende" om naar de volgende pagina te gaan.
Stap 4: Nadat het toetsenbord is geconfigureerd, is het tijd om uw partitioneringsmethode te kiezen. Selecteer "Naast installeren" als u de voorkeur geeft aan dual-boot met Windows. Of, als u de harde schijf wilt wissen, selecteert u de optie "Schijf wissen".
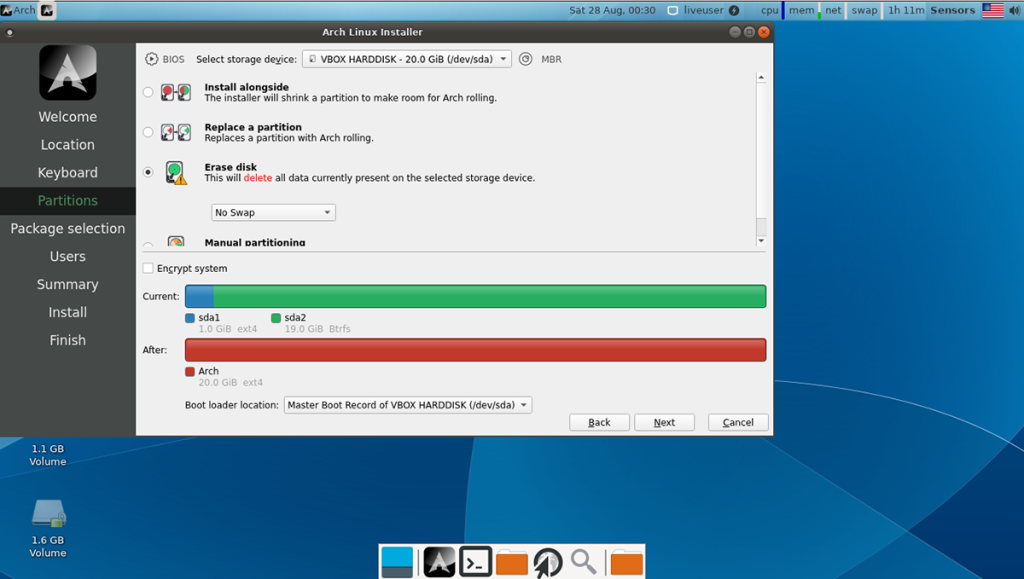
Als u klaar bent, klikt u op de knop "Volgende".
Stap 5: Na het instellen van de partitie, moet je pakketten kiezen die je wilt installeren met de nieuwe Arch Linux-installatie. Doorloop de lijst, kies uw favoriete desktopomgeving, voorkeuren voor grafische stuurprogramma's, printerondersteuning (indien nodig) en andere dingen.
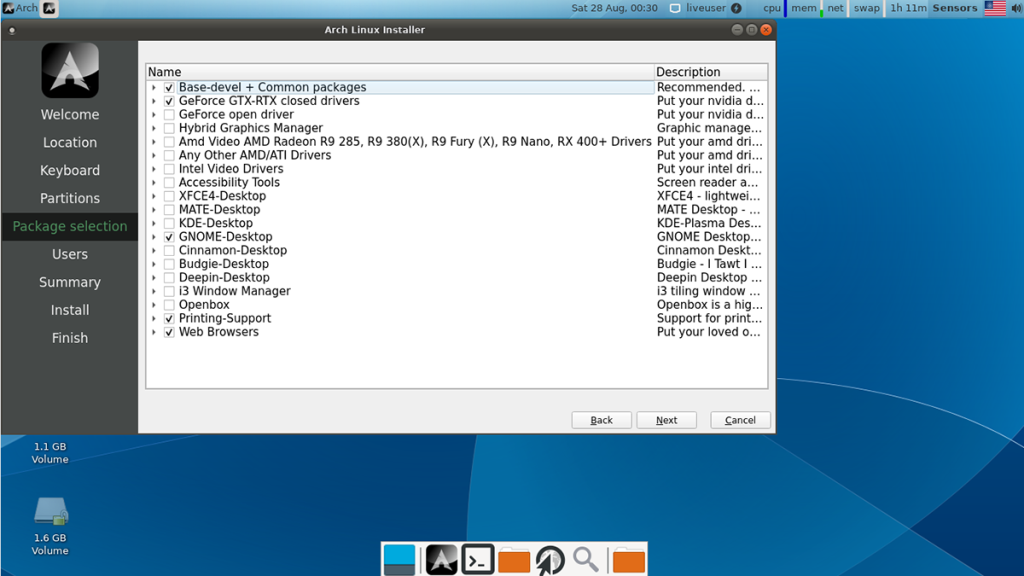
Wanneer alle pakketten zijn geselecteerd, klikt u op de knop "Volgende" om uw keuze te bevestigen.
Stap 6: Nadat u uw pakketten voor het Calam Arch Linux-installatieprogramma hebt ingesteld, moet u uw gebruikersaccount instellen. Schrijf eerst uw naam in het vak 'Wat is uw naam'. Configureer vervolgens uw gebruikersnaam en de naam van uw computer.
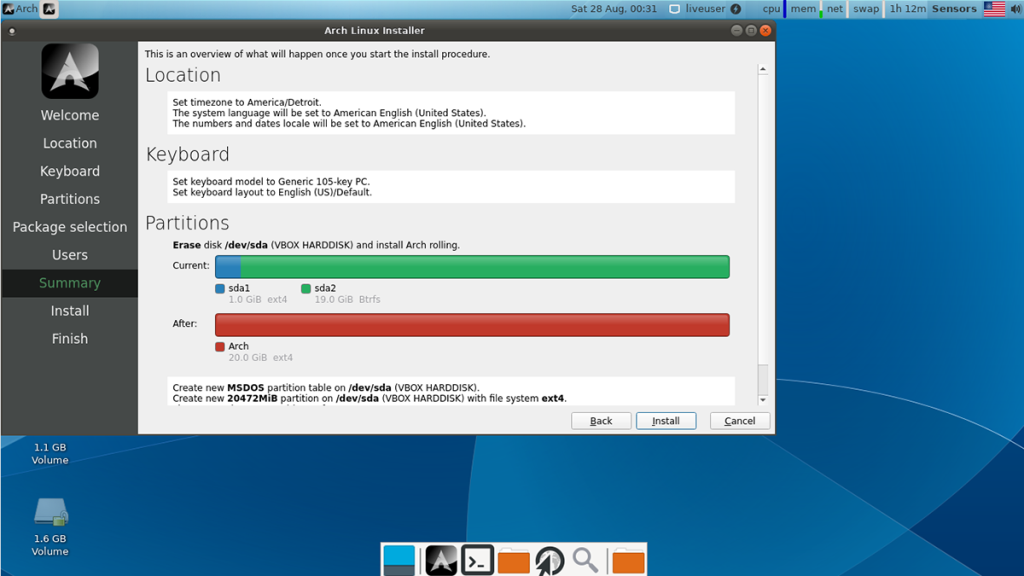 Nadat u uw naam, gebruikersnaam en computernaam hebt ingesteld, voert u uw wachtwoord in. Zorg ervoor dat u een veilig, gemakkelijk te onthouden wachtwoord invoert. Klik op de knop "Volgende" om naar de volgende stap in het installatieprogramma te gaan.
Nadat u uw naam, gebruikersnaam en computernaam hebt ingesteld, voert u uw wachtwoord in. Zorg ervoor dat u een veilig, gemakkelijk te onthouden wachtwoord invoert. Klik op de knop "Volgende" om naar de volgende stap in het installatieprogramma te gaan.
Stap 7: Na het instellen van uw gebruikersnaam, toont het Calam Arch installatieprogramma een samenvatting van uw installatie. Bekijk het en zorg ervoor dat alles er goed uitziet. Als u klaar bent, klikt u op de knop "Installeren" onderaan de pagina om het besturingssysteem op uw computer te installeren.
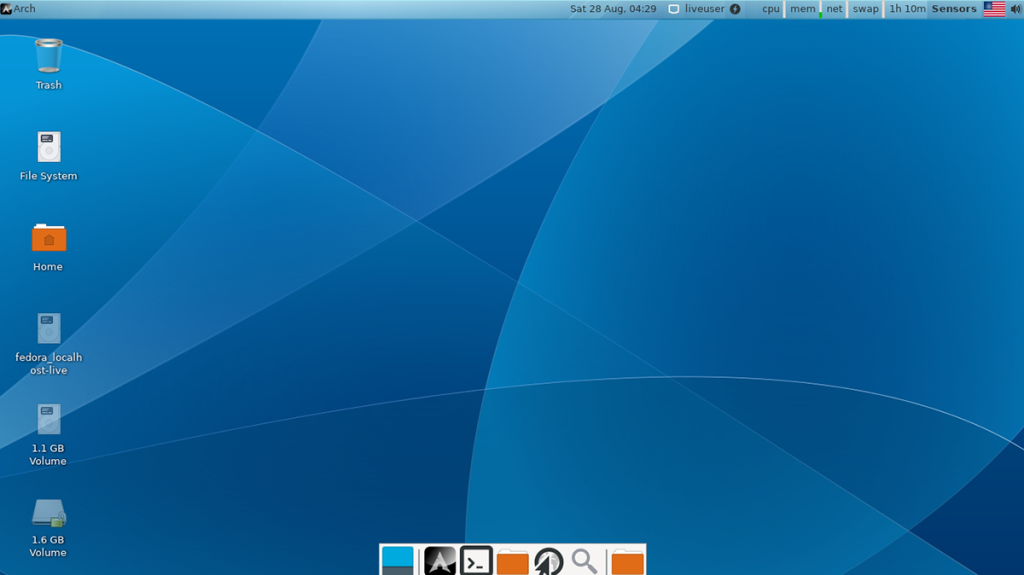
Wanneer de installatie is voltooid, koppelt u uw USB-flashstation los en start u opnieuw op. Na het opnieuw opstarten is Arch Linux klaar voor gebruik. Genieten van!

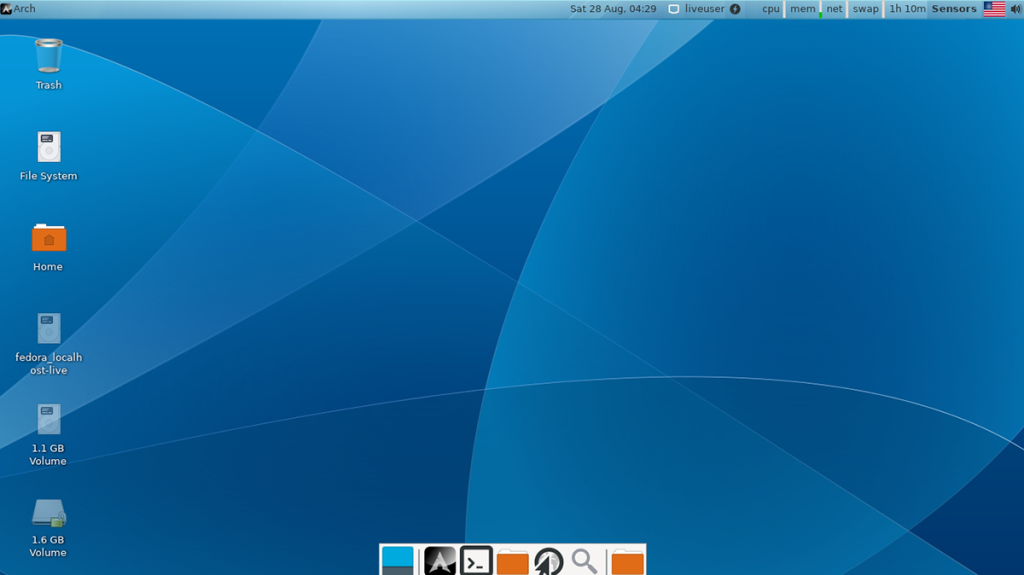
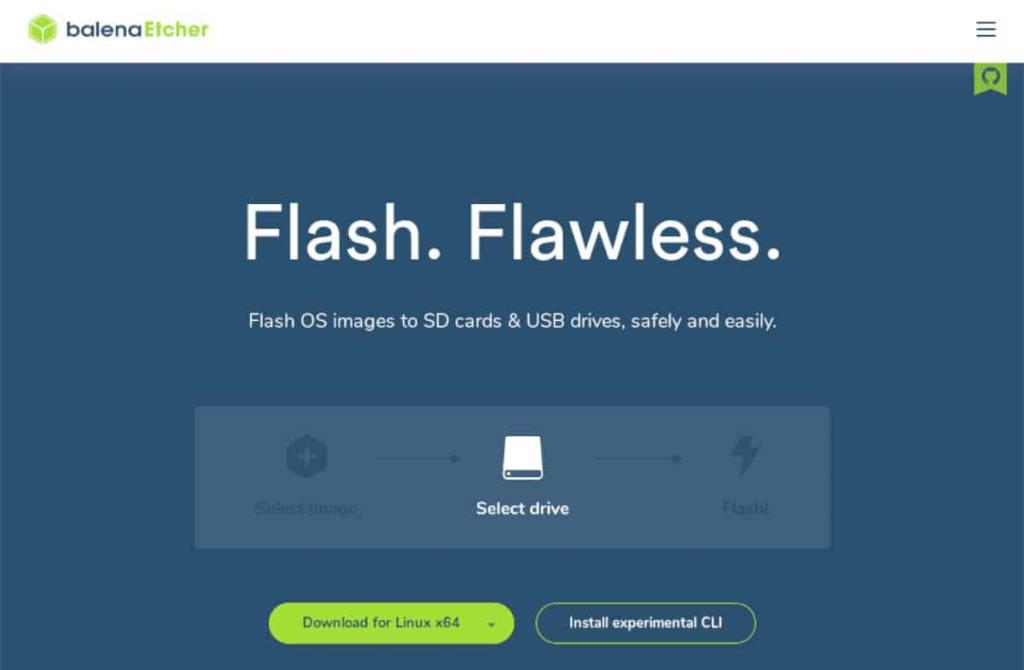
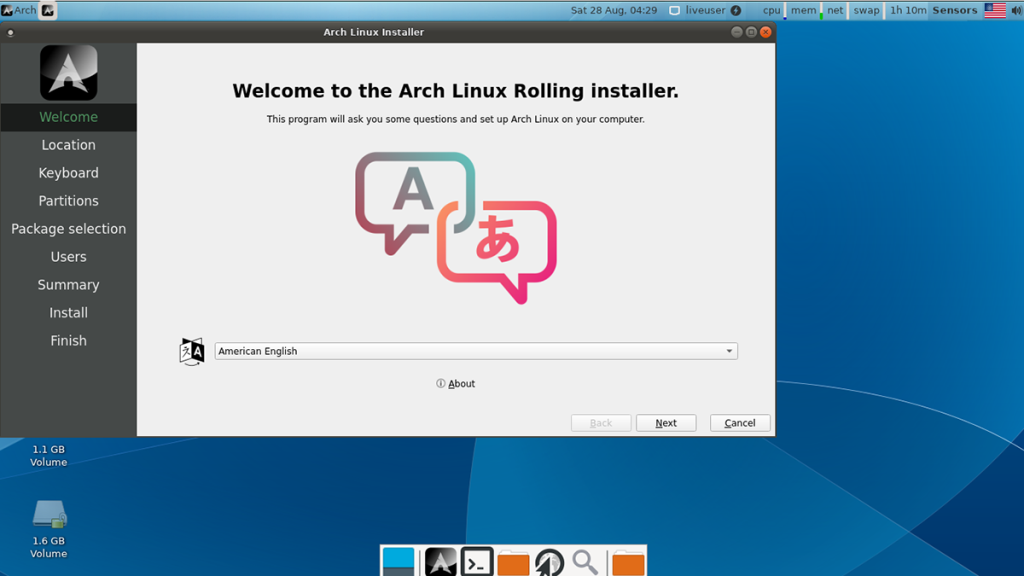
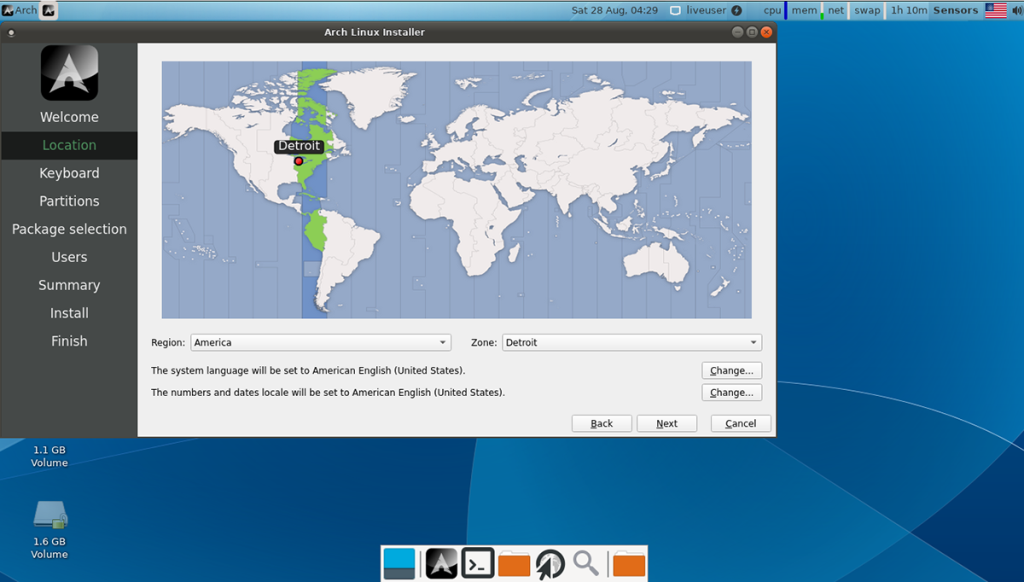
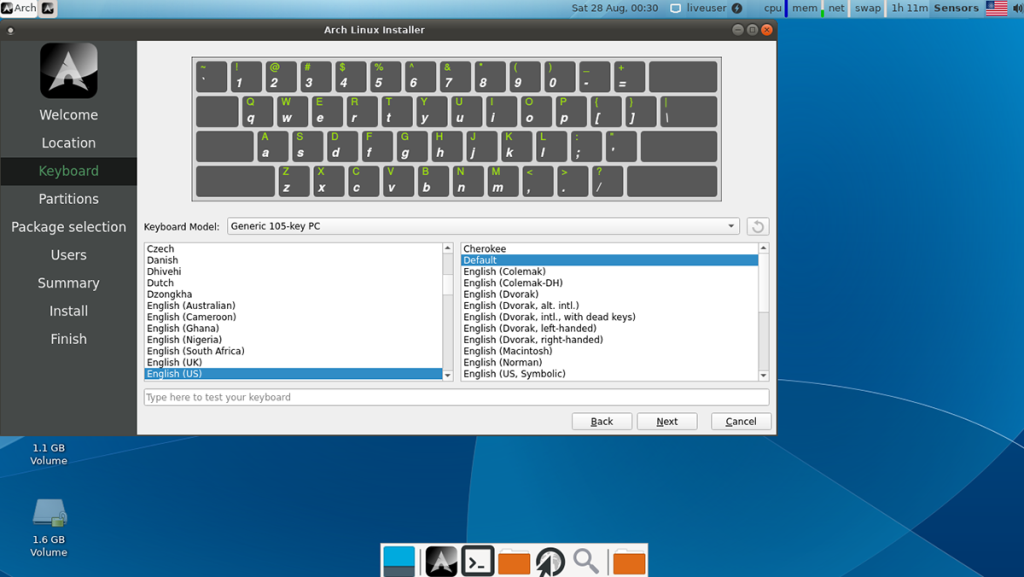
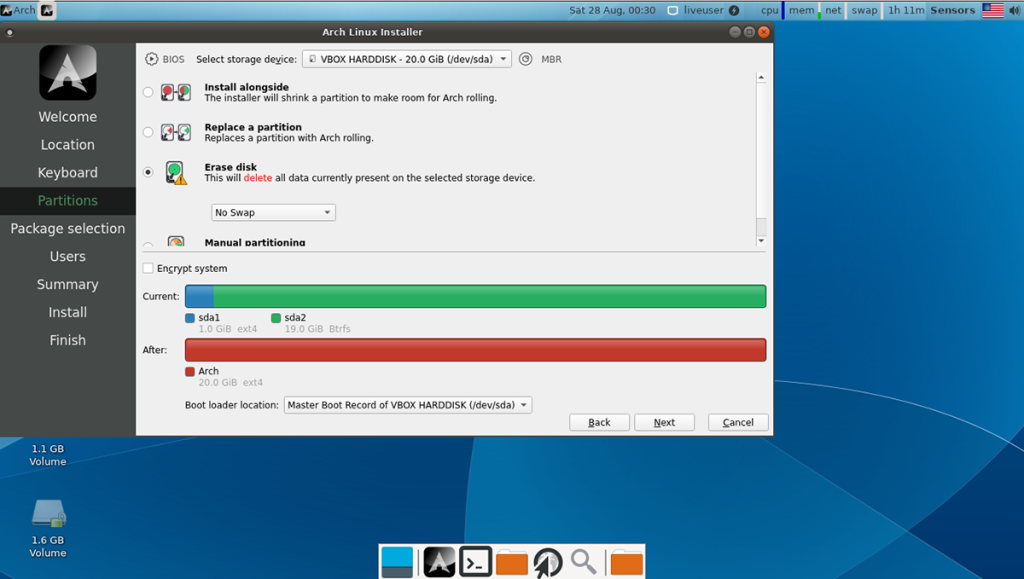
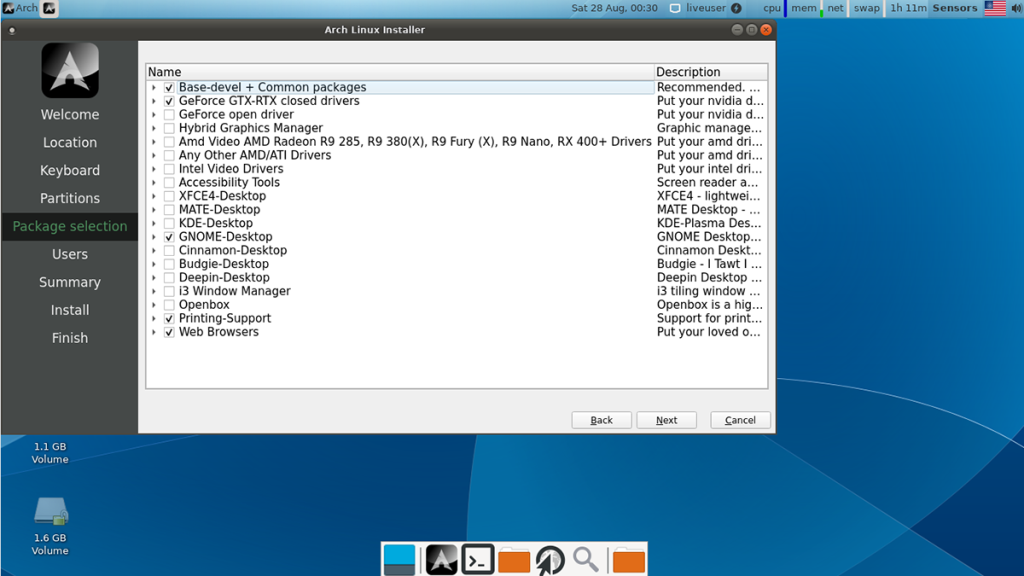
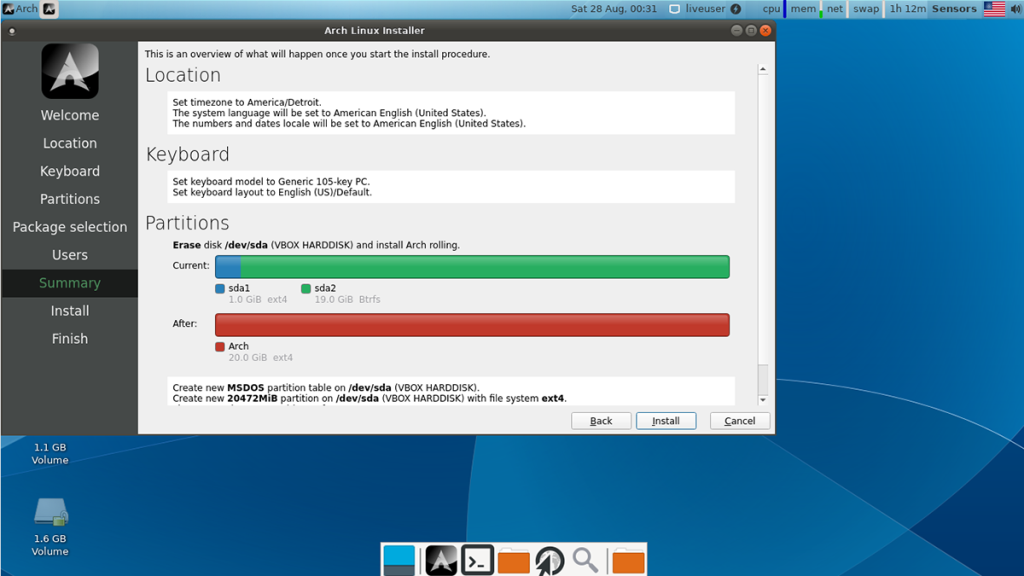 Nadat u uw naam, gebruikersnaam en computernaam hebt ingesteld, voert u uw wachtwoord in. Zorg ervoor dat u een veilig, gemakkelijk te onthouden wachtwoord invoert. Klik op de knop "Volgende" om naar de volgende stap in het installatieprogramma te gaan.
Nadat u uw naam, gebruikersnaam en computernaam hebt ingesteld, voert u uw wachtwoord in. Zorg ervoor dat u een veilig, gemakkelijk te onthouden wachtwoord invoert. Klik op de knop "Volgende" om naar de volgende stap in het installatieprogramma te gaan.




![Hoe verloren partities en harde schijfgegevens te herstellen [Handleiding] Hoe verloren partities en harde schijfgegevens te herstellen [Handleiding]](https://tips.webtech360.com/resources8/r252/image-1895-0829094700141.jpg)

