Ubuntu: map verwijderen uit Terminal of Bestandsbeheer

Probeert u een map op uw Linux-pc te verwijderen? Volg deze uitgebreide gids voor tips en trucs!
Archinstall is een begeleide tool die wordt meegeleverd met de officiële Arch Linux ISO. Gebruikers kunnen met weinig moeite eenvoudig een Arch Linux-desktop configureren en installeren. Hier leest u hoe u Archinstall gebruikt om Arch Linux op uw pc te installeren.
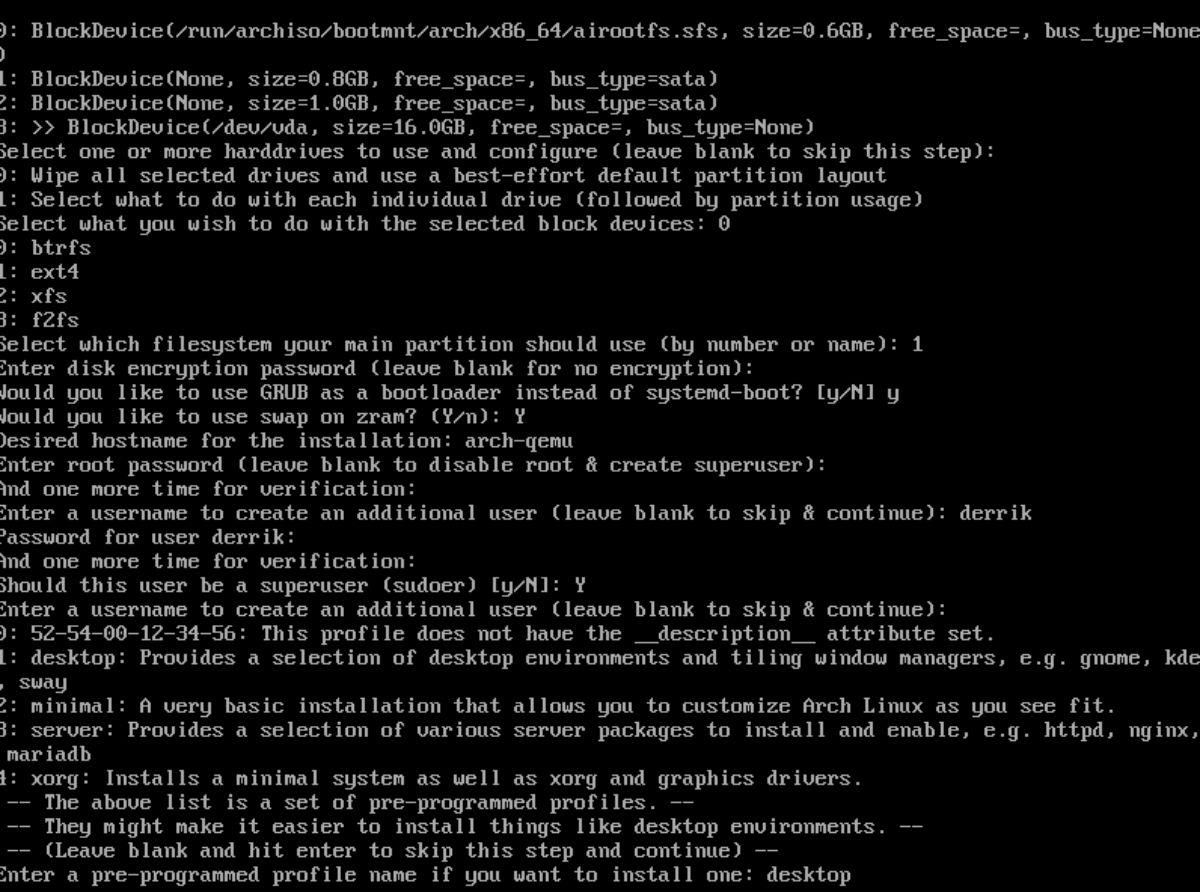
De Arch Linux live USB maken
U moet een officiële Arch Linux live USB maken om toegang te krijgen tot de Archinstall-tool. Om een nieuwe Arch Linux live USB te maken, sluit u een USB-flashdrive aan (minstens 1 GB groot) en volgt u de stapsgewijze instructies hieronder.
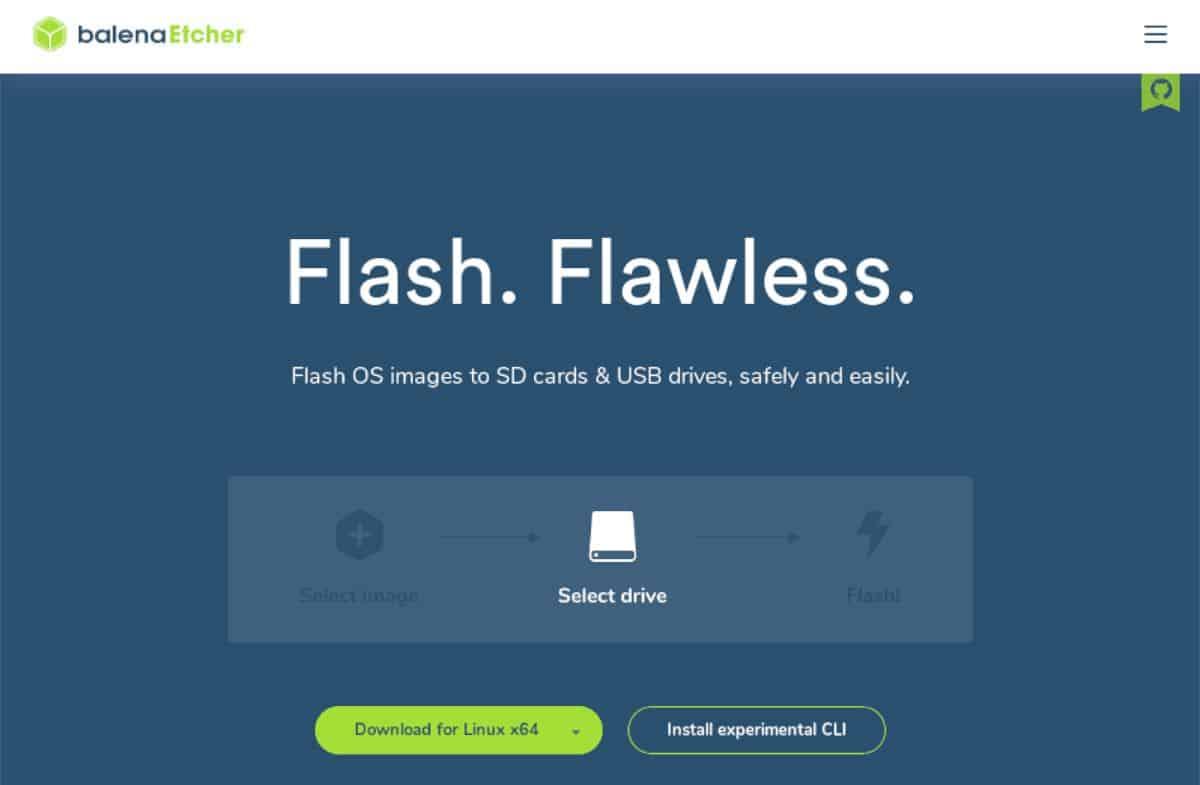
Stap 1: Download de Etcher- app naar uw computer (deze werkt op Mac, Windows en pc.) Installeer deze vervolgens en open deze.
Stap 2: Ga naar Archlinux.org en download de nieuwste ISO-release van Arch Linux. Zoek na het downloaden de knop "Flash from file" in Etcher en selecteer deze met de muis.
Gebruik het pop-upvenster om naar het Arch Linux ISO-bestand te bladeren.
Stap 3: Zoek de knop "Doel selecteren" in de Etcher-app en klik erop met de muis. Blader door uw USB-flashdrive en selecteer deze als het doel voor Etcher.
Stap 4: Zoek de "Flash!" knop in de Etcher-app en klik erop met de muis om het knipperproces te starten.
Wanneer het knipperen is voltooid, start u uw computer opnieuw op in het BIOS en configureert u deze om op te starten vanaf USB om toegang te krijgen tot de Arch Linux live USB.
Arch Linux installeren met Archinstall
Na het laden van de Arch Linux live USB, moet u verbinding maken met internet. Als u Ethernet gebruikt, zal Arch u automatisch verbinden. Als u echter wifi gebruikt, moet u de Arch Wiki volgen en uw verbinding configureren.
Nadat u verbinding hebt gemaakt met internet, voert u de opdracht archinstall uit in de Arch live USB-console om de Archinstall-tool te starten.
aartsinstallatie
Nadat de Archinstall-tool is uitgevoerd, volgt u de stapsgewijze instructies hieronder om Arch Linux te installeren.
Stap 1: Het eerste dat u met Archinstall moet doen, kiest een taal. De beschikbare talen in Archinstall worden vermeld 0-26. Voer het nummer in om uw taal te selecteren.
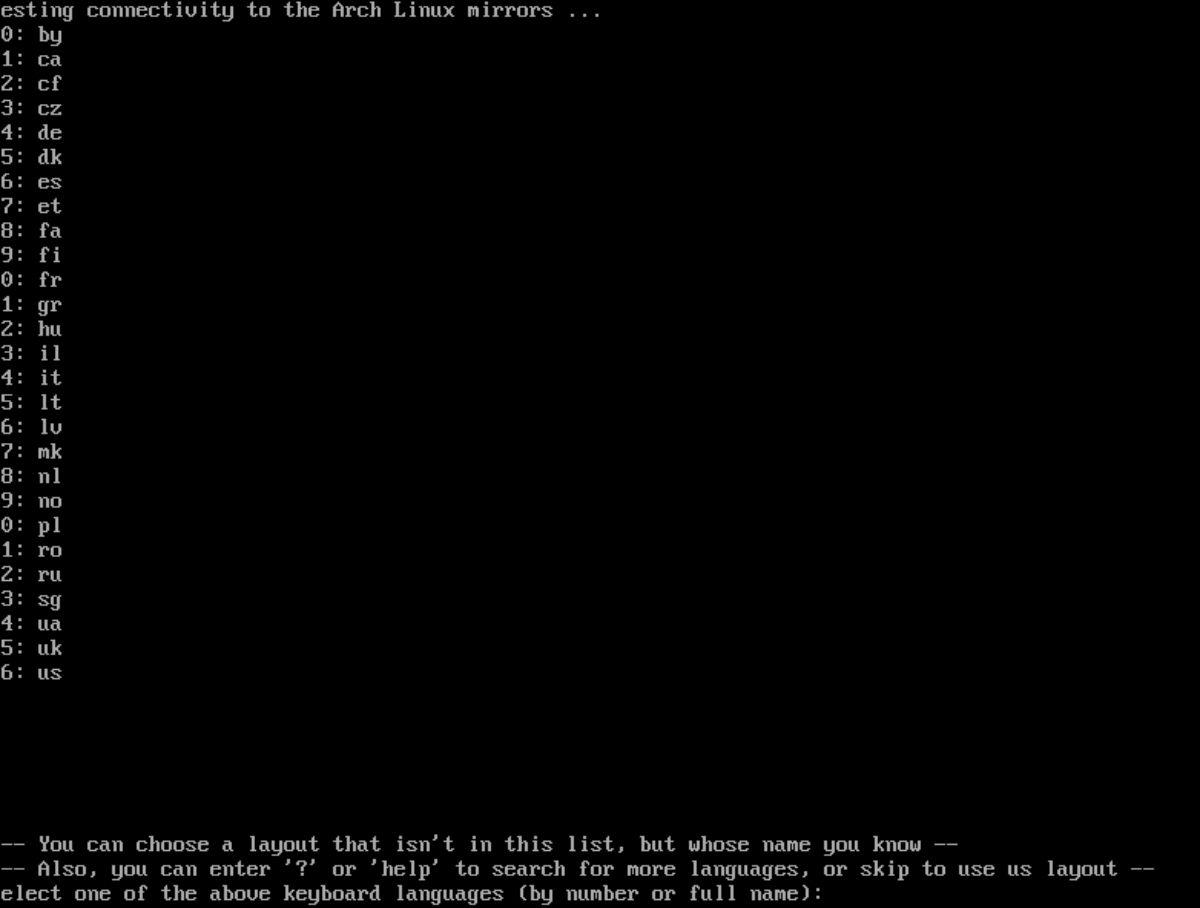
Druk op Enter om door te gaan.
Stap 2: U moet nu een toetsenbordtaal selecteren. Toetsenbordtalen in Arch Linux worden ook op nummer weergegeven. Voer de gewenste toetsenbordtaal in door het juiste cijfer in te voeren.
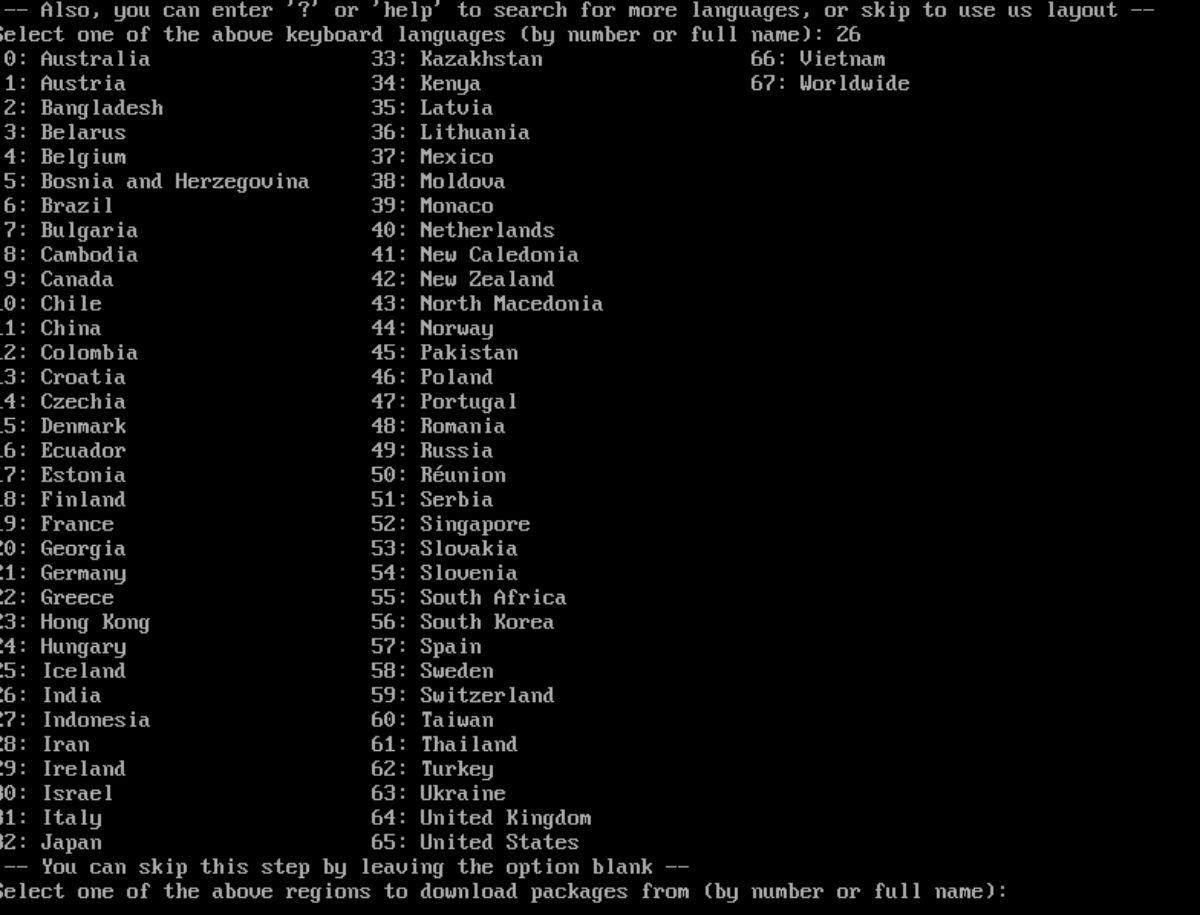
Druk op Enter om door te gaan.
Stap 3: U moet nu een harde schijf selecteren om te configureren in Arch Linux door een nummer in te voeren en vervolgens op Enter te drukken om door te gaan.
Nadat u op Enter hebt gedrukt, wordt naast uw geselecteerde schijf ">>" weergegeven. Laat het tekstvak leeg en druk nogmaals op Enter om uw keuze te bevestigen.
Stap 4: U moet nu een partitie-indeling selecteren. Voor het beste resultaat selecteert u "Wipe all selected drives and use a best-effort default partition layout." Als u deze optie selecteert, wordt het partitioneringsproces geautomatiseerd.
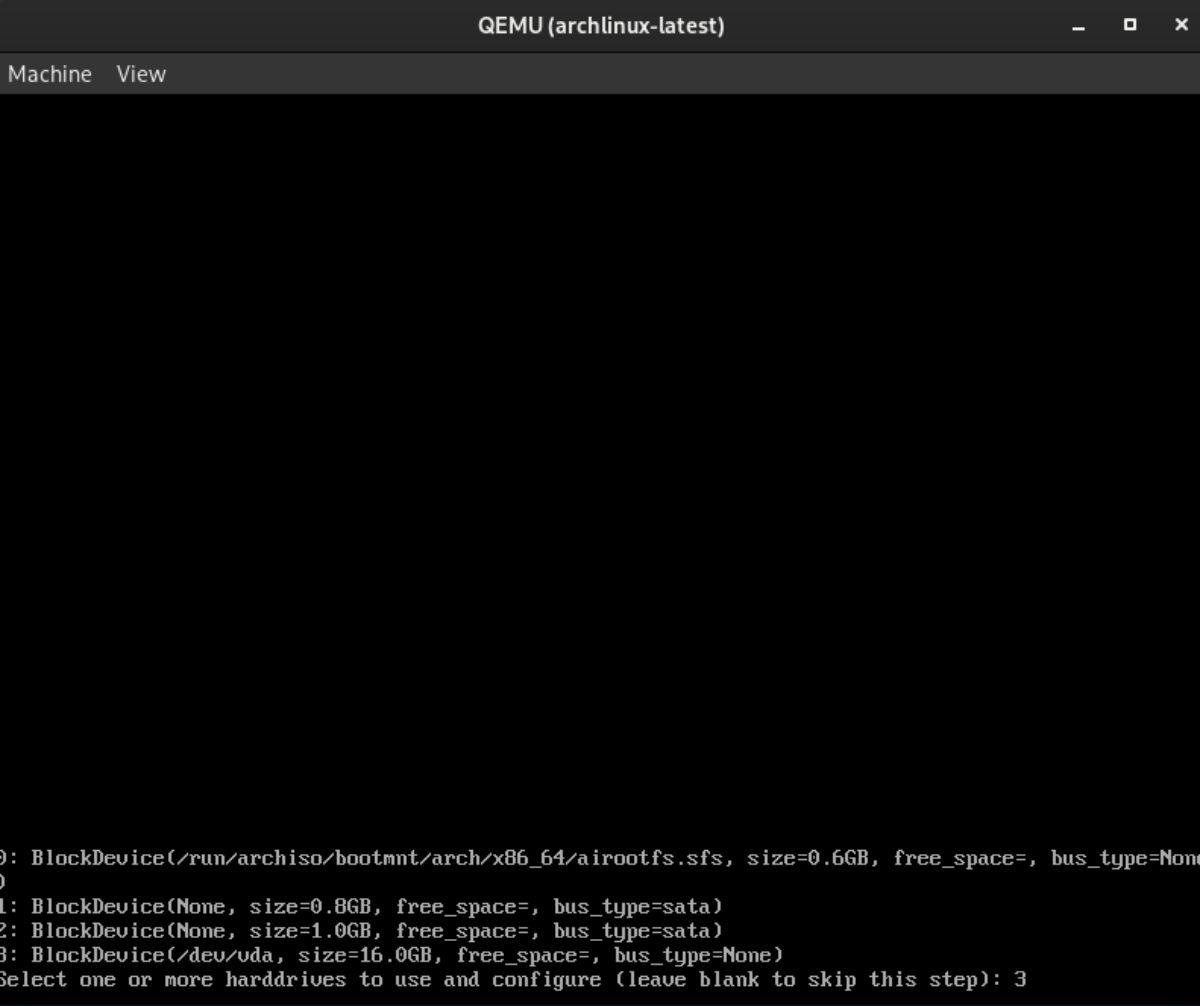
Stap 5: Selecteer uw bestandssysteem. Standaard wordt aangeraden om "ext4" te selecteren, maar als je een voorkeur hebt voor een bestandssysteem, kun je een andere optie kiezen.
Na het selecteren van een type bestandssysteem, voegt u een schijfversleutelingsoptie toe, laat u deze leeg en drukt u op Enter om de versleuteling over te slaan.
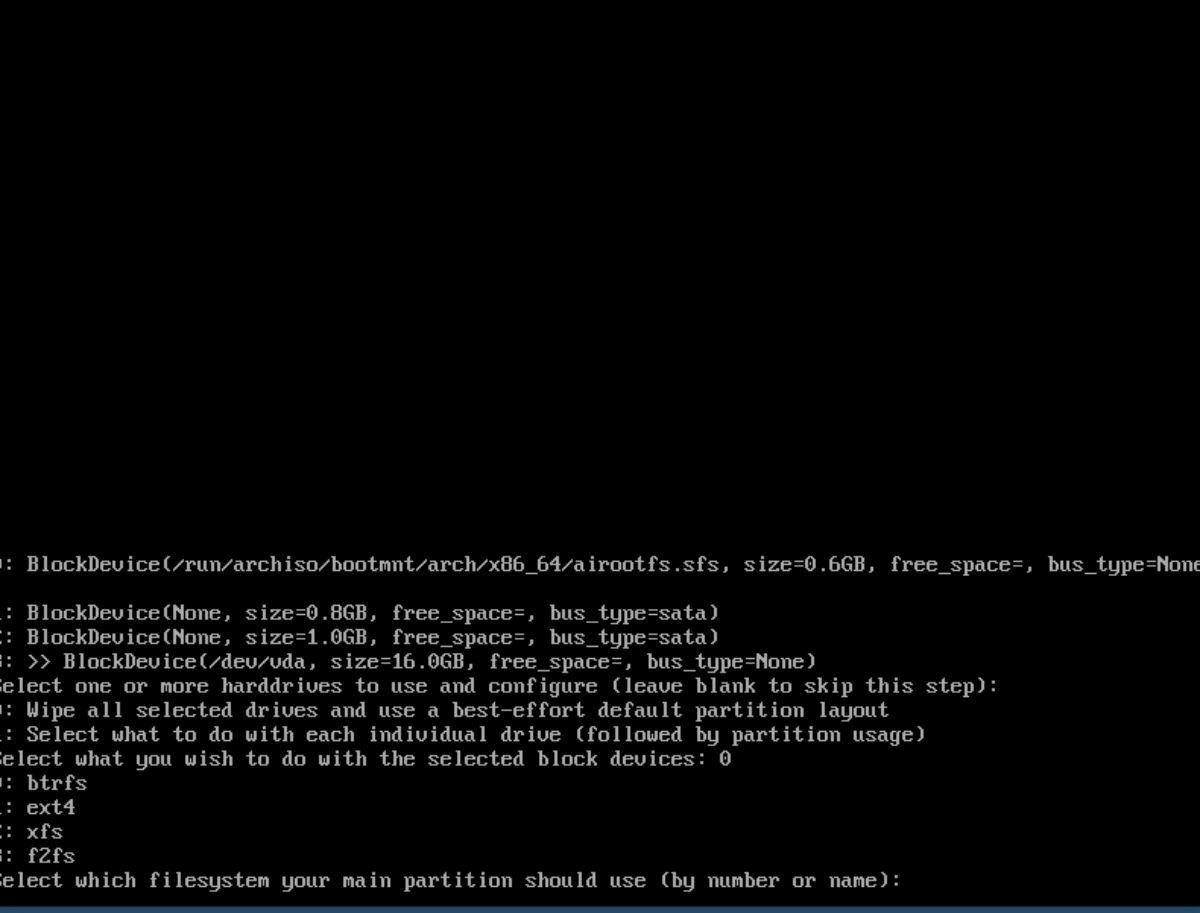
Stap 6: Archinstall zal je nu vragen welke bootloader je moet gebruiken. Als je van plan bent om andere Linux-besturingssystemen te dual-booten of meer uitstekende systeemcompatibiliteit wenst, selecteer dan "GRUB". Selecteer anders "systemd-boot".
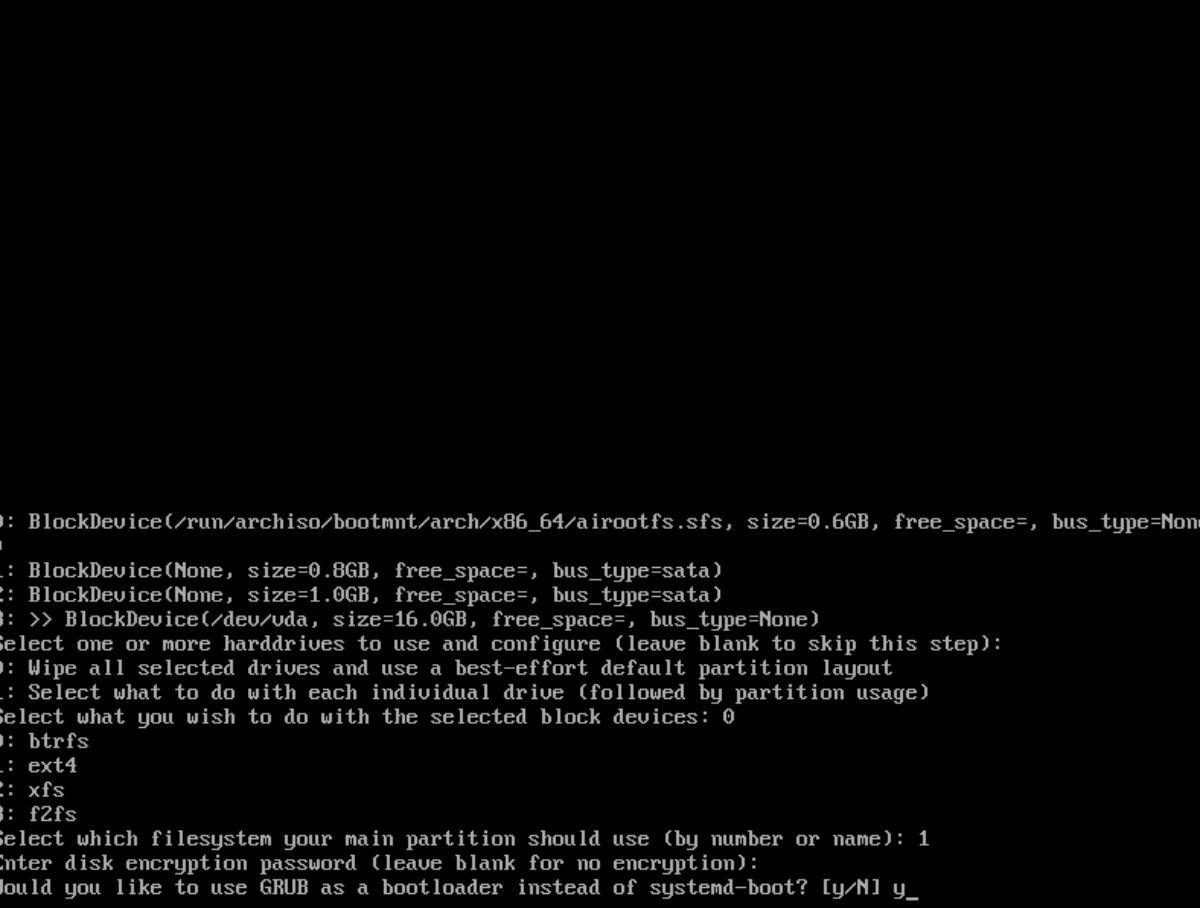
Stap 7: Archinstall zal u vragen of u "swap on zram" wilt gebruiken. Zram is een uitstekende functie en verbetert de swap op Arch Linux aanzienlijk. Selecteer "Y" en druk op Enter om te bevestigen.
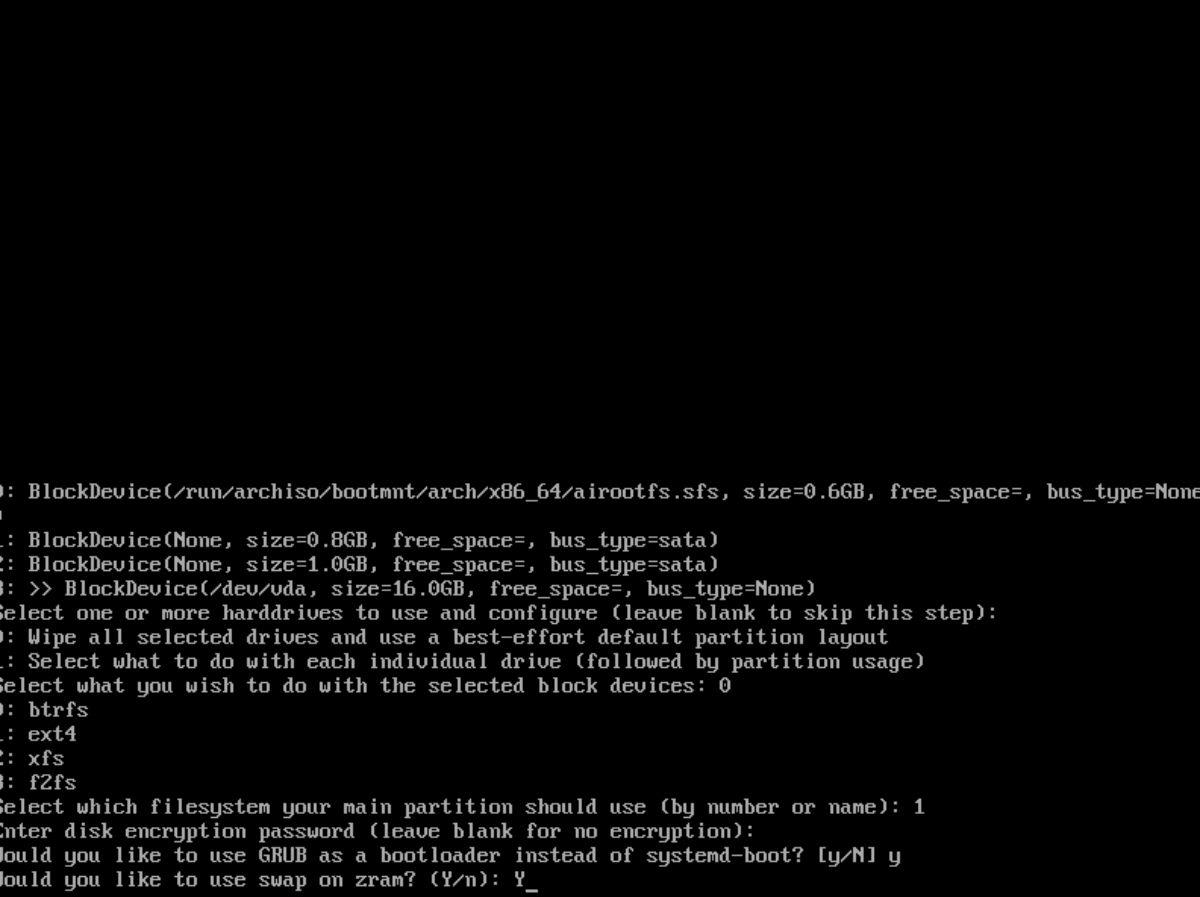
Stap 8: Archinstall zal u vragen om uw "gewenste hostnaam" in te voeren. Een hostnaam is de naam van uw computer op uw lokale netwerk. Voer een hostnaam in met alleen kleine letters en druk op Enter .
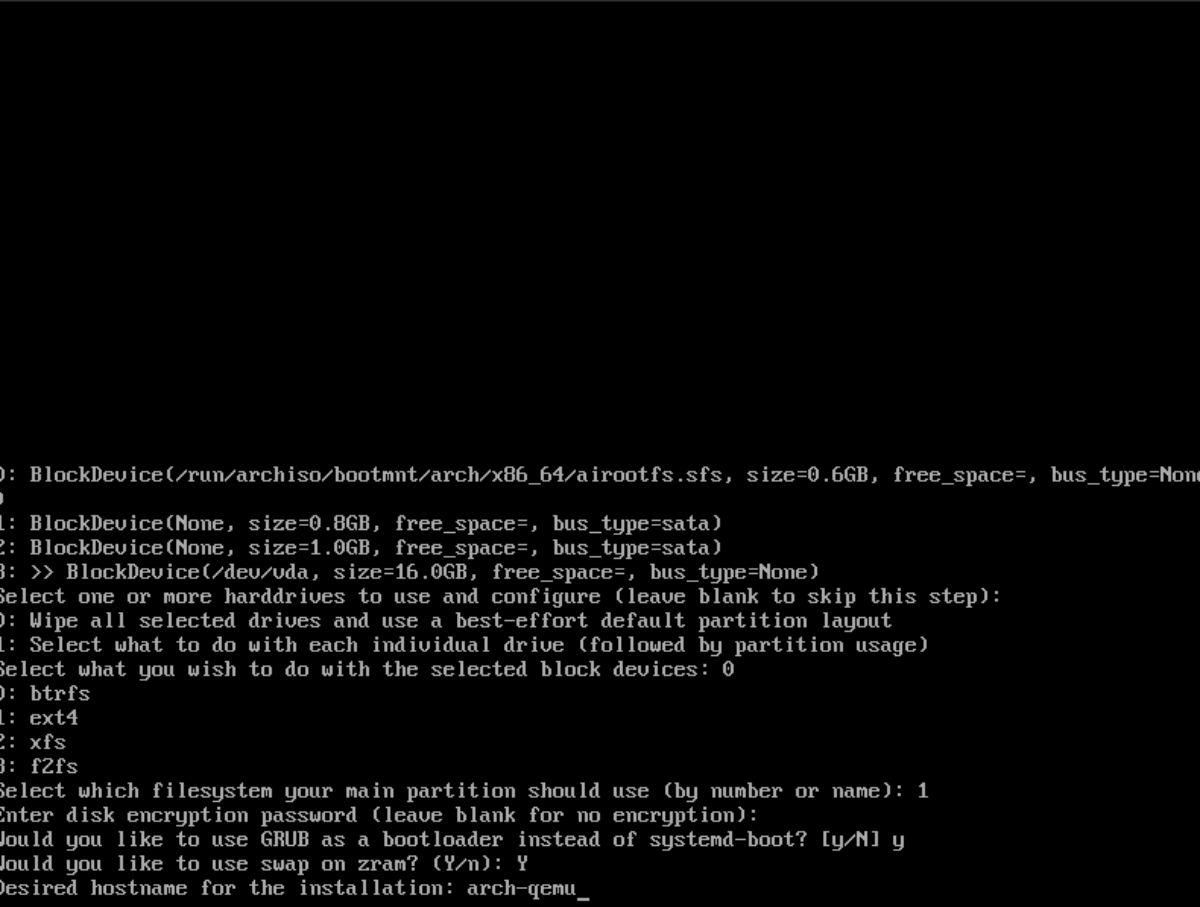
Stap 9: Voer het root-wachtwoord van uw Arch Linux-systeem in. Een root-wachtwoord is essentieel voor systeembeheer. Zorg ervoor dat uw root-wachtwoord gedenkwaardig maar veilig is.
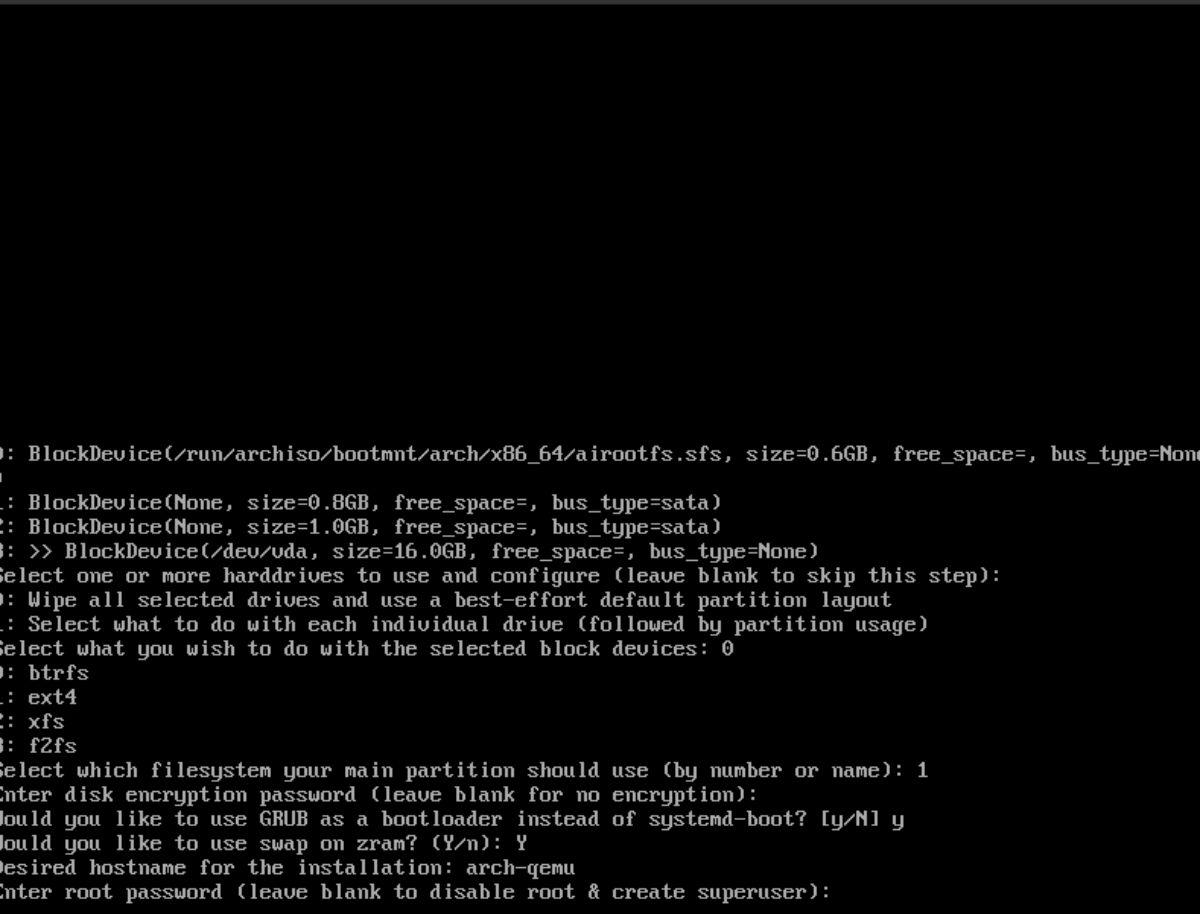
Druk op Enter om door te gaan.
Stap 10: U moet een nieuw gebruikersaccount aanmaken. Voer uw gewenste gebruikersnaam in alle kleine letters in. Druk vervolgens op Enter om door te gaan. Nadat u uw nieuwe gebruikersaccount hebt toegevoegd, voert u het wachtwoord van uw gebruikersaccount in en drukt u op Enter .
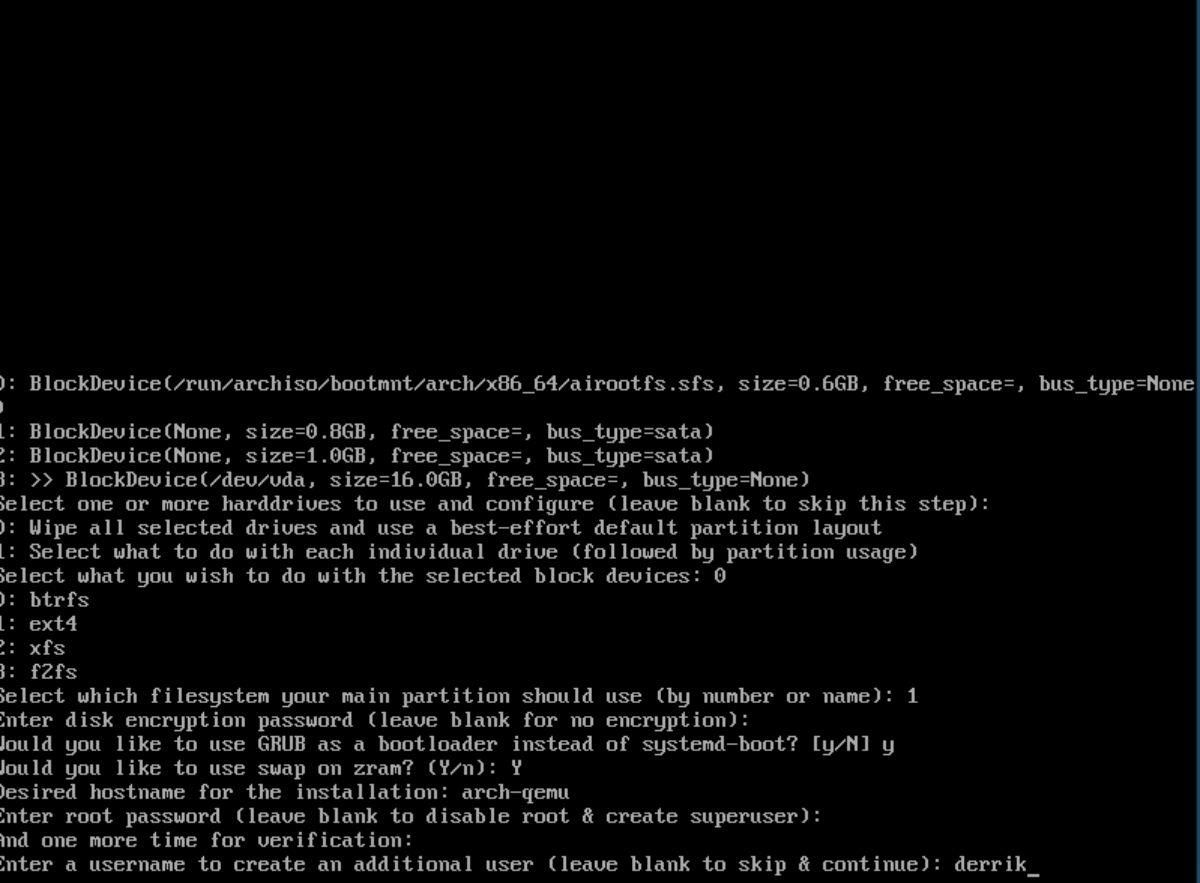
Stap 11: Na het aanmaken van uw nieuwe gebruiker, zal Archinstall u vragen of deze nieuwe gebruiker een superuser moet zijn (sudo kunnen gebruiken). Druk op Y om te bevestigen dat u wilt dat uw gebruiker superuser-toegang heeft.
Stap 12: U moet nu een profielnaam invoeren. Schrijf in "desktop" en druk op de Enter- toets in alle kleine letters. U moet dan een desktopomgeving selecteren. Opties zijn:
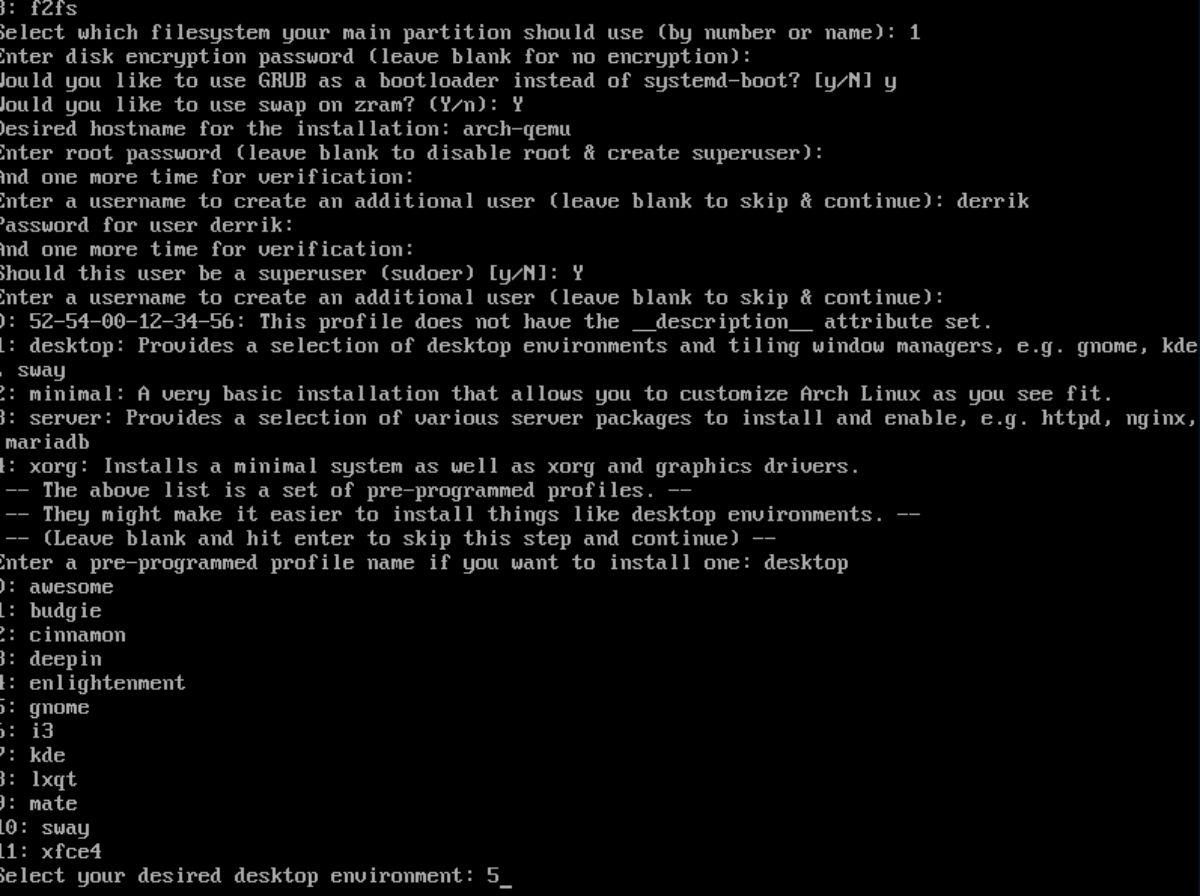
Voer uw selectie in door het nummer in te voeren naast uw gewenste bureaubladomgeving. Druk vervolgens op Enter om uw keuze te bevestigen.
Stap 13: Nadat u een desktopomgeving hebt geselecteerd, moet u uw videostuurprogramma's kiezen. Keuzes zijn Intel, AMD/ATI, Nvidia (open-source), Nvidia (gepatenteerd) en VMware/Virtualbox (open-source.
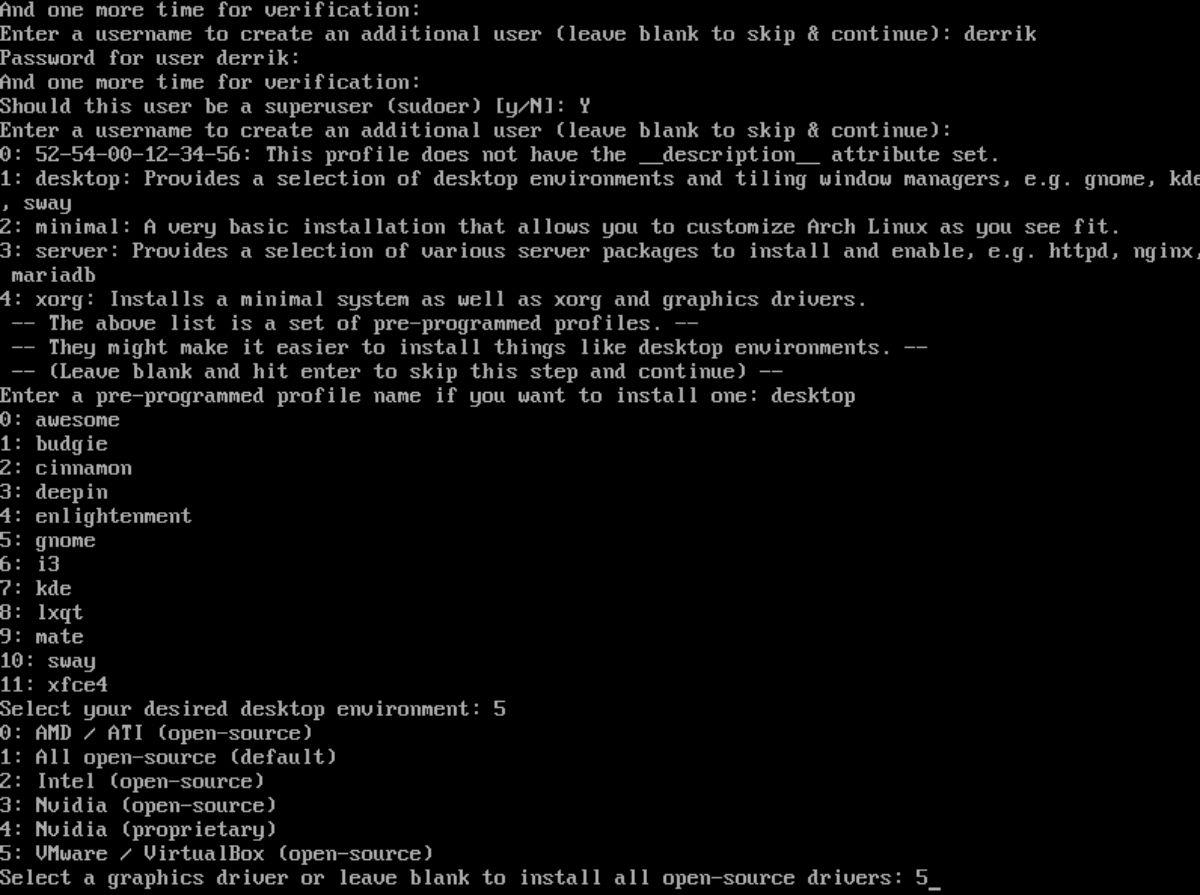
Voer uw genummerde keuze in en druk vervolgens op Enter om door te gaan.
Stap 14: Zodra uw videostuurprogramma is geselecteerd, vraagt Archinstall welke audioserver moet worden gebruikt. Laat het leeg, voer anders "1" in voor pulseaudio.
Stap 15: Archinstall zal u vragen welke Linux-kernel u wilt gebruiken. Laat deze optie leeg. Voer anders 2 in voor "linux-lts" of 3 voor "linux-zen".
Stap 16: Archinstall zal u nu vragen welke aanvullende pakketten u wilt installeren. Voer "firefox" in om een standaardwebbrowser te installeren. Voel je vrij om ook andere pakketten toe te voegen die je wilt installeren. Meer informatie hier .
Druk op enter om door te gaan.
Stap 17: Selecteer "1" in de netwerkconfiguratiestap om NetworkManager na installatie op uw Arch Linux-systeem in te stellen.
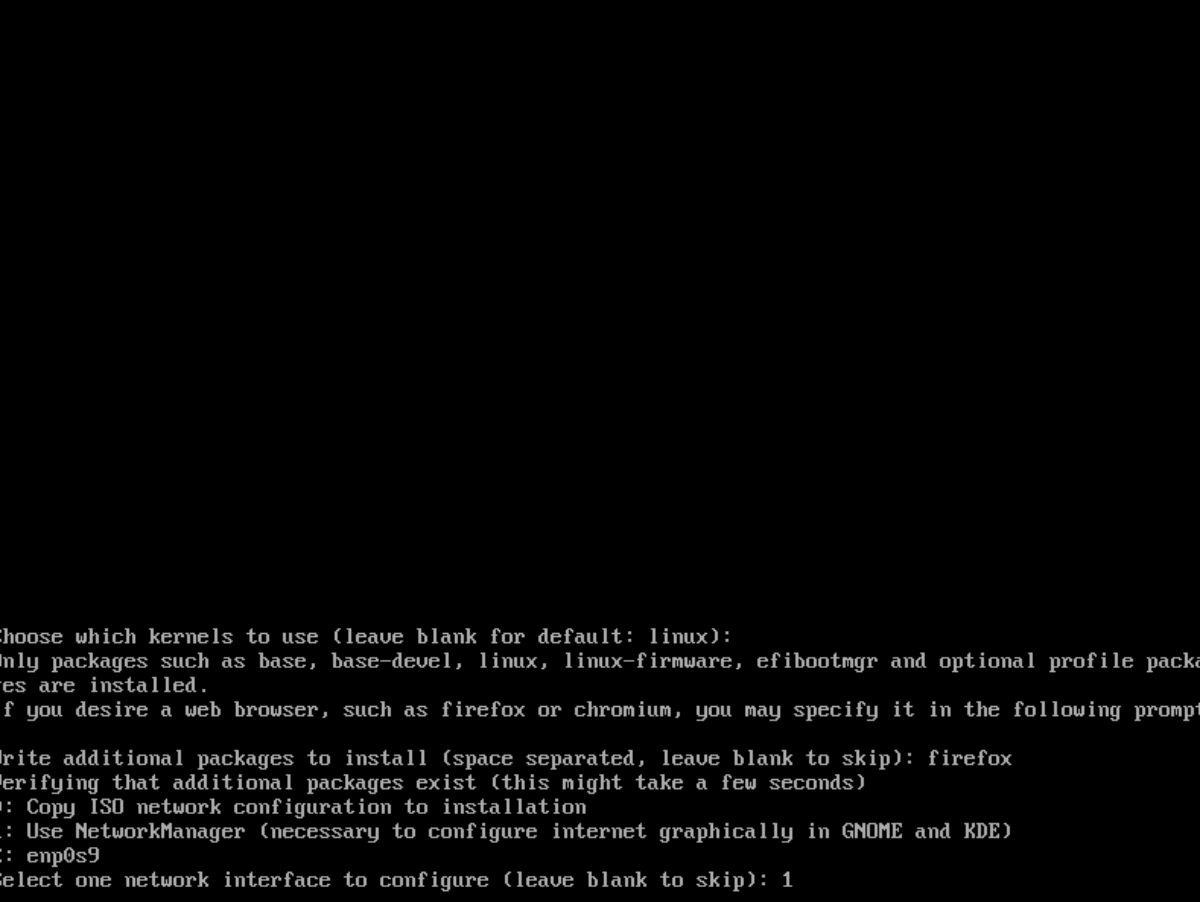
Stap 18: Voer een geldige tijdzone in die Arch Linux kan gebruiken. Druk op Enter om te bevestigen. Zorg ervoor dat u "J" typt wanneer u wordt gevraagd om automatische tijdsynchronisatie in te stellen.
Met alle opties geconfigureerd, zal Archinstall uw Arch Linux-installatie instellen. Dit proces kan enige tijd in beslag nemen. Start opnieuw op en stel uw displaymanager in om Arch Linux te gebruiken wanneer het proces is voltooid!
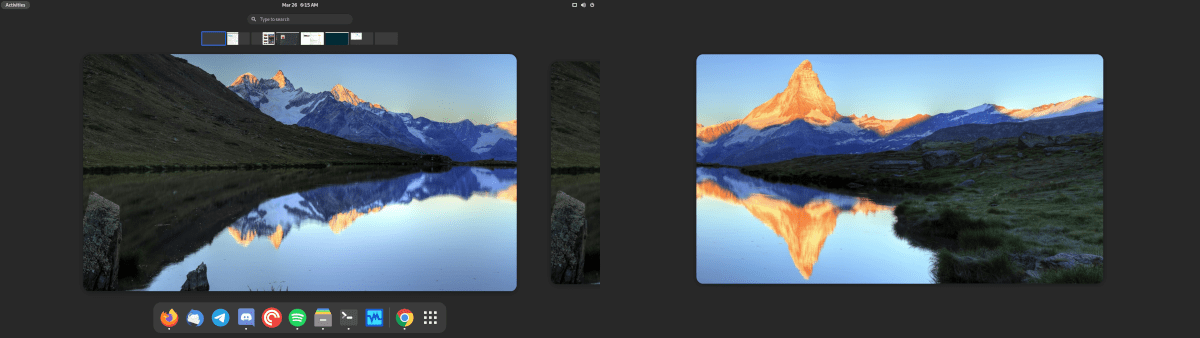
Probeert u een map op uw Linux-pc te verwijderen? Volg deze uitgebreide gids voor tips en trucs!
Laten we eerlijk zijn, het standaard Gnome Shell-klembord is niet erg goed. Installeer Pano om uw klembordervaring te verbeteren!
Heb je een geweldige niet-lineaire video-editor nodig voor je Linux-box? Laat Davinci Resolve 17 werken met deze gids!
Wallpaper Downloader is een gelikte Linux wallpaper-downloader en -manager. Het ondersteunt de meeste Linux-desktopomgevingen en is zeer eenvoudig te gebruiken. Deze gids
Wilt u Tuxedo OS testen door Tuxedo-computers? Leer hoe u de nieuwste versie van Tuxedo OS op uw pc kunt laten werken.
Wat is een DEB-bestand? Wat doe je ermee? Leer de vele manieren waarop u DEB-bestanden op uw Linux-pc kunt installeren.
Dying Light is een survival-horror-videogame uit 2015, ontwikkeld door Techland en uitgegeven door Warner Bros Interactive Entertainment. Het spel draait om
Neptune gebruikt de KDE Plasma 5-desktopomgeving en streeft ernaar een elegant besturingssysteem te leveren. Hier leest u hoe u Neptune Linux op uw computer installeert.
Wilt u Ubuntu's nieuwe op snap-pakketten gebaseerde desktopbesturingssysteem uitproberen? Leer hoe u het op een virtuele machine implementeert met deze handleiding.
Undertale is een 2D indie-RPG uit 2015, ontwikkeld en uitgegeven door game-ontwikkelaar Toby Fox. Deze gids behandelt het downloaden en installeren van Undertale op uw



