Het opzetten van een traditionele Linux-desktopomgeving om Kodi automatisch te starten is een stuk beter dan het gebruik van de speciale Kodi-sessie die bij de software wordt geleverd. Automatisch inloggen op Kodi inschakelen heeft zijn voordelen; om te beginnen zit je niet vast aan het gebruik van Kodi. Wil je op internet surfen? Minimaliseer het mediacentrum en kom er later op terug.
Installeer XFCE4
Als je een mediacentercomputer wilt opzetten met een traditionele Linux-distributie, heb je om te beginnen een desktopomgeving nodig. Over het algemeen is XFCE4 een goede keuze omdat het licht van gewicht is, maar niet zo licht dat het grafische problemen heeft.
Gebruikt u geen Linux-distributie waarop XFCE is geïnstalleerd? U moet het handmatig installeren en configureren. Open hiervoor een terminalvenster en voer de opdrachten in die overeenkomen met uw Linux-distributie.
Ubuntu
Ubuntu heeft verschillende spins , waaronder een XFCE-versie. Voor de beste ervaring kun je het beste het metapakket voor Xubuntu installeren. Hiermee wordt een normale Ubuntu-installatie omgezet in een Xubuntu-installatie.
sudo apt install xubuntu-desktop
Het installeren van het Xubuntu-desktopmetapakket zal ongetwijfeld even duren, omdat er veel programma's en configuratiebestanden zijn om te pakken. Wees alstublieft geduldig.
Niet geïnteresseerd in het gebruik van Xubuntu? Maak je geen zorgen, als je de voorkeur geeft aan een vanille XFCE-configuratie voor je Kodi-pc, probeer dan in plaats daarvan deze installatieopdracht:
sudo apt installeer xfce4*
Als u deze opdracht uitvoert, worden alle beschikbare XFCE4-pakketten in de Ubuntu-repo geïnstalleerd zonder dat u elk pakket hoeft op te geven.
Debian
Debian kiest XFCE4 als een van de belangrijkste desktopomgevingen voor ISO-releases, dus de kans is groot dat u het al gebruikt. Als uw Debian Kodi-installatie echter een andere desktopomgeving gebruikt, moet u XFCE4 handmatig installeren. Doe dit in de pakketbeheerder met apt .
sudo apt installeer xfce4*
Arch Linux
Arch-gebruikers kunnen de XFCE4-desktopomgeving snel installeren door het XFCE4-metapakket te downloaden.
sudo pacman -S xfce4
Fedora
Als je een Fedora-aangedreven Kodi-pc bouwt, is het een goed idee om de Fedora XFCE4-spin als uitgangspunt te nemen. Zo niet, gebruik dan dit commando om een complete omgeving op Fedora Linux te installeren.
sudo dnf install @xfce-desktop-environment
OpenSUSE
OpenSUSE laat gebruikers voornamelijk Gnome Shell of KDE 5 gebruiken, dus de kans dat XFCE4 is geïnstalleerd is niet groot. Als gevolg hiervan moet u het handmatig ophalen. Open een terminal en gebruik de Zypper- pakketbeheerder om het werkend te krijgen.
sudo zypper -n in patronen-openSUSE-xfce
Andere Linuxen
XFCE4 is een van de meest populaire lichtgewicht desktopomgevingen in heel Linux. Het zou geen enkel probleem moeten zijn om het te vinden op zelfs de meest obscure Linux-distributies. Om het te installeren, zoekt u gewoon naar "XFCE4" in de pakketbeheerder. U kunt ook de officiële website bekijken om te leren hoe u het kunt krijgen.
Kodi . automatisch starten
De eerste stap bij het automatisch starten van Kodi is inloggen op uw nieuwe XFCE4-installatie. Klik in uw huidige desktopomgeving op “uitloggen” om naar het inlogscherm te gaan. Zoek in het inlogscherm naar 'sessie' en klik erop. Zoek in het sessiemenu naar "XFCE", "XFCE4", "Xubuntu", enz.
Nu de nieuwe sessie is geselecteerd, klikt u op uw gebruikersnaam en logt u in. Als de XFCE4-desktopomgeving correct op uw Linux-pc is geïnstalleerd, kunt u XFCE4 gebruiken.
Zoek in XFCE naar "instellingen" en open deze. Zoek in het instellingengebied "Sessies en opstarten" en selecteer het.
In het gebied Sessies en opstarten kunnen gebruikers wijzigen welke programma's automatisch worden gestart wanneer het XFCE-bureaublad wordt gestart. Om ervoor te zorgen dat Kodi dit doet wanneer de pc is aangemeld, selecteert u het tabblad "Applicatie automatisch starten" in het gedeelte Sessies en opstarten.
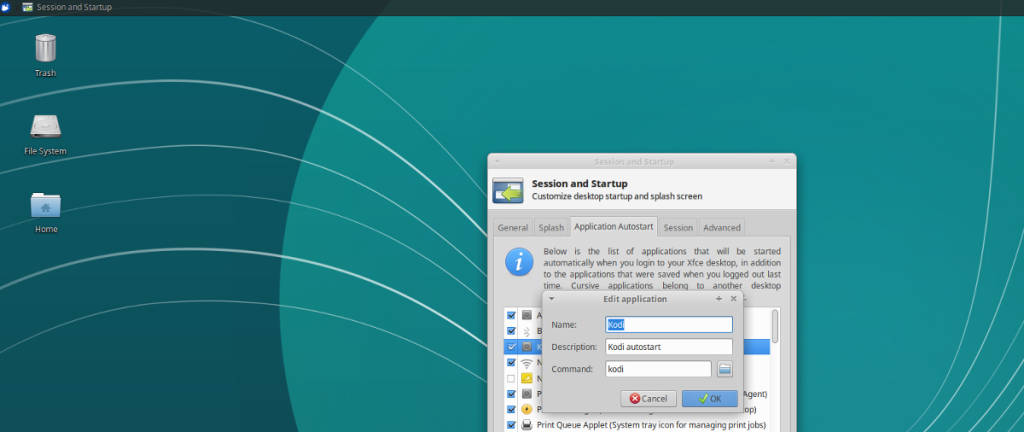
Om Kodi toe te voegen als opstartitem voor XFCE, klikt u op de knop "Toevoegen". Als u op "Toevoegen" klikt, wordt een leeg venster "Toevoegen" weergegeven. In dit venster, vul “Kodi” onder de naam sectie “Kodi Autostart” onder de beschrijving en “Kodi” in het commando gebied. Als alles er goed uitziet, selecteert u "OK" om het toe te voegen.
Start uw Linux-pc opnieuw op. De volgende keer dat u zich aanmeldt bij XFCE4, wordt Kodi meteen gestart!
Andere bureaubladomgevingen

Als je geen fan bent van XFCE4 maar toch je Linux-pc wilt instellen om Kodi automatisch te starten, dan is er een manier. Het begint met het openen van een terminalvenster. Gebruik in de terminal de opdracht CD om naar /usr/share/applications te gaan .
cd /usr/share/applicaties
Gebruik vanaf hier de opdracht mkdir om de autostart- map te maken.
Opmerking: als je al een autostart-map hebt, zal de opdracht mislukken.
mkdir ~/.config/autostart
Gebruik vervolgens de opdracht ls om de bestandsnaam van de Kodi Media Center-snelkoppeling te vinden.
ls | grep kodi
Het uitvoeren van ls met grep zou de naam van de Kodi-snelkoppeling op het bureaublad moeten onthullen. Om af te ronden, kopieer je dit bestand naar je ~/.config/autostart map.
cp kodi.desktop ~/.config/autostart

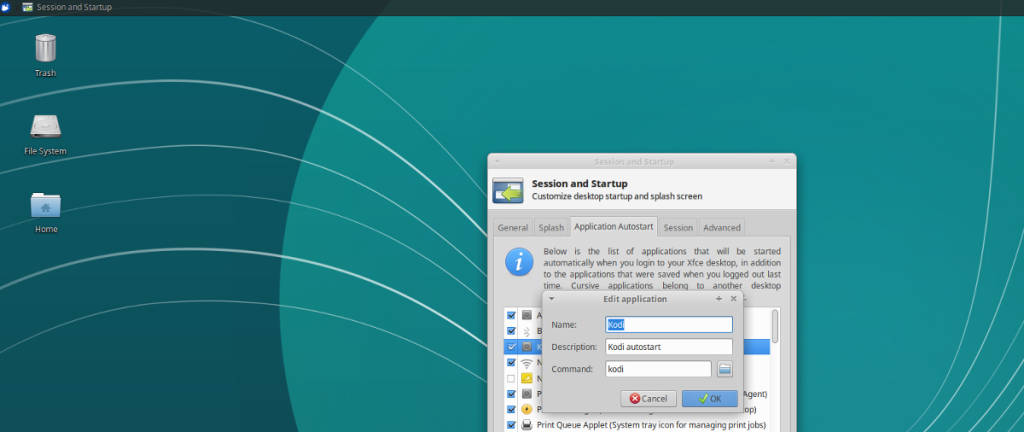






![Hoe verloren partities en harde schijfgegevens te herstellen [Handleiding] Hoe verloren partities en harde schijfgegevens te herstellen [Handleiding]](https://tips.webtech360.com/resources8/r252/image-1895-0829094700141.jpg)

