Google Voice Desktop-meldingsapps

Net als Google Wave heeft Google Voice wereldwijd voor behoorlijk wat ophef gezorgd. Google wil de manier waarop we communiceren veranderen en omdat het steeds populairder wordt,
Ben je het beu om elke keer je wachtwoord in te voeren als je Linux wilt gebruiken? Overweeg om de functie voor automatisch inloggen in te schakelen. Als het is ingeschakeld, kun je je computer aanzetten en direct inloggen op je favoriete Linux-desktopomgeving. Als u de functie voor automatisch inloggen inschakelt, heeft iedereen toegang tot uw bestanden en browsergeschiedenis. U moet automatisch inloggen op Linux alleen inschakelen als u geen computer deelt en er zeker van bent dat uw gegevens veilig zijn!
Automatisch inloggen (LightDM)
Degenen die geen Gnome Shell of KDE Plasma gebruiken, gebruiken waarschijnlijk een desktopomgeving die LightDM gebruikt om in te loggen. De reden hiervoor is dat het LightDM-systeem elegant is en een betrouwbaar, aanpasbaar alternatief biedt voor GDM (Gnome) en SDDM (KDE Plasma 5).
Automatisch inloggen inschakelen op Linux-desktopomgevingen die gebruik maken van LightDM is niet zo eenvoudig als de andere desktops. U kunt de systeeminstellingen niet starten en een knop aanvinken en een wachtwoord invoeren. In plaats daarvan moet u in het LDM-configuratiebestand waden en de autologin-instelling handmatig inschakelen. Start een terminalvenster en volg de onderstaande stappen om de automatische aanmelding voor uw systeem in te stellen.
Stap 1: Verkrijg een rootshell met su of sudo -s .
Door root-toegang te krijgen, kunt u snel bestanden in de LightDM-map manipuleren zonder voortdurend sudo te hoeven schrijven .
zo -
of
sudo -s
Stap 2: Maak een volledige back-up van het LightDM-configuratiebestand. Door een back-up te maken, kunt u de standaardwaarden herstellen als er iets misgaat tijdens het bewerkingsproces.
mkdir -p /home/gebruikersnaam/Documents/LightDM-backup/ cp /etc/lightdm/lightdm.conf /home/gebruikersnaam/Documents/LightDM-backup/
Stap 3: Open het LightDM-configuratiebestand in de Nano-teksteditor.
nano -w /etc/lightdm/lightdm.conf
Stap 4: Druk op de toetsenbordcombinatie Ctrl + W om de zoekfunctie in Nano te openen. Typ vervolgens autologin-gebruiker in het vak. Verwijder het # symbool (als die er is).
Stap 5: Naast de autologin-gebruiker lijn, schrijven in je gebruikersnaam. Zorg ervoor dat u het precies schrijft zoals het op het systeem wordt weergegeven. Eén gemist personage kan je hele LightDM-configuratie in de war brengen.
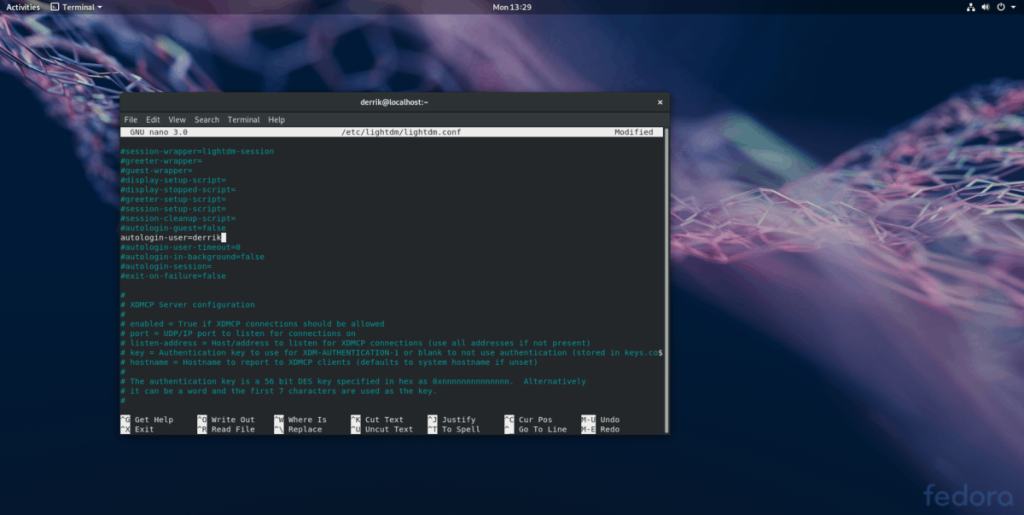
Stap 6: Sla de bewerkingen van het LightDM-configuratiebestand op en druk op de toetsenbordcombinatie Ctrl + O.
Stap 7: Sluit Nano met de toetsenbordcombinatie Ctrl + X.
Stap 8: Start uw Linux-pc opnieuw op. Als het weer wordt ingeschakeld, moet uw Linux-pc automatisch inloggen op de standaard desktopsessie.
Automatisch inloggen uitschakelen voor LightDM
Wil je geen gebruik meer maken van automatisch inloggen in LightDM? Open een terminal en volg de onderstaande instructies om deze uit te schakelen.
Stap 1: Verkrijg een rootshell met sudo -s of su .
sudo -s
of
zo
Stap 2: Verwijder het lightdm.conf-bestand in de map /etc/ op uw Linux-pc.
rm /etc/lightdm/lightdm.conf
Stap 3: Herstel het back-upbestand.
mv /home/gebruikersnaam/Documents/LightDM-backup/lightdm.conf /etc/lightdm/
Stap 4: Start uw computer opnieuw op. Bij het opstarten van de back-up wordt automatisch inloggen uitgeschakeld.
Automatisch inloggen KDE Plasma 5
Het instellen van automatisch inloggen op KDE Plasma 5 is erg gebruiksvriendelijk. Om dit te doen, drukt u op de Windows-toets op uw toetsenbord en zoekt u naar "sddm". Klik op het zoekresultaat met de tekst "Aanmeldingsscherm (SDDM)" om de KDE-aanmeldingsconfiguratietoepassing te starten.
Zoek in de KDE SDDM-configuratie-app naar het tabblad "Geavanceerd" en klik erop met de muis.
Zoek in het gedeelte "Geavanceerd" van het SDDM-aanmeldingsgebied "Automatisch inloggen" en vink het vakje ernaast aan om de automatische aanmeldingsfunctie voor SDDM in te schakelen. Klik vervolgens op het vervolgkeuzemenu naast 'Gebruiker' en selecteer de gebruiker die u automatisch wilt aanmelden.
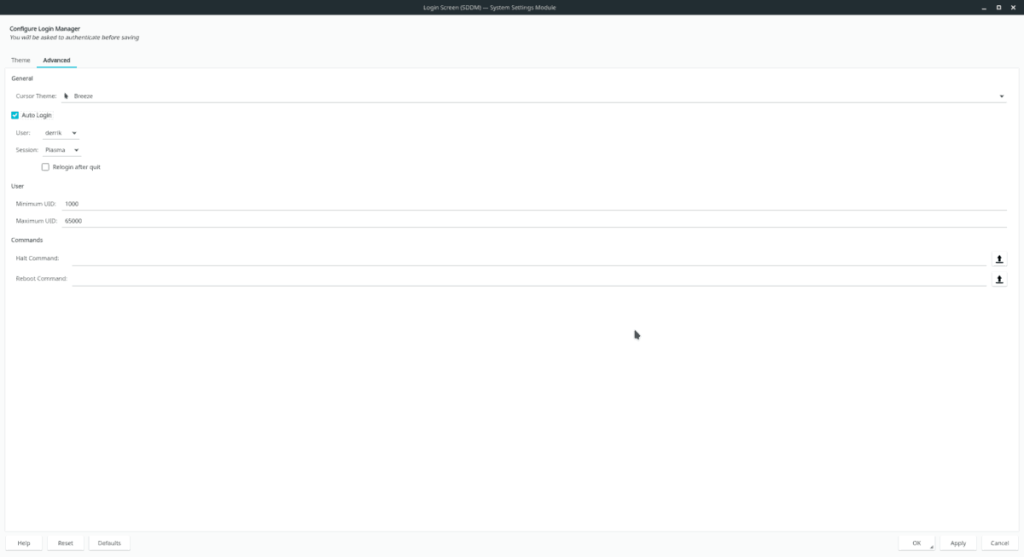
Klik op "Toepassen" om de wijziging van de instellingen te bevestigen en start uw KDE Linux-pc opnieuw op. Het zou automatisch moeten inloggen bij de volgende keer opstarten.
Schakel automatisch inloggen uit voor KDE Plasma 5
Wilt u automatisch inloggen voor KDE uitschakelen? Druk op de Windows-toets, zoek naar SDDM en open de SDM-inlogpagina, klik op "Geavanceerd" en schakel het selectievakje naast "automatisch inloggen" uit. Selecteer de knop "Toepassen" om de wijziging permanent te maken.
Automatisch inloggen Gnome Shell
Gebruik je Gnome Shell en wil je automatisch inloggen op Linux instellen? Volg de onderstaande stappen om het in te schakelen.
Stap 1: Druk op de Windows-toets en zoek naar "gebruikers". Zoek in de resultaten naar "Gebruikers toevoegen of verwijderen en uw wachtwoord wijzigen" en klik erop. Als u dit doet, wordt de Gnome-gebruikersmanager gestart.
Stap 2: Selecteer de knop "ontgrendelen" bovenaan de gebruikersbeheerder en voer uw wachtwoord in.
Stap 3: Selecteer de gebruiker die u wilt wijzigen. Zoek vervolgens de knop "automatisch inloggen" en zet deze in de "aan" -positie.
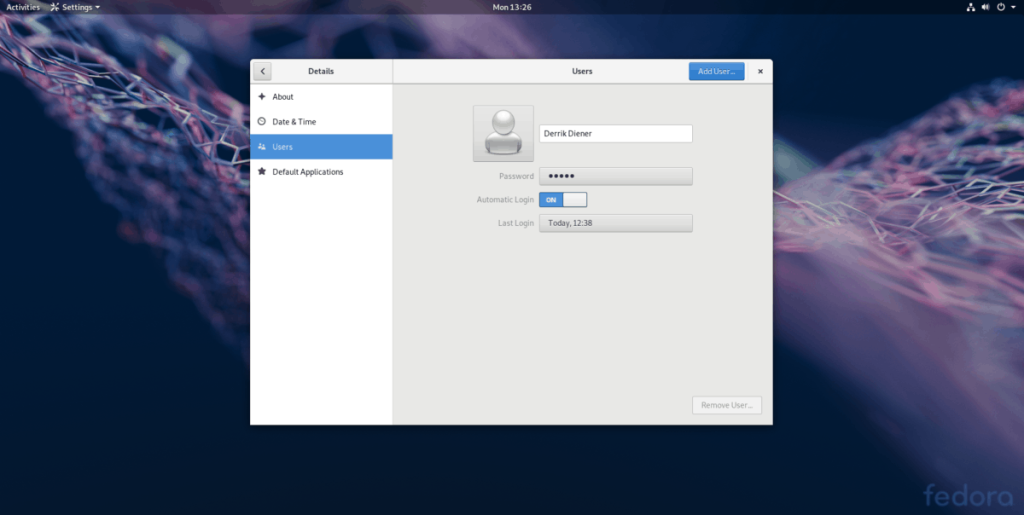
Stap 4: Log uit bij Gnome en start uw Linux-pc opnieuw op. Bij het opnieuw opstarten logt Gnome Shell automatisch in.
Automatisch inloggen voor Gnome Shell uitschakelen
Om de automatische aanmeldingsfunctie in Gnome uit te schakelen, drukt u op de Windows-toets en zoekt u naar "gebruikers". Open de gebruikersbeheerder en klik op "ontgrendelen" om de beheerdersmodus in te schakelen. Zet vervolgens de schuifregelaar naast "automatisch inloggen" op de uit-positie.
Net als Google Wave heeft Google Voice wereldwijd voor behoorlijk wat ophef gezorgd. Google wil de manier waarop we communiceren veranderen en omdat het steeds populairder wordt,
Er zijn veel tools waarmee Flickr-gebruikers hun foto's in hoge kwaliteit kunnen downloaden, maar is er een manier om Flickr-favorieten te downloaden? Onlangs kwamen we
Wat is sampling? Volgens Wikipedia is het de handeling om een deel, of sample, van een geluidsopname te nemen en te hergebruiken als instrument of als instrument.
Google Sites is een dienst van Google waarmee gebruikers een website kunnen hosten op de server van Google. Er is echter één probleem: er is geen ingebouwde optie voor back-up.
Google Tasks is niet zo populair als andere Google-diensten zoals Agenda, Wave, Voice, enz., maar wordt nog steeds veel gebruikt en is een integraal onderdeel van de takenlijst van mensen.
In onze vorige handleiding over het veilig wissen van de harde schijf en verwisselbare media via Ubuntu Live en DBAN boot-cd, hebben we besproken dat Windows-gebaseerde schijven
Probeert u een map op uw Linux-pc te verwijderen? Volg deze uitgebreide gids voor tips en trucs!
Laten we eerlijk zijn, het standaard Gnome Shell-klembord is niet erg goed. Installeer Pano om uw klembordervaring te verbeteren!
Heb je een geweldige niet-lineaire video-editor nodig voor je Linux-box? Laat Davinci Resolve 17 werken met deze gids!
Wallpaper Downloader is een gelikte Linux wallpaper-downloader en -manager. Het ondersteunt de meeste Linux-desktopomgevingen en is zeer eenvoudig te gebruiken. Deze gids




![Hoe verloren partities en harde schijfgegevens te herstellen [Handleiding] Hoe verloren partities en harde schijfgegevens te herstellen [Handleiding]](https://tips.webtech360.com/resources8/r252/image-1895-0829094700141.jpg)

