Ubuntu: map verwijderen uit Terminal of Bestandsbeheer

Probeert u een map op uw Linux-pc te verwijderen? Volg deze uitgebreide gids voor tips en trucs!
Wilt u een bestand naar een andere Linux-pc in uw netwerk verzenden, maar wilt u geen gedoe? Kijk eens naar Warpinator! Het kan automatisch computers op het netwerk detecteren en stelt u in staat om gemakkelijk bestanden te verzenden en ontvangen.
In deze handleiding laten we u zien hoe u Warpinator op uw Linux-pc installeert en ook gebruikt. Zorg ervoor dat beide pc's zijn ingeschakeld en verbonden met het netwerk om aan de slag te gaan. Volg daarna de instructies in de zelfstudie.
Warpinator installeren op Linux
Warpinator is een uitstekend programma, maar het is niet vooraf geïnstalleerd op grote Linux-besturingssystemen. Om deze reden moeten we bespreken hoe u het op uw computer kunt instellen voordat we verder gaan met deze handleiding.
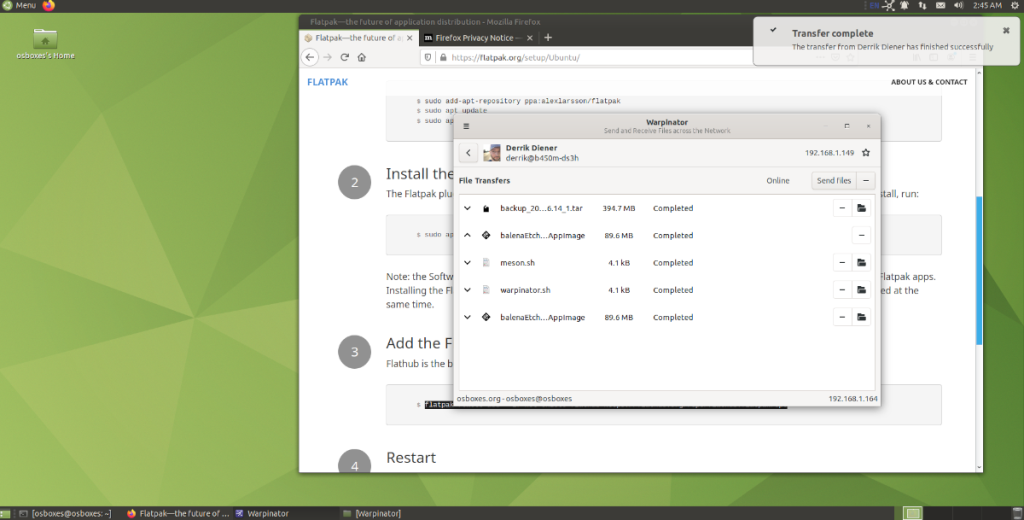
Er zijn een paar manieren om de Warpinator-app op Linux te installeren. De beste manier om het in te stellen is waarschijnlijk via Flatpak. Als je Flatpak niet kunt gebruiken, is het mogelijk om vanaf de bron te bouwen of te installeren via de Arch Linux AUR.
Start een terminalvenster om de installatie van Warpinator op uw Linux-pc te starten. Zodra het terminalvenster is geopend, volgt u de onderstaande installatie-instructies op de opdrachtregel.
Flatpak
Iedereen zou indien mogelijk Warpinator via Flatpak uit de Flathub app store moeten proberen te installeren. De reden? Het is niet nodig om broncode of iets dergelijks te compileren. Voer gewoon een paar commando's uit en klaar.
Om de installatie van Warpinator via Flatpak te starten, moet de Flatpak-runtime op uw pc zijn geconfigureerd. Volg deze gids over dit onderwerp om het te configureren . Nadat Flatpak is ingesteld, voert u de twee onderstaande opdrachten uit om Warpinator op uw computer te installeren.
flatpak remote-add --if-not-exists flathub https://flathub.org/repo/flathub.flatpakrepo flatpak install flathub org.x.Warpinator
Arch Linux
Als je een Arch Linux-gebruiker bent, kun je Warpinator snel bouwen en installeren als een native Pacman-pakket dankzij de Arch Linux AUR. Om het proces te starten, gebruikt u de opdracht Pacman om zowel de pakketten "Git" als "Base-devel" te installeren.
sudo pacman -S git base-devel
Gebruik na het instellen van de twee pakketten de onderstaande opdrachten om de Trizen AUR-helpertool te installeren. Trizen automatiseert en vereenvoudigt de installatie van AUR-pakketten, en het wordt sterk aanbevolen, vooral bij het installeren van Warpinator.
git kloon https://aur.archlinux.org/trizen.git
cd trizen
makepkg -sri
Als Trizen is geïnstalleerd, kunt u de Warpinator-toepassing snel op uw computer installeren met het volgende trizen -S- commando.
trizen -S warpinator-git
Ubuntu/Debian-bron
Hoewel we gebruikers van Ubuntu en Debian aanraden om de Warpinator-app via Flatpak te installeren, is het ook mogelijk om de code vanaf de bron te bouwen en op die manier te installeren. Hier is hoe het te doen.
Installeer eerst alle vereiste afhankelijkheidsbestanden.
sudo apt install python3-grpc-tools python3-grpcio git build-essential make meson python3-pip sudo pip3 install zeroconf
Download vervolgens de broncode naar uw computer met behulp van de Git-tool.
git clone https://github.com/linuxmint/warpinator.git
Ga naar de codemap met cd .
cd-warpinator
Pak de juiste Git branch.
git checkout 1.0.6
Bouw de broncode en installeer deze op uw Linux-pc met behulp van de meson- en ninja- opdrachten.
meson builddir --prefix=/usr ninja -C builddir sudo ninja -C builddir installeren
Verstuur bestanden over het netwerk met Warpinator
Het verzenden van bestanden van de ene pc naar de andere met Warpinator is verfrissend eenvoudig. Hier is hoe het te doen. Start eerst de app op beide computers. Zodra de app op beide machines is geopend, probeert Warpinator de computers te detecteren.
Laat Warpinator computers op het netwerk detecteren waarop ook de app wordt uitgevoerd. Dit kan een paar minuten duren als uw netwerk traag is, dus wacht even. Wanneer je verbindingen ziet in de Warpinator app, klik je met de muis op een verbinding.
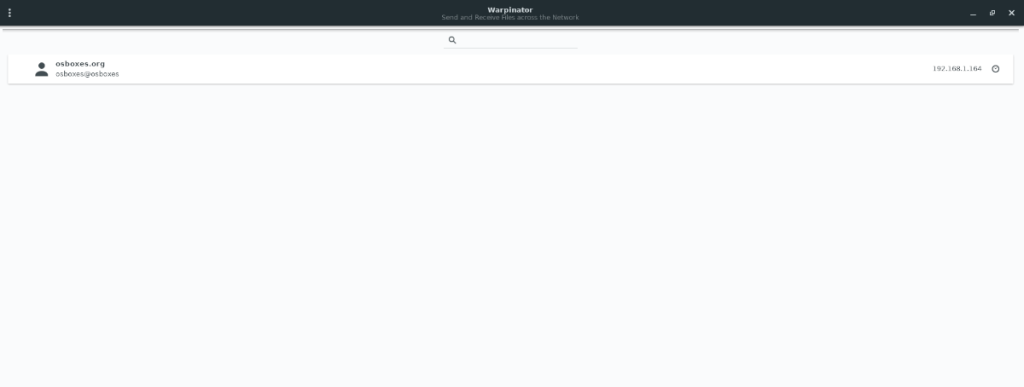
Na het selecteren van een externe pc in de gebruikersinterface van Warpinator, krijgt u een overzicht van de externe pc in Warpinator. Zoek vanaf hier naar de knop "Bestanden verzenden" en klik erop. Door "Bestanden verzenden" te selecteren, verschijnt er een menu.
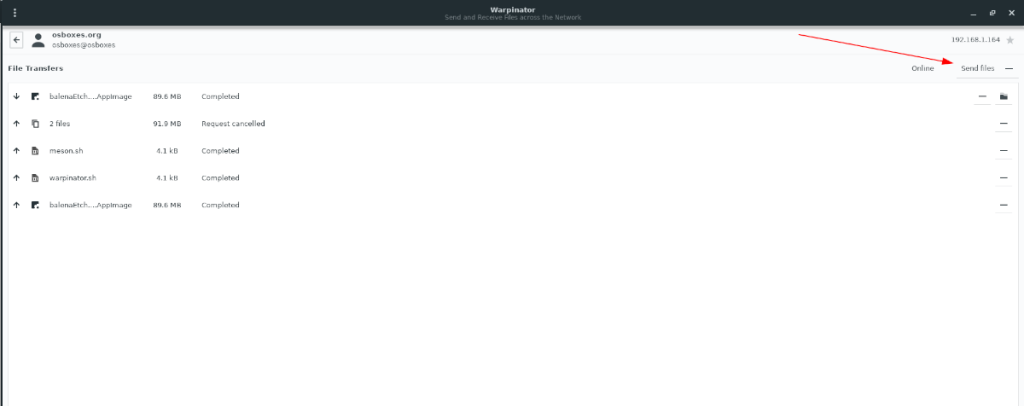
In het menu "Bestanden verzenden" zijn er verschillende opties om uit te kiezen, zoals "Favorieten", "Recent" en "Bladeren". Selecteer de knop "Bladeren". Na het selecteren van de knop "Bladeren" verschijnt er een pop-upvenster op het scherm.
Blader met behulp van het pop-upvenster naar het bestand of de map die u via het netwerk wilt verzenden. Houd er rekening mee dat u meerdere bestandsoverdrachten in de wachtrij kunt plaatsen.
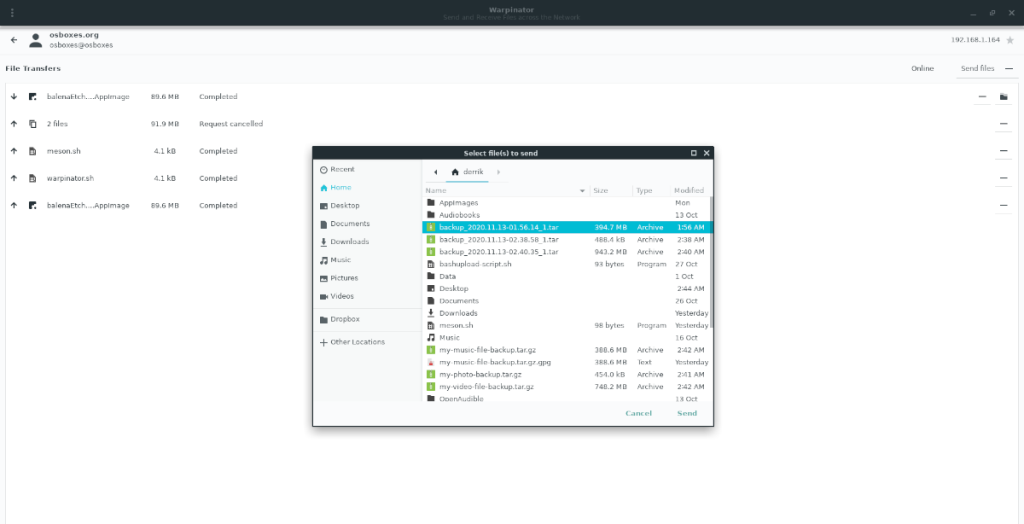
Zodra een gebruiker een overdracht heeft gestart, moet de gebruiker aan de ontvangende kant Warpinator openen, zijn bestandsoverdrachtverzoeken bekijken en de overdracht accepteren. Wanneer de overdracht is geaccepteerd, downloadt Warpinator de bestanden naar de map "Warpinator" in de thuismap.
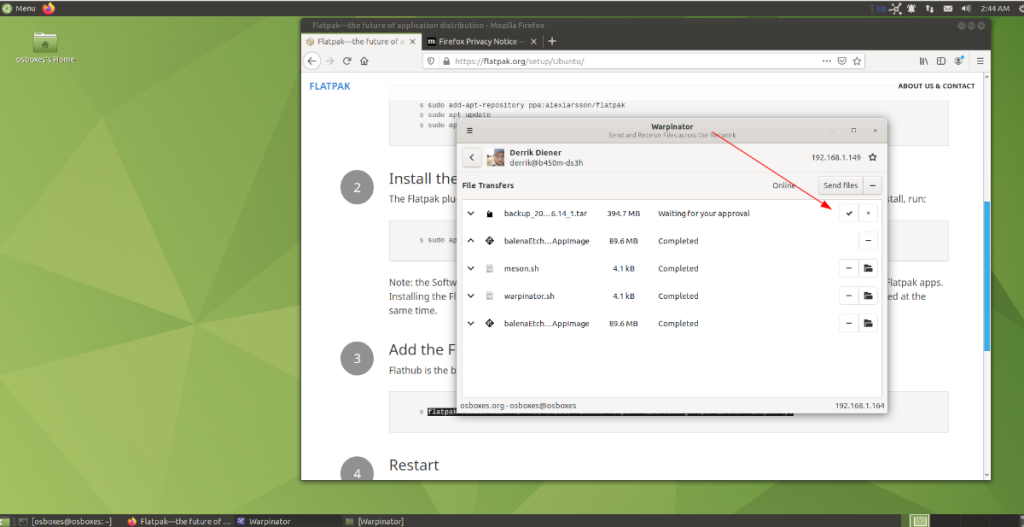
Om toegang te krijgen tot ontvangen bestanden, opent u de Linux-bestandsbeheerder en selecteert u de map "Warpinator".
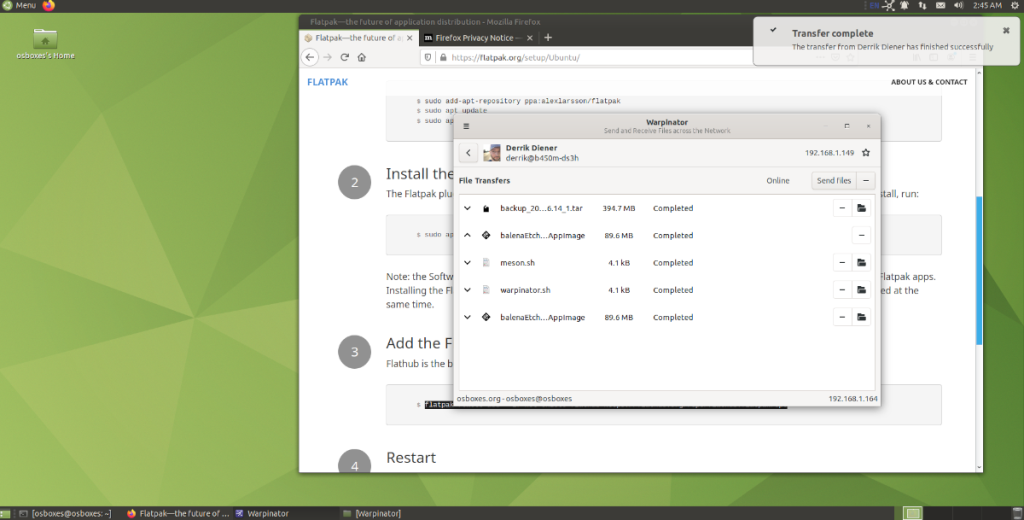
Probeert u een map op uw Linux-pc te verwijderen? Volg deze uitgebreide gids voor tips en trucs!
Laten we eerlijk zijn, het standaard Gnome Shell-klembord is niet erg goed. Installeer Pano om uw klembordervaring te verbeteren!
Heb je een geweldige niet-lineaire video-editor nodig voor je Linux-box? Laat Davinci Resolve 17 werken met deze gids!
Wallpaper Downloader is een gelikte Linux wallpaper-downloader en -manager. Het ondersteunt de meeste Linux-desktopomgevingen en is zeer eenvoudig te gebruiken. Deze gids
Wilt u Tuxedo OS testen door Tuxedo-computers? Leer hoe u de nieuwste versie van Tuxedo OS op uw pc kunt laten werken.
Wat is een DEB-bestand? Wat doe je ermee? Leer de vele manieren waarop u DEB-bestanden op uw Linux-pc kunt installeren.
Dying Light is een survival-horror-videogame uit 2015, ontwikkeld door Techland en uitgegeven door Warner Bros Interactive Entertainment. Het spel draait om
Neptune gebruikt de KDE Plasma 5-desktopomgeving en streeft ernaar een elegant besturingssysteem te leveren. Hier leest u hoe u Neptune Linux op uw computer installeert.
Wilt u Ubuntu's nieuwe op snap-pakketten gebaseerde desktopbesturingssysteem uitproberen? Leer hoe u het op een virtuele machine implementeert met deze handleiding.
Undertale is een 2D indie-RPG uit 2015, ontwikkeld en uitgegeven door game-ontwikkelaar Toby Fox. Deze gids behandelt het downloaden en installeren van Undertale op uw



