Ubuntu: map verwijderen uit Terminal of Bestandsbeheer

Probeert u een map op uw Linux-pc te verwijderen? Volg deze uitgebreide gids voor tips en trucs!
Heb je gevoelige bestanden die je via internet of zelfs je eigen lokale netwerk naar een andere Linux-gebruiker wilt sturen ? Vertrouw je andere apps voor het delen van bestanden op het Linux-platform niet omdat ze je privacy of veiligheid niet beschermen? Kijk eens naar Wormgat! Het is een unieke opdrachtregeltool die snelle, veilige bestandsoverdrachten mogelijk maakt.
De Wormhole-toepassing is niet standaard ingesteld, dus u moet deze installeren. Gelukkig ondersteunt bijna elk Linux-besturingssysteem de Wormhole-applicatie en heeft het deze in hun softwarebronnen. Om de app op uw pc te laten werken, begint u met het openen van een terminalvenster. U kunt een terminalvenster openen door op Ctrl + Alt + T of Ctrl + Shift + T op het toetsenbord te drukken .
Zodra het terminalvenster is geopend, volgt u de onderstaande opdrachtregelinstallatie-instructies die overeenkomen met het Linux-besturingssysteem dat u momenteel gebruikt.
De Wormhole-applicatie is beschikbaar voor alle Linux-gebruikers in de primaire softwarerepository. Voer de onderstaande apt install- opdracht in om de installatie van de app op uw systeem te starten .
sudo apt install magic-wormhole
Degenen die Debian Linux gebruiken, kunnen de Wormhole-app installeren via de "hoofd" softwarerepository. Om de app te laten werken, gebruikt u de volgende opdracht apt-get install in een terminal.
sudo apt install magic-wormhole
Helaas bevatten de Arch Linux-softwarerepository's niet de Wormhole-toepassing en kunnen gebruikers deze niet installeren met een eenvoudige pacman -S in een opdrachtterminal. In plaats daarvan, als je een Arch Linux-gebruiker bent, moet je de app laten werken via de AUR.
Om de installatie van Wormhole via de AUR te starten, moet u twee pakketten installeren. Deze pakketten zijn "Git" en "Base-devel". Ze zijn vereist voor interactie met pakketten in de AUR. Installeer "Git" en "Base-devel" met het onderstaande pacman -S- commando.
sudo pacman -S base-devel git
Na het instellen van de twee pakketten, gebruik je het git clone commando om de laatste release van Trizen te downloaden. Trizen is een AUR-helper- app. Het verzamelt automatisch alle afhankelijkheden voor Wormhole en stelt ze voor u in. Het is veel gemakkelijker dan met de hand voor alle afhankelijkheden te zorgen.
git kloon https://aur.archlinux.org/trizen.git
Zodra de Trizen-code naar uw Arch Linux-pc is gedownload, gaat u ernaartoe met de opdracht CD . Gebruik vervolgens de opdracht makepkg om de code op uw computer te installeren.
cd trizen makepkg -sri
Met de Trizen-applicatie ingesteld op je Linux-pc, is het installeren van Wormhole net zo eenvoudig als het onderstaande commando invoeren.
trizen -S magisch-wormgat
Fedora Linux heeft Wormhole beschikbaar voor installatie op 32 en Rawhide. Gebruik de volgende dnf install- opdracht om de installatie te starten .
sudo dnf magisch-wormgat installeren
Wormhole is beschikbaar via de Oss repo op alle releases van OpenSUSE. Gebruik de onderstaande zypper install- opdracht om het op uw systeem in te stellen .
sudo zypper installeer python3-magic-wormhole
Wormgat is verkrijgbaar als Snap! Om het werkend te krijgen, moet u ervoor zorgen dat de Snap-runtime actief is . Voer vervolgens de onderstaande opdracht in.
sudo snap wormgat installeren
Het overzetten van bestanden in Wormhole is heel eenvoudig. Volg de stapsgewijze instructies hieronder om bestanden naar een vriend te verzenden.
Opmerking: om Wormhole te laten werken, moeten zowel de verzendende pc als de ontvangende pc Wormhole geïnstalleerd hebben.
Stap 1: Open een terminalvenster op de computer die de gegevens verzendt. Schrijf vervolgens wormgat verzenden in de terminal.
wormgat verzenden
Stap 2: Nadat u de opdracht wormhole send hebt geschreven, moet u de exacte locatie opgeven van de gegevens die u wilt overbrengen. Schrijf de locatie van het bestand op nadat het wormgat in de terminal is verzonden .
Houd er rekening mee dat de onderstaande opdracht een voorbeeld is. Zorg ervoor dat u het onderstaande voorbeeldpad wijzigt met de locatie van de daadwerkelijke gegevens die u wilt overbrengen.
wormgat send /path/to/the/file/you/wish/to/transfer.file
Stap 3: Druk op de Enter- toets op het toetsenbord om de overdracht te starten. Wanneer de overdracht is gestart, drukt wormhole een code af in de terminal.
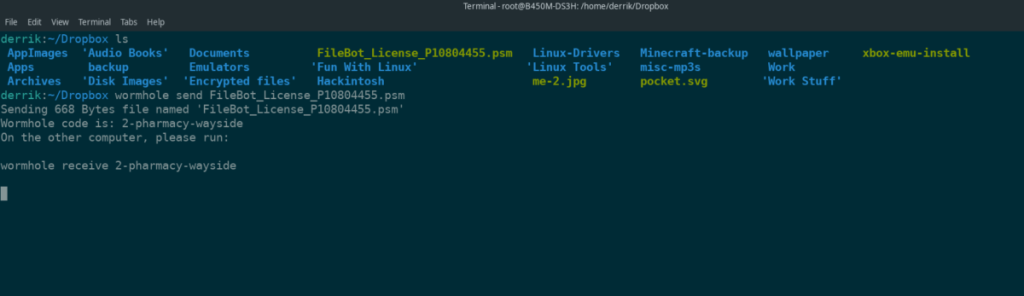
Neem deze code en stuur deze naar de persoon die de gegevensoverdracht ontvangt.
Stap 4: Nadat u de code hebt verzonden, laat u de persoon aan de andere kant deze in de terminal invoeren om het overdrachtsproces te starten. Herhaal dit proces om zoveel bestanden als gewenst te verzenden.
Houd er rekening mee dat het overzetten van bestanden via Wormhole enige tijd kan duren vanwege de internetsnelheden. Sluit de terminal niet tijdens het overzetten! Wees geduldig!
Wormhole is een zeer geavanceerd stuk software. Als je nieuwsgierig bent naar de andere functies van de software, open dan een terminalvenster en voer de opdracht man wormhole uit. Het zal een overzicht geven van alles wat er te weten valt over de Wormhole-tool!
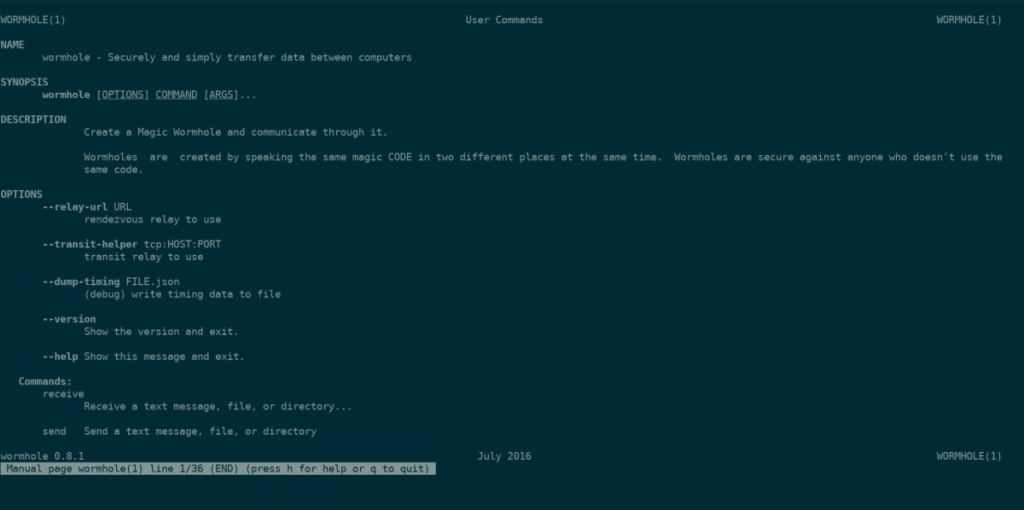
man wormgat
Wilt u de handleiding opslaan in een tekstbestand zodat u het gemakkelijker kunt lezen? Voer de volgende opdracht uit.
man wormgat > ~/wormgat-manual.txt
Probeert u een map op uw Linux-pc te verwijderen? Volg deze uitgebreide gids voor tips en trucs!
Laten we eerlijk zijn, het standaard Gnome Shell-klembord is niet erg goed. Installeer Pano om uw klembordervaring te verbeteren!
Heb je een geweldige niet-lineaire video-editor nodig voor je Linux-box? Laat Davinci Resolve 17 werken met deze gids!
Wallpaper Downloader is een gelikte Linux wallpaper-downloader en -manager. Het ondersteunt de meeste Linux-desktopomgevingen en is zeer eenvoudig te gebruiken. Deze gids
Wilt u Tuxedo OS testen door Tuxedo-computers? Leer hoe u de nieuwste versie van Tuxedo OS op uw pc kunt laten werken.
Wat is een DEB-bestand? Wat doe je ermee? Leer de vele manieren waarop u DEB-bestanden op uw Linux-pc kunt installeren.
Dying Light is een survival-horror-videogame uit 2015, ontwikkeld door Techland en uitgegeven door Warner Bros Interactive Entertainment. Het spel draait om
Neptune gebruikt de KDE Plasma 5-desktopomgeving en streeft ernaar een elegant besturingssysteem te leveren. Hier leest u hoe u Neptune Linux op uw computer installeert.
Wilt u Ubuntu's nieuwe op snap-pakketten gebaseerde desktopbesturingssysteem uitproberen? Leer hoe u het op een virtuele machine implementeert met deze handleiding.
Undertale is een 2D indie-RPG uit 2015, ontwikkeld en uitgegeven door game-ontwikkelaar Toby Fox. Deze gids behandelt het downloaden en installeren van Undertale op uw



