Ubuntu: map verwijderen uit Terminal of Bestandsbeheer

Probeert u een map op uw Linux-pc te verwijderen? Volg deze uitgebreide gids voor tips en trucs!
Veel Bitcoin Wallets op Linux vereisen dat de gebruiker de broncode compileert. De broncoderoute voor Linux volgen is begrijpelijk, omdat er veel verschillende Linux-achtige besturingssystemen zijn. Dat gezegd hebbende, vermindert het het aantal mensen dat de software gaat gebruiken aanzienlijk.
Als je een goede bitcoin-portemonnee op de Linux-desktop nodig hebt en geen zin hebt om Bitcoin Core of iets dergelijks te compileren, overweeg dan om naar Bither te gaan. Het is een solide portemonnee voor Linux (en andere platforms). Het beste van alles is dat het programma niet hoeft te worden gecompileerd!
De Bither Bitcoin-portemonnee werkt zo goed omdat hij meteen kan worden gedownload en uitgevoerd. Het enige dat de gebruiker hoeft te doen, is een bestand downloaden, de juiste machtigingen hebben en gaan. Sterker nog, in tegenstelling tot veel binaire toepassingen op Linux, is het niet nodig om door hoepels te springen om een aangepaste snelkoppeling op het bureaublad te maken. In plaats daarvan doet Bither het automatisch.
Om met deze app aan de slag te gaan, gaat u eerst naar de officiële downloadpagina. Plaats op de downloadpagina de muisaanwijzer op 'Desktop'. In dit menu zul je merken dat er andere opties zijn om uit te kiezen dan Linux. Bither Bitcoin-portemonnee is platformonafhankelijk, dus download gerust ook voor Mac en Windows!
Zoek in het bureaubladmenu naar Linux en klik erop. Als u op deze optie klikt, wordt de download voor Bither gestart. Houd er rekening mee dat deze portemonnee is gecomprimeerd in een Tar-archief en niet zomaar kan worden uitgevoerd. U moet het bestand er eerst uit extraheren. Om het binaire bestand uit het gedownloade Tar-archiefbestand te extraheren, opent u een terminal en gebruikt u de CD- opdracht om naar de map ~/Downloads te gaan.
cd ~/Downloads
In deze map is het veilig om de inhoud van het Tar-archief uit te pakken.
tar -xf Bither-linux64.tar
Als u deze opdracht uitvoert, wordt het gecomprimeerde archief snel leeggemaakt en wordt alle inhoud geëxtraheerd. Aangezien het Bether Tar-archief slechts één binair bestand bevat, wordt er geen nieuwe map gemaakt. In plaats daarvan zal Tar de Bither-linux64-offline naar Downloads verplaatsen . Op dit moment is de portemonnee bruikbaar en moet u deze kunnen uitvoeren. Het is echter waarschijnlijk een goed idee om Bither eerst naar een nieuwe locatie te verplaatsen, omdat u het per ongeluk kunt verwijderen door het in ~/Downloads te bewaren .
Maak voor maximaal nut een "Bitcoin" -map in uw thuismap. Plaats hier de Bither-portemonnee-app, samen met alle andere Bitcoin-gerelateerde informatie. Maak een nieuwe map in de terminal met het mkdir- commando.
Opmerking: zorg ervoor dat u -p gebruikt bij het uitvoeren van mkdir , omdat het de rechten behoudt en ze correct houdt.
mkdir -p ~/Bitcoin
Verplaats vervolgens de app Bither-linux64.offline naar de nieuwe ~/Bitcoin- map op uw Linux-pc met de opdracht mv .
mv Bither-linux64.offline ~/Bitcoin
Nu het bestand op de juiste plaats staat, is het veilig om het programma uit te voeren. Houd er rekening mee dat u Bither niet altijd via de terminal hoeft uit te voeren. Na de eerste run (ook wel installatie genoemd) verschijnt er een nieuw bureaubladpictogram in uw toepassingsmenu waarop u kunt klikken voor snelle uitvoering.
./Bither-linux64.offline
Voer de portemonnee-app op elk gewenst moment uit door onder "Overig" in uw toepassingsmenu te kijken en op de snelkoppeling op het bureaublad met het label "Bither" te klikken.
Wilt u de Bither-app van uw systeem verwijderen? Kijk onder "Overige" in uw toepassingsmenu (of zoek naar Bither) en klik op de snelkoppeling "Bither verwijderen". Deze actie start automatisch een verwijderingsproces. Volg de aanwijzingen om het programma te verwijderen.
Opmerking: je moet ook de map ~/Bitcoin verwijderen die het bestand Bither-linux64.offline bevat.
Om de Bither-app te gebruiken, moet u eerst een portemonnee maken. Klik op het +-symbool om het creatieproces te starten.
In het pop-upmenu zal Bether je vragen om een nieuw wachtwoord in te voeren. Maak een veilig wachtwoord voor uw nieuwe portemonnee en klik op "OK" om door te gaan.
Na het invoeren van een nieuw wachtwoord, verschijnt een nieuw dialoogvenster. Gebruik de muis om in het venster te tekenen. De tekening helpt je portemonnee te beveiligen, dus het is een belangrijke stap.
Als u klaar bent met tekenen, is Bither klaar voor gebruik. Uw Bither BTC-adres bevindt zich naast 'Hot wallet-adres'.
Klik op "verzenden" om een transactie te verzenden.
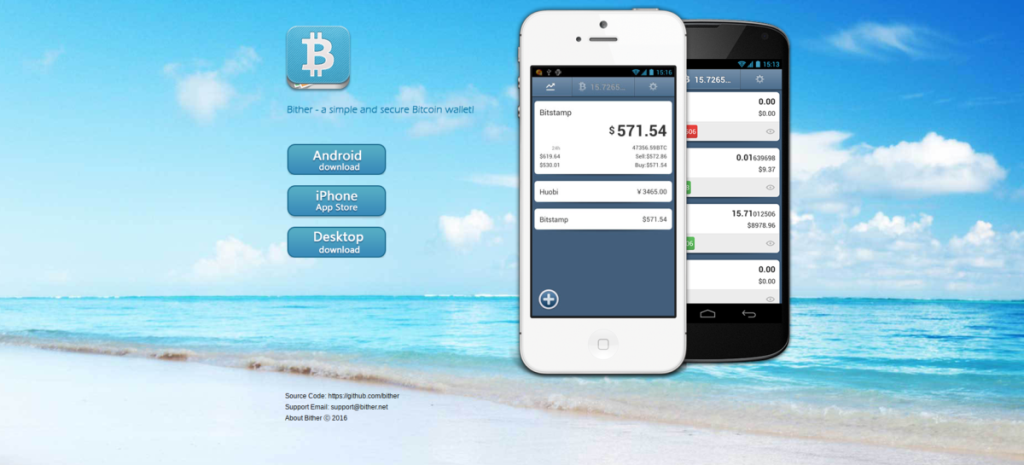
Wil je onderweg dezelfde Bitcoin-portemonnee-interface behouden die je leuk vindt op Linux? Met Bither is het mogelijk. Het blijkt dat Bither niet alleen een redelijk goede app voor Linux, Mac en Windows heeft, maar ook op Android en iOS.
Ga naar deze link op de website om de mobiele versie van Bither-portemonnee te krijgen . Zoek en klik op de site op de app-knop "Android" of de app-knop "iOS". Als u op deze menuknoppen klikt, wordt de app in de betreffende app store geopend.
Hoewel het voor gebruikers niet vereist is om Bither op mobiel te gebruiken, samen met de Linux-app, is het waarschijnlijk een goed idee.
Probeert u een map op uw Linux-pc te verwijderen? Volg deze uitgebreide gids voor tips en trucs!
Laten we eerlijk zijn, het standaard Gnome Shell-klembord is niet erg goed. Installeer Pano om uw klembordervaring te verbeteren!
Heb je een geweldige niet-lineaire video-editor nodig voor je Linux-box? Laat Davinci Resolve 17 werken met deze gids!
Wallpaper Downloader is een gelikte Linux wallpaper-downloader en -manager. Het ondersteunt de meeste Linux-desktopomgevingen en is zeer eenvoudig te gebruiken. Deze gids
Wilt u Tuxedo OS testen door Tuxedo-computers? Leer hoe u de nieuwste versie van Tuxedo OS op uw pc kunt laten werken.
Wat is een DEB-bestand? Wat doe je ermee? Leer de vele manieren waarop u DEB-bestanden op uw Linux-pc kunt installeren.
Dying Light is een survival-horror-videogame uit 2015, ontwikkeld door Techland en uitgegeven door Warner Bros Interactive Entertainment. Het spel draait om
Neptune gebruikt de KDE Plasma 5-desktopomgeving en streeft ernaar een elegant besturingssysteem te leveren. Hier leest u hoe u Neptune Linux op uw computer installeert.
Wilt u Ubuntu's nieuwe op snap-pakketten gebaseerde desktopbesturingssysteem uitproberen? Leer hoe u het op een virtuele machine implementeert met deze handleiding.
Undertale is een 2D indie-RPG uit 2015, ontwikkeld en uitgegeven door game-ontwikkelaar Toby Fox. Deze gids behandelt het downloaden en installeren van Undertale op uw



