Ubuntu: map verwijderen uit Terminal of Bestandsbeheer

Probeert u een map op uw Linux-pc te verwijderen? Volg deze uitgebreide gids voor tips en trucs!
De desktopomgeving van Elementary OS is ontworpen om er goed uit te zien en functioneel te zijn. Voor het grootste deel werkt het. Er zijn echter bepaalde functies die de ontwikkelaar uitschakelt en waar veel gebruikers zich niet prettig bij voelen, zoals bureaubladpictogrammen. In deze handleiding laten we u dus zien hoe u bureaubladpictogrammen in Elementary OS opnieuw kunt inschakelen.
Opmerking: deze techniek werkt het beste met het nieuwste Elementaire OS Juno. Als u een oudere release gebruikt, moet u uw systeem upgraden voordat u doorgaat.
Momenteel is er geen manier om in de elementaire OS-code te graven en enkele dingen te veranderen om bureaubladpictogrammen opnieuw in te schakelen. De enige manier om de functionaliteit van het bureaubladpictogram terug te krijgen in Elementary OS, is door een app te installeren die bekend staat als Desktop Folder.
Er zijn twee manieren om toegang te krijgen tot de Desktop Folder-applicatie op Elementary OS. Gebruikers kunnen de software vanaf de bron bouwen of rechtstreeks vanuit de AppCenter-winkel installeren als ze de broncode niet willen downloaden en compileren.
Desktop Folder bevindt zich in de AppCenter-softwarewinkel op Elementary OS en is gratis te downloaden. Om de app te installeren, begint u met het openen van AppCenter door op het AppCenter-pictogram in het dock te klikken of door ernaar te zoeken in het menu Toepassingen.
Zoek na het openen van de AppCenter-winkel naar het zoekvak en klik erop met de muis. Typ vervolgens "Bureaubladmap" en druk op Enter om AppCenter naar de app te zoeken.
Wanneer de zoekresultaten worden geladen, ziet u een heleboel verschillende app-resultaten, met Desktop Folder bovenaan. Klik erop om de Desktop Folder-app-pagina in AppCenter te laden.
Zoek op de app-pagina Desktop Folder in AppCenter de blauwe knop "Gratis" en klik erop met de muis. Als u deze knop selecteert, wordt het installatieproces gestart, te beginnen met de wachtwoordprompt. Voer uw wachtwoord in en Desktop Folder wordt op het systeem geïnstalleerd.
Desktop Folder is beschikbaar op GitHub en kan desgewenst vanuit de bron worden gecompileerd. Om de software te compileren, begint u met het openen van een terminalvenster en het installeren van alle benodigde buildtime-afhankelijkheden. Om een terminal te openen, drukt u op Ctrl + Alt + T of Ctrl + Shift + T op het toetsenbord.
sudo apt install meson valac libgee-0.8-dev libcairo2-dev libjson-glib-dev libgdk-pixbuf2.0-dev libwnck-3-dev libgtksourceview-3.0-dev libjson-glib-dev intltool git
Zodra alle afhankelijkheden op Elementary OS zijn geïnstalleerd via het terminalvenster, gebruikt u het git clone- commando om de Desktop Folder-broncode naar uw computer te downloaden.
git clone https://github.com/spheras/desktopfolder.git
Wanneer de Desktop Folder-broncode klaar is met downloaden, is het tijd om de terminalsessie naar de broncodemap te verplaatsen. Voer met behulp van de CD- opdracht "desktopfolder" in.
cd bureaubladmap
Gebruik in de "desktopfolder" de opdracht meson build om een build-omgeving te genereren.
meson bouwen
Wanneer de softwarecompilatie is voltooid, gebruikt u de opdracht CD om de terminal naar de map "build" te verplaatsen.
cd bouwen
Met de meson configure opdracht, het configureren van de broncode.
meson configure -D prefix=/usr
Gebruik het ninja- commando om de Desktop Folder-code te compileren. Houd er rekening mee dat het compileren lang kan duren, afhankelijk van hoe snel uw Elementary OS-pc is.
ninja
Wanneer de code voor Desktop Folder is gecompileerd, installeert u de software op het systeem met behulp van de ninja install- opdracht.
sudo ninja installeren
Desktop Folder, eenmaal gebouwd, kan onmiddellijk worden gestart door de volgende opdracht in een terminalvenster te schrijven.
com.github.spheras.desktopfolder
Het opnieuw inschakelen van de bureaubladpictogrammen op Elementair OS betekent dat u de bureaubladmap moet instellen om automatisch op te starten bij het inloggen. Om de Desktop Folder-app zo te configureren dat deze automatisch wordt gestart wanneer u uw pc aanzet, begint u door op "Toepassingen" te klikken om het app-opstartprogramma te openen.
Typ 'opstarten' in het app-opstartprogramma. Bekijk de zoekresultaten voor "Opstarten" en start het om de sectie voor automatisch starten van de toepassing van Elementary OS te laden.
Kijk in het opstartgebied in het gedeelte linksonder van de app naar het +-teken en klik erop met de muis.
Als u op het +-symbool klikt, wordt een zoekvak en een lijst met toepassingen weergegeven. Kijk door de lijst voor "Desktop Folder" en selecteer deze. U kunt ook "Bureaubladmap" typen in het zoekvak om het toe te voegen aan de opstartlijst.
Als alternatief, als u liever de opdrachtregel gebruikt, start u een terminalvenster met Ctrl + Alt + T of Ctrl + Shift + T en gebruikt u de volgende CP- opdracht om Desktop Folder in de map "autostart" te plaatsen.
cp /usr/share/applications/com.github.spheras.desktopfolder.desktop ~/.config/autostart/
sudo chmod +x com.github.spheras.desktopfolder.desktop
Zodra Desktop Folder is ingesteld om te laden bij inloggen, start u uw pc opnieuw op. Wanneer je weer inlogt, heb je bureaubladpictogrammen op het Elementaire OS-bureaublad!
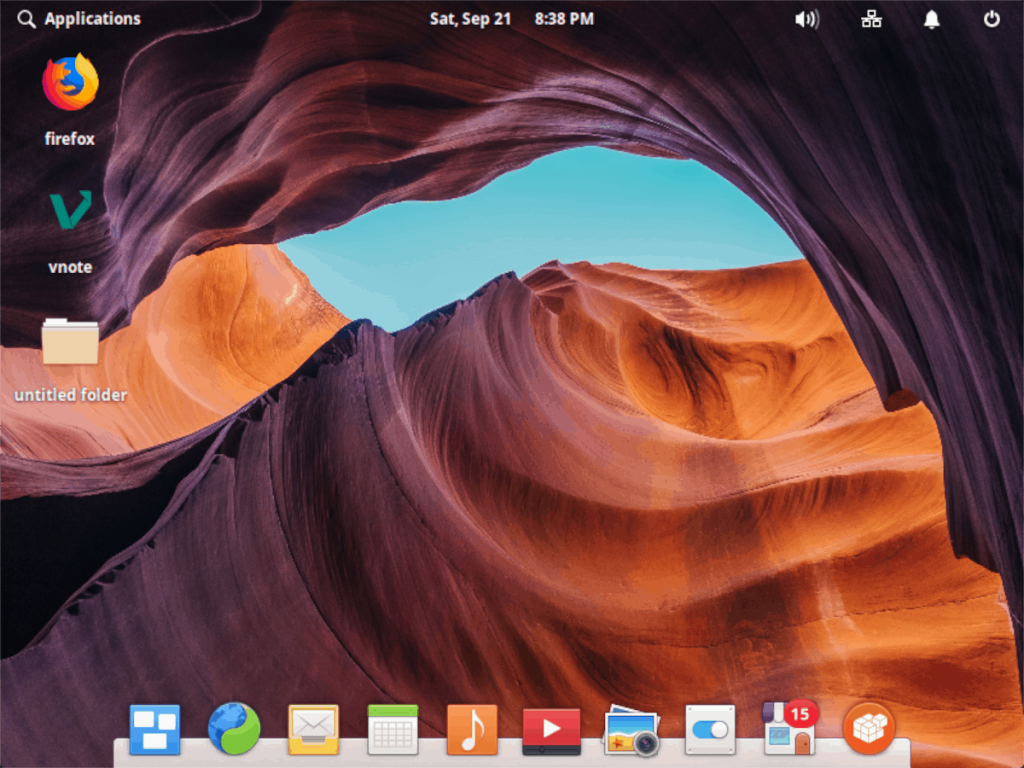
Probeert u een map op uw Linux-pc te verwijderen? Volg deze uitgebreide gids voor tips en trucs!
Laten we eerlijk zijn, het standaard Gnome Shell-klembord is niet erg goed. Installeer Pano om uw klembordervaring te verbeteren!
Heb je een geweldige niet-lineaire video-editor nodig voor je Linux-box? Laat Davinci Resolve 17 werken met deze gids!
Wallpaper Downloader is een gelikte Linux wallpaper-downloader en -manager. Het ondersteunt de meeste Linux-desktopomgevingen en is zeer eenvoudig te gebruiken. Deze gids
Wilt u Tuxedo OS testen door Tuxedo-computers? Leer hoe u de nieuwste versie van Tuxedo OS op uw pc kunt laten werken.
Wat is een DEB-bestand? Wat doe je ermee? Leer de vele manieren waarop u DEB-bestanden op uw Linux-pc kunt installeren.
Dying Light is een survival-horror-videogame uit 2015, ontwikkeld door Techland en uitgegeven door Warner Bros Interactive Entertainment. Het spel draait om
Neptune gebruikt de KDE Plasma 5-desktopomgeving en streeft ernaar een elegant besturingssysteem te leveren. Hier leest u hoe u Neptune Linux op uw computer installeert.
Wilt u Ubuntu's nieuwe op snap-pakketten gebaseerde desktopbesturingssysteem uitproberen? Leer hoe u het op een virtuele machine implementeert met deze handleiding.
Undertale is een 2D indie-RPG uit 2015, ontwikkeld en uitgegeven door game-ontwikkelaar Toby Fox. Deze gids behandelt het downloaden en installeren van Undertale op uw



