Ubuntu: map verwijderen uit Terminal of Bestandsbeheer

Probeert u een map op uw Linux-pc te verwijderen? Volg deze uitgebreide gids voor tips en trucs!
Zolang het op Linux bestaat, heeft Gnome Shell bureaubladpictogrammen gehad. In versie 3.28 besloten de ontwikkelaars echter dat het beter zou zijn om deze functionaliteit helemaal uit te schakelen.
Het is begrijpelijk dat het uitschakelen van bureaubladpictogrammen in de Gnome Shell-bureaubladomgeving enige terugslag veroorzaakte binnen de gemeenschap van gebruikers. Ze vroegen zich af waarom dit werd gedaan en hoe ze hun functionaliteit terug kunnen krijgen? Welnu, Gnome heeft nooit een goede manier geïntroduceerd om deze functie opnieuw in te schakelen in de instellingen. In plaats daarvan moeten gebruikers vertrouwen op oplossingen van derden om bureaubladpictogrammen in Gnome Shell opnieuw in te schakelen.
In deze handleiding bespreken we verschillende extensies die u kunt installeren om bureaubladpictogrammen in Gnome Shell opnieuw in te schakelen. Daarnaast zullen we het hebben over Gnome Classic, dat een uitstekend alternatief is voor Gnome Shell en bureaubladpictogramfunctionaliteit biedt.
De extensie "Desktop Icons" is de meest populaire oplossing voor Gnome Shell-gebruikers om pictogrammen onmiddellijk weer op het bureaublad te krijgen. De reden dat het zo populair is, is dat het de functionaliteit terugbrengt die gebruikers missen, zonder de zaken ingewikkelder te maken. Er zijn geen moeilijk te begrijpen configuratiestappen bij betrokken. Gewoon downloaden en gaan!
Volg de onderstaande instructies om de Desktop Icons-extensie op uw Gnome Shell-pc te laten werken.
Ga als volgt te werk om de Desktop Icons-extensie van de Gnome-website te krijgen. Ga eerst hier naar de pagina Bureaubladpictogrammen . Installeer dan, eenmaal daar, de Gnome-browserplug-in. Nadat u de browser-plug-in hebt ingesteld, gaat u naar onze gids om te leren hoe u het programma "chrome-gnome-shell" op uw Linux-pc installeert .
Eindelijk, zodra zowel de browserextensie als de "chrome-gnome-shell" -app op uw Linux-pc zijn ingesteld. Ga terug naar de pagina Bureaubladpictogrammen en klik op de schuifregelaar "UIT" zodat deze verandert in "AAN".
Nadat u op de schuifregelaar hebt geklikt om deze op "AAN" te zetten, verschijnt er een prompt. Selecteer de knop "Installeren" om de extensie Desktop Icons op uw Gnome Shell-bureaublad in te stellen.
Wil je niet omgaan met de Gnome-extensiewebsite? Overweeg in plaats daarvan de Desktop Icons-extensie op uw Gnome Shell-bureaublad te installeren via de Gnome Software-app! Hier is hoe het te doen.
Start eerst Gnome Software op uw Linux-pc. Wanneer de app is geopend, klikt u op de zoekknop en zoekt u naar 'Bureaubladpictogrammen'.
Klik op het zoekresultaat met de tekst "Bureaubladpictogrammen" met het puzzelpictogram om naar de extensiepagina in Gnome Software te gaan. Selecteer vervolgens het blauwe pictogram "Installeren" om het op uw Linux-pc te laden.
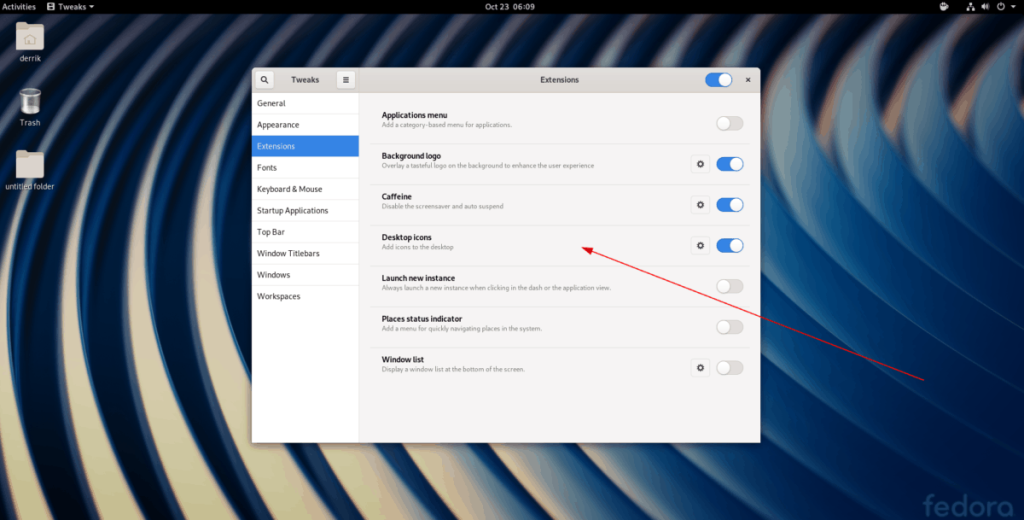
Het installeren van de Desktop Icons-extensie is alles wat u hoeft te doen om pictogrammen in de Gnome Shell-desktopomgeving opnieuw in te schakelen. Als pictogrammen niet onmiddellijk na het installeren van de extensie verschijnen, downloadt u de extensie opnieuw.
Desktop Folder is een programma dat u in Gnome Shell kunt installeren om bureaubladpictogrammen te herstellen. Om aan de slag te gaan met het Desktop Folder-programma op uw Gnome Shell-pc, opent u een terminalvenster door op Ctrl + Alt + T of Ctrl + Shift + T te drukken .
Opmerking: Desktop Folder kan ook worden gebruikt om de functionaliteit van bureaubladpictogrammen in Elementary OS te herstellen. Lees hier meer .
Zodra het terminalvenster is geopend, volgt u de onderstaande installatie-instructies om te leren hoe u de Desktop Folder-toepassing op uw systeem installeert.
sudo apt install desktopfolder gnome-tweak-tool
sudo apt-get install desktopfolder gnome-tweak-tool
sudo pacman -S git base-devel gnome-tweak-tool git kloon https://aur.archlinux.org/trizen.git cd trizen makepkg -sri trizen -S bureaubladmap
sudo dnf desktopfolder gnome-tweak-tool installeren
sudo zypper install desktopfolder gnome-tweak-tool
Zodra de Desktop Folder-toepassing is ingesteld op uw Gnome Shell-pc, opent u het Gnome-app-menu, zoekt u naar "Desktop Folder" en start u deze.
Nadat de Desktop Folder-app is geopend, drukt u op de Win- toets op het toetsenbord om de app-browser te openen. Zoek vervolgens naar "Tweaks" en open de Gnome Tweaks-app.
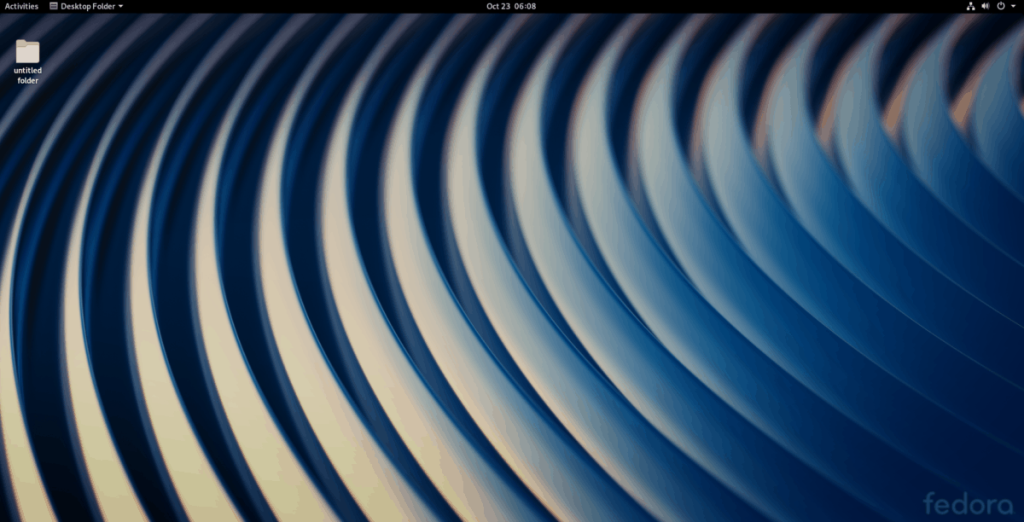
Zoek in de Gnome Tweaks-app "Opstarttoepassingen" en klik erop. Klik vervolgens op het "+" symbool onderaan.
Selecteer in het venster "Toepassingen" "Bureaumap" en klik op "Toevoegen" om een opstartitem voor de app te maken.
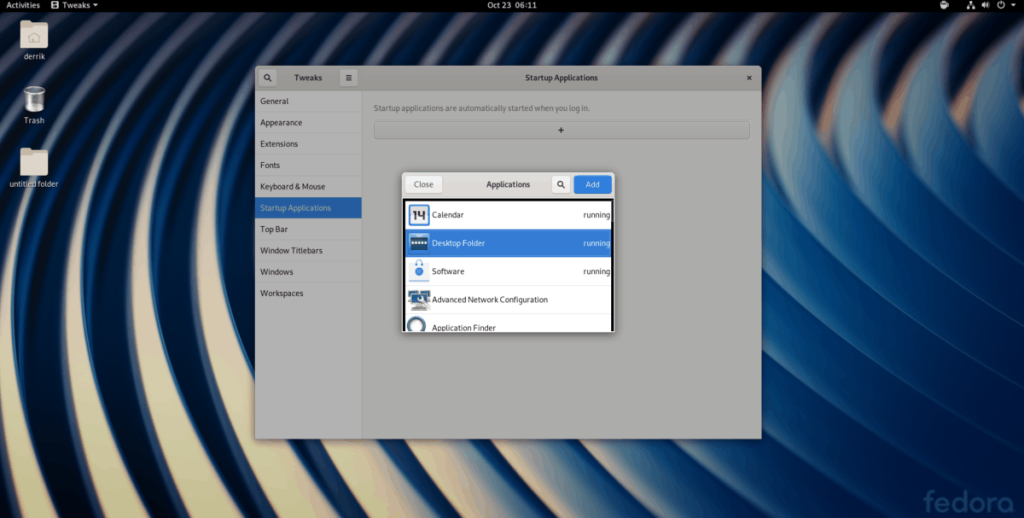
Nu Desktop Folder een opstarttoepassing is in Gnome Shell, hebt u altijd toegang tot uw bureaubladpictogrammen!
De ontwikkelaars van Gnome Shell hebben misschien desktoppictogrammen van Gnome Shell zelf weggehaald, maar niet voor de klassieke modus van Gnome. Dus als je de functionaliteit van het bureaubladpictogram terug nodig hebt, maar niet tevreden bent met opties 1 en 2 in deze handleiding, dan is klassiek de juiste keuze.
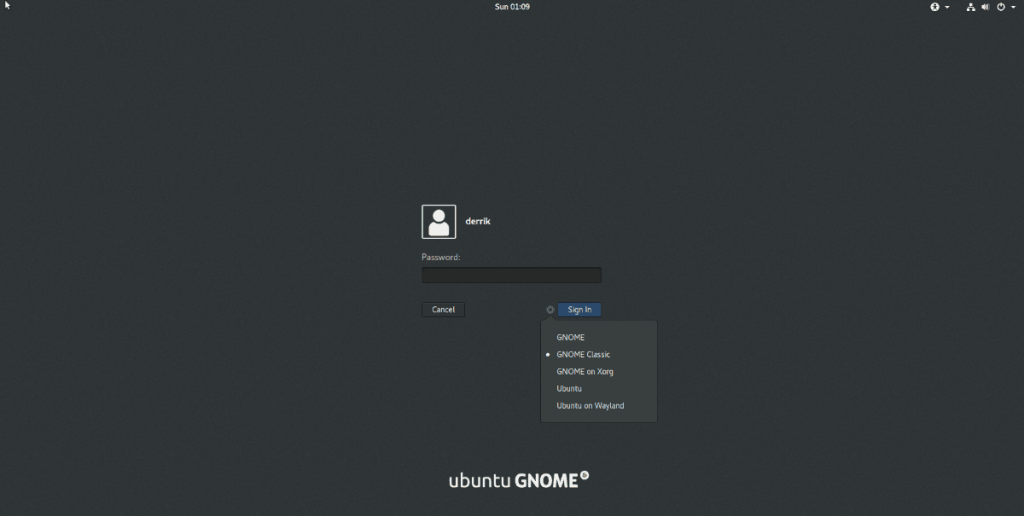
Om toegang te krijgen tot de klassieke modus van Gnome, logt u uit bij uw huidige sessie en selecteert u deze, aangezien deze al geïnstalleerd zou moeten zijn. Als je de klassieke modus niet hebt ingesteld op je Linux-pc, bekijk dan onze gids over hoe je toegang krijgt tot de klassieke modus .
Probeert u een map op uw Linux-pc te verwijderen? Volg deze uitgebreide gids voor tips en trucs!
Laten we eerlijk zijn, het standaard Gnome Shell-klembord is niet erg goed. Installeer Pano om uw klembordervaring te verbeteren!
Heb je een geweldige niet-lineaire video-editor nodig voor je Linux-box? Laat Davinci Resolve 17 werken met deze gids!
Wallpaper Downloader is een gelikte Linux wallpaper-downloader en -manager. Het ondersteunt de meeste Linux-desktopomgevingen en is zeer eenvoudig te gebruiken. Deze gids
Wilt u Tuxedo OS testen door Tuxedo-computers? Leer hoe u de nieuwste versie van Tuxedo OS op uw pc kunt laten werken.
Wat is een DEB-bestand? Wat doe je ermee? Leer de vele manieren waarop u DEB-bestanden op uw Linux-pc kunt installeren.
Dying Light is een survival-horror-videogame uit 2015, ontwikkeld door Techland en uitgegeven door Warner Bros Interactive Entertainment. Het spel draait om
Neptune gebruikt de KDE Plasma 5-desktopomgeving en streeft ernaar een elegant besturingssysteem te leveren. Hier leest u hoe u Neptune Linux op uw computer installeert.
Wilt u Ubuntu's nieuwe op snap-pakketten gebaseerde desktopbesturingssysteem uitproberen? Leer hoe u het op een virtuele machine implementeert met deze handleiding.
Undertale is een 2D indie-RPG uit 2015, ontwikkeld en uitgegeven door game-ontwikkelaar Toby Fox. Deze gids behandelt het downloaden en installeren van Undertale op uw



