Ubuntu: map verwijderen uit Terminal of Bestandsbeheer

Probeert u een map op uw Linux-pc te verwijderen? Volg deze uitgebreide gids voor tips en trucs!
Bureaubladpictogrammen kunnen erg handig zijn om snel apps te starten. Dat gezegd hebbende, niet iedereen vindt het leuk om pictogrammen op hun scherm te hebben en geeft er de voorkeur aan het app-menu te gebruiken. Als u pictogrammen voor uw bureaubladpictogrammen op Linux wilt uitschakelen, volgt u deze handleiding.
Kabouter Shell
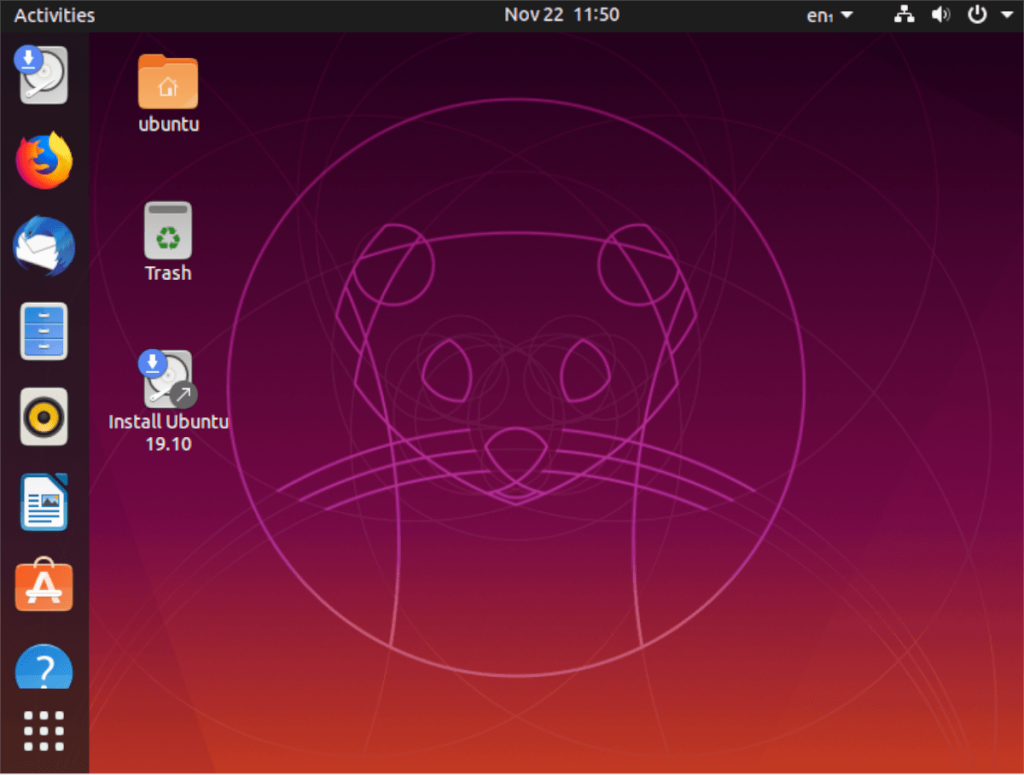
Het hebben van bureaubladpictogrammen in Gnome Shell was vroeger een normaal iets, maar de laatste twee jaar niet zo veel. Vanaf de meest recente release van Gnome Shell zijn bureaubladpictogrammen niet zichtbaar. Op sommige Linux-besturingssystemen is er echter een Gnome Shell-extensie die deze functie terugbrengt, en als je bureaubladpictogrammen hebt, is dat de reden.
Als u bureaubladpictogrammen op uw Gnome Shell-installatie wilt verwijderen, moet u het volgende doen. Open eerst de app "Extensies" op uw Linux-pc. Als u de meest recente versie van Gnome gebruikt, werkt de Gnome Tweaks-app mogelijk niet voor extensies.
Opmerking: de toepassing Gnome Extensions is op veel plaatsen beschikbaar voor installatie. De beste manier om het werkend te krijgen, is door de Flatpak-release van het programma in te stellen. Voor meer informatie, klik hier .
In de Extensions-applicatie op uw Linux-pc start u deze via het app-menu. Wanneer de applicatie is geopend, bladert u door uw lijst met extensies en vindt u de "Bureaubladpictogrammen". Vink vervolgens het vakje ernaast aan om het uit te schakelen.
KDE-plasma 5
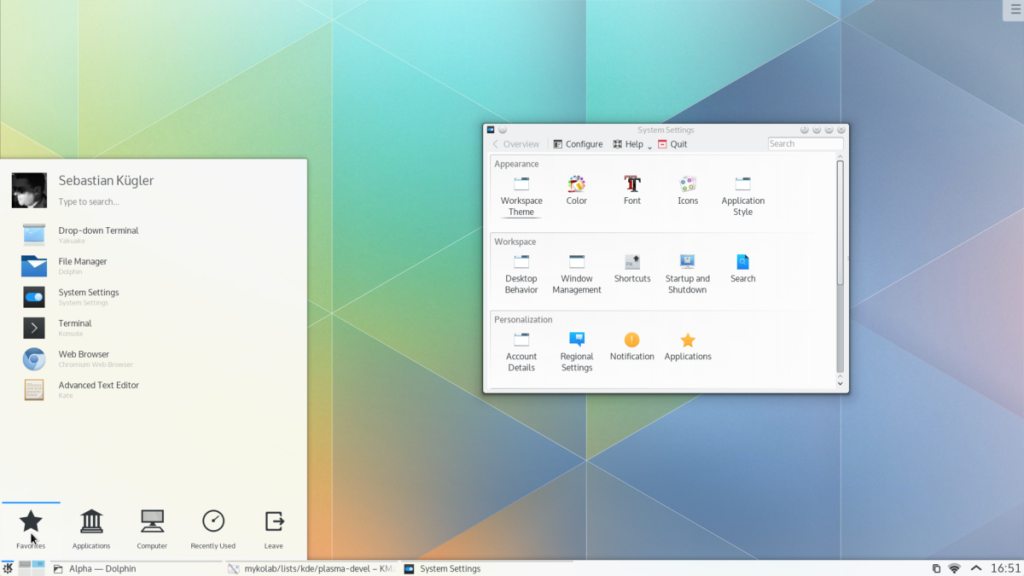
De KDE Plasma 5-desktop is erg ingewikkeld. Het heeft een heleboel opties om mee te rommelen, helaas kan KDE Plasma 5, om welke reden dan ook, de pictogrammen niet eenvoudig uitschakelen zoals in andere bureaubladomgevingen.
Stel dat u bureaubladpictogrammen in KDE Plasma 5 wilt uitschakelen, slecht nieuws. Helaas kun je dat niet. U kunt de pictogramgrootte echter verkleinen, zodat ze minder vervelend en in de weg zitten. Om de grootte van pictogrammen te verkleinen, klikt u met de rechtermuisknop op het bureaublad met de muis.
Zoek in het rechtsklikmenu naar het tabblad "Pictogrammen" en selecteer het. Selecteer daarna het tabblad "Pictogramgrootte" en kies "Tiny". Deze optie zal de pictogrammen op het bureaublad aanzienlijk verkleinen. U kunt ook "Show Preview" uitschakelen voor de pictogrammen, waardoor miniaturen worden uitgeschakeld.
XFCE4
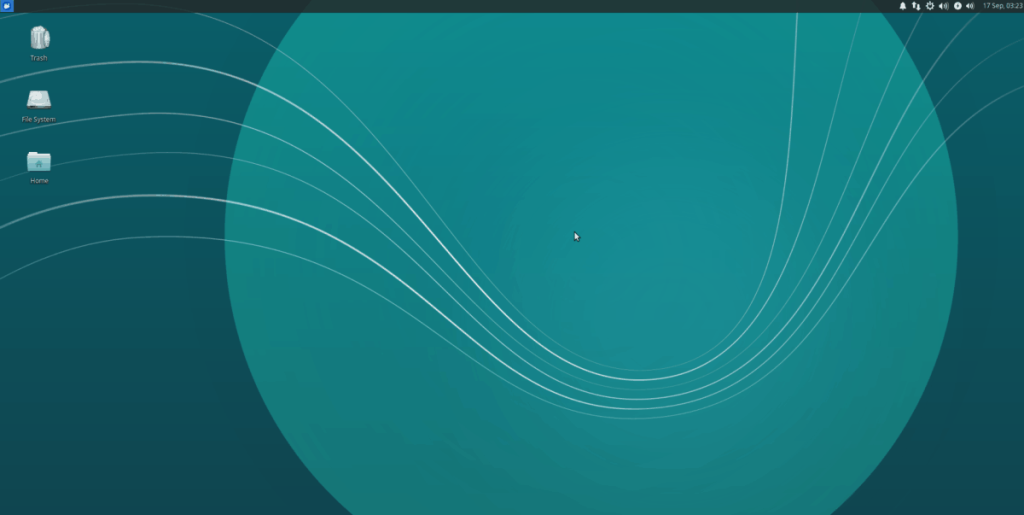
XFCE4 is zeer configureerbaar . Als u het gebruikt, weet u dat gebruikers op het bureaublad vrijwel alles kunnen aanpassen en personaliseren, inclusief bureaubladpictogrammen. Als u een XFCE 4-gebruiker bent en het beu bent om pictogrammen op het bureaublad te zien, kunt u het volgende doen.
Klik eerst met de muis op het bureaublad met de rechtermuisknop. Door met de rechtermuisknop te klikken met de muis verschijnt er een menu op het scherm. Kijk door het menu naar de optie "Desktop Settings" en selecteer deze met de muis.
Zoek in het venster "Bureaubladinstellingen" naar het tabblad met de tekst "Pictogrammen" en klik erop om naar het instellingengebied van het bureaubladpictogram voor XFCE 4 te gaan. Zoek vervolgens naar het menu naast het "pictogramtype". Wijzig het in "Geen" om pictogrammen voor het XFCE 4-bureaublad volledig uit te schakelen.
Maat
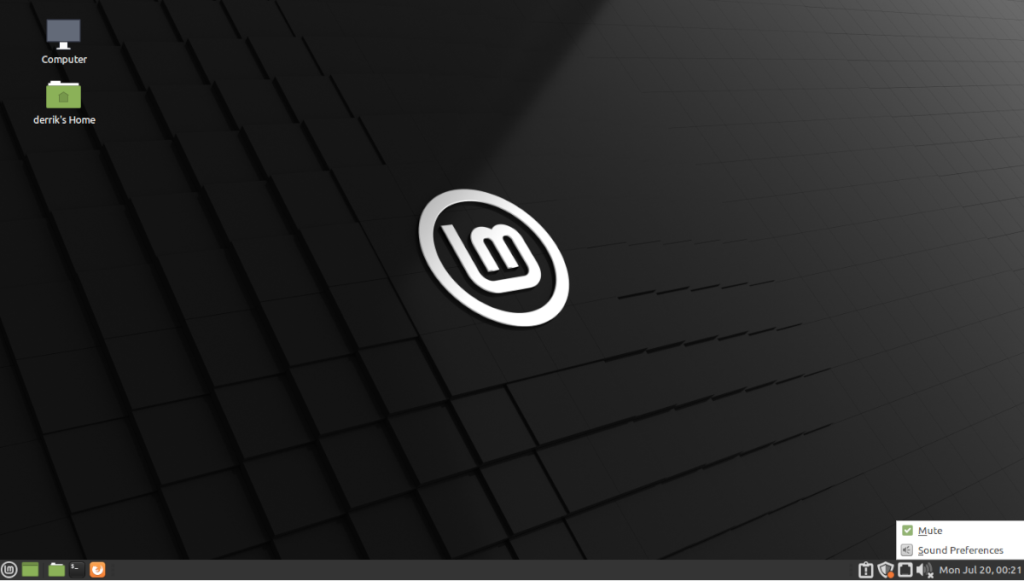
Mate (ook bekend als de oude Gnome-desktop) is zeer configureerbaar en stelt Linux-gebruikers in staat veel dingen aan te passen, inclusief pictogrammen. Als u uw Mate-bureaubladpictogrammen wilt verwijderen, doet u het volgende.
Start eerst een terminalvenster op het Mate-bureaublad. Voer vervolgens, wanneer het terminalvenster is geopend, de volgende opdracht gsettings uit. Deze opdracht zou alle bureaubladpictogrammen op de Mate-bureaubladwerkruimte moeten uitschakelen.
Opmerking: voer de onderstaande opdracht niet uit met sudo- of root-rechten.
gsettings set org.mate.background show-desktop-icons false
Kaneel
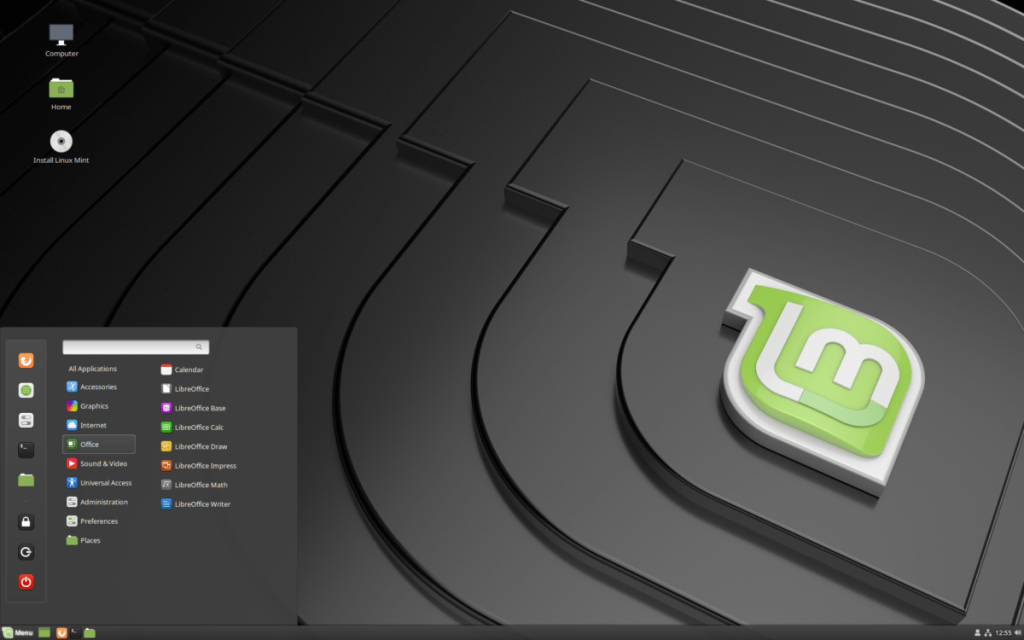
In Cinnamon zijn bureaubladpictogrammen standaard ingeschakeld. Als u een Cinnamon-gebruiker bent en niet tevreden bent met het inschakelen van bureaubladpictogrammen, kunt u deze als volgt uitschakelen.
Klik eerst met de rechtermuisknop op het bureaublad met de muis om het rechtsklikmenu weer te geven. Kijk vervolgens door het menu naar de optie "Aanpassen" en klik erop. Door 'Aanpassen' te selecteren, worden de aanpassingsopties voor kaneel weergegeven.
Selecteer in het venster met aanpassingsopties de knop "Desktopinstellingen" onderaan. Nadat u "Bureaubladinstellingen" heeft geselecteerd, zoekt u naar "Bureaubladlay-out" en wijzigt u dit in "Geen bureaubladpictogrammen" om pictogrammen uit te schakelen.
LXQT
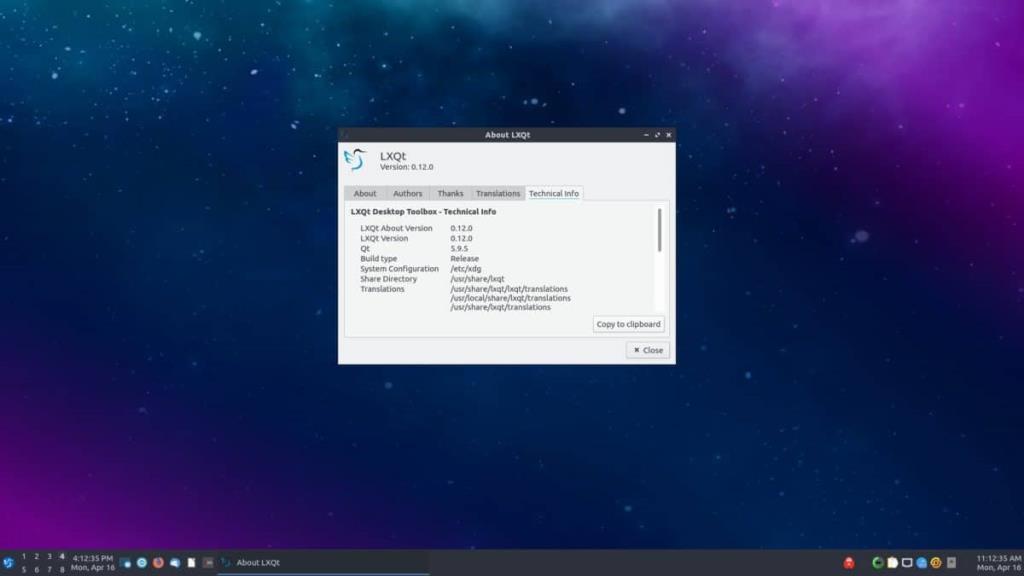
LXQT lijkt veel op KDE Plasma 5 omdat het is gebouwd op QT en in hoge mate aanpasbaar is. In tegenstelling tot Plasma, kunnen gebruikers echter eenvoudig bureaubladpictogrammen uitschakelen als ze ze niet willen zien. Als u LXQT gebruikt en pictogrammen wilt uitschakelen, doet u het volgende.
Klik eerst met de muis op het bureaublad met de rechtermuisknop. Nadat u met de rechtermuisknop op het bureaublad hebt geklikt, zoekt u in het rechtsklikmenu naar de menuoptie 'Bureaubladitems verbergen' en vinkt u het vakje aan. Door dit vakje aan te vinken, verbergt LXQT onmiddellijk alle zichtbare bureaubladpictogrammen. Het verbergt echter ook andere opties in het rechtsklikmenu. Schakel deze functie dus alleen in als je een hekel hebt aan bureaubladpictogrammen op je LXQT-werkruimte!
Probeert u een map op uw Linux-pc te verwijderen? Volg deze uitgebreide gids voor tips en trucs!
Laten we eerlijk zijn, het standaard Gnome Shell-klembord is niet erg goed. Installeer Pano om uw klembordervaring te verbeteren!
Heb je een geweldige niet-lineaire video-editor nodig voor je Linux-box? Laat Davinci Resolve 17 werken met deze gids!
Wallpaper Downloader is een gelikte Linux wallpaper-downloader en -manager. Het ondersteunt de meeste Linux-desktopomgevingen en is zeer eenvoudig te gebruiken. Deze gids
Wilt u Tuxedo OS testen door Tuxedo-computers? Leer hoe u de nieuwste versie van Tuxedo OS op uw pc kunt laten werken.
Wat is een DEB-bestand? Wat doe je ermee? Leer de vele manieren waarop u DEB-bestanden op uw Linux-pc kunt installeren.
Dying Light is een survival-horror-videogame uit 2015, ontwikkeld door Techland en uitgegeven door Warner Bros Interactive Entertainment. Het spel draait om
Neptune gebruikt de KDE Plasma 5-desktopomgeving en streeft ernaar een elegant besturingssysteem te leveren. Hier leest u hoe u Neptune Linux op uw computer installeert.
Wilt u Ubuntu's nieuwe op snap-pakketten gebaseerde desktopbesturingssysteem uitproberen? Leer hoe u het op een virtuele machine implementeert met deze handleiding.
Undertale is een 2D indie-RPG uit 2015, ontwikkeld en uitgegeven door game-ontwikkelaar Toby Fox. Deze gids behandelt het downloaden en installeren van Undertale op uw



