Ubuntu: map verwijderen uit Terminal of Bestandsbeheer

Probeert u een map op uw Linux-pc te verwijderen? Volg deze uitgebreide gids voor tips en trucs!
CentOS is een ijzersterke, betrouwbare Linux-distributie vergelijkbaar met Debian, maar met RPM's en RedHat-technologie in plaats van DEB en Debian-technologie. Het wordt veel gebruikt op servers, maar wist je dat je het ook als desktop Linux-distributie kunt gebruiken?
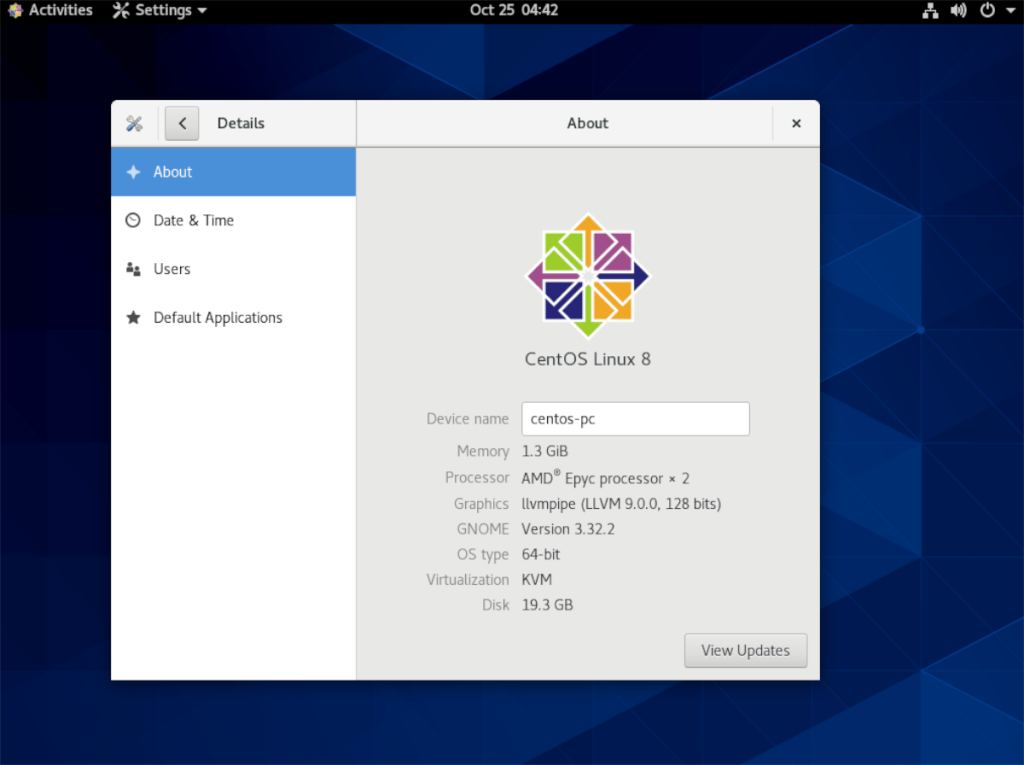
In deze handleiding laten we u zien hoe u CentOS op uw computer installeert. Start de installatie, pak een USB-stick van minimaal 4 GB en volg onderstaande instructies!
CentOS 8 downloaden
Om CentOS 8 te bemachtigen, moet je naar de officiële website voor CentOS gaan. Zodra je de officiële website hebt bereikt, zoek je naar het gedeelte "CentOS Linux" van de startpagina en vind je de kolom "8 (2004)".
Binnen in de kolom "8 (2004)" op de CentOS-website ziet u drie keuzes waaruit u kunt kiezen. Deze keuzes zijn "ISO", "Pakketten" en "Overige". Zoek naar de "ISO" en klik op de optie "x86_64".
Nadat u de optie "x86_64" hebt geselecteerd, wordt u naar een spiegellijst geleid. Deze spiegellijst zorgt ervoor dat u CentOS kunt downloaden van een server die het dichtst bij uw woonplaats ligt. Bekijk de lijst met spiegels voor degene die het beste bij u past.
Let op : kan je geen betrouwbare link vinden voor CentOS 8? Probeer in plaats daarvan deze link .
Nadat je een mirror hebt gekozen, zie je een lijst met bestanden. Zoek in deze lijst met bestanden naar "CentOS-8.2.2004-x86_64-dvd1.iso". We concentreren ons in deze handleiding op de dvd-release van CentOS 8, omdat deze wordt geleverd met veel pakketten die u anders zou moeten downloaden.
Als u "CentOS-8.2.2004-x86_64-dvd1.iso" niet wilt downloaden, zijn er ook "CentOS-8.2.2004-x86_64-boot.iso" en "CentOS-8.2.2004-x86_64-minimal. iso". Deze twee ISO's zijn echter niet gericht op deze handleiding en u zult het installatieproces zelf moeten doen zonder enige begeleiding.
Het CentOS 8 USB-installatieprogramma maken
CentOS 8 kan alleen op een computer worden geïnstalleerd door het ISO-bestand naar een USB-flashstation te kopiëren. Om een bootable USB flash drive te creëren dat CentOS 8 bevat, volgt u de instructies stap-voor-stap hieronder beschreven.
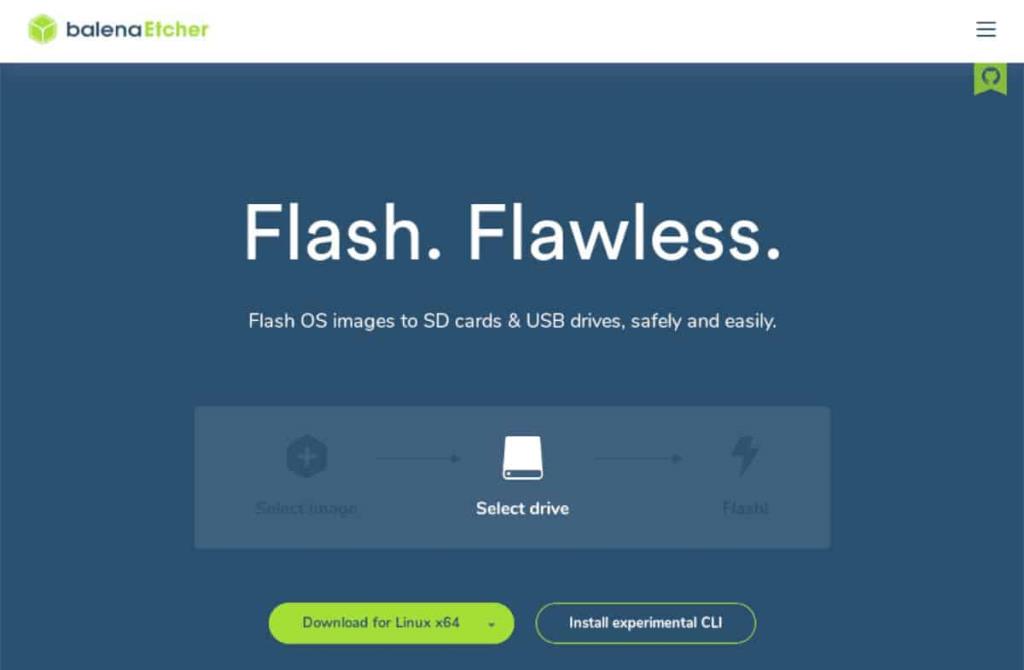
Stap 1: Download het Etcher USB/SD flash- hulpprogramma voor uw computer, installeer het en start het. Zodra de app is geopend, sluit u de USB-stick aan, u bent van plan Cent OS 8 te flashen.
Stap 2: Zoek de knop "Flash van bestand" en klik erop met de muis. Na het selecteren van deze knop verschijnt er een pop-upvenster. Blader in dit pop-upvenster naar "CentOS-8.2.2004-x86_64-dvd1.iso" op uw computer en selecteer het met de muis.
Stap 3: Zoek de knop "Doel selecteren" met de muis. Na het selecteren van deze knop verschijnt er een menu op het scherm. Gebruik het om het USB-flashstation te selecteren waarop u CentOS 8 wilt flashen.
Stap 4: Zoek de "Flash!" knop in Etcher en klik erop met de muis. Nadat u deze knop hebt geselecteerd, begint Etcher het CentOS 8 ISO-bestand op uw USB-flashstation. Wanneer het proces is voltooid, start u uw pc opnieuw op en opent u het BIOS om op te starten vanaf de flashdrive.
CentOS 8 installeren
Volg de onderstaande stapsgewijze instructies om CentOS 8 op uw computer te installeren.
Stap 1: In het CentOS 8-installatieprogramma moet u uw taal selecteren. Kijk door het welkomstscherm voor de taal die u spreekt. Selecteer vervolgens 'Doorgaan'.
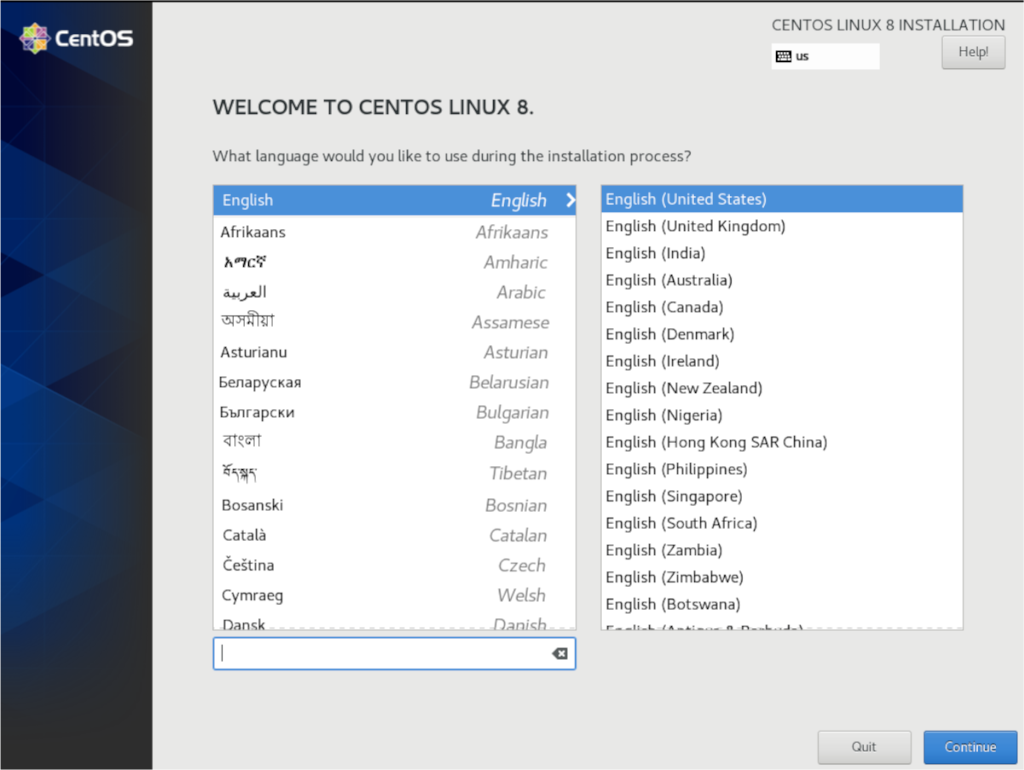
Stap 2: Na het selecteren van uw taal, ziet u het scherm "INSTALLATIEOVERZICHT". Zoek naar de kolom "SYSTEEM" en selecteer "Installatiebestemming".
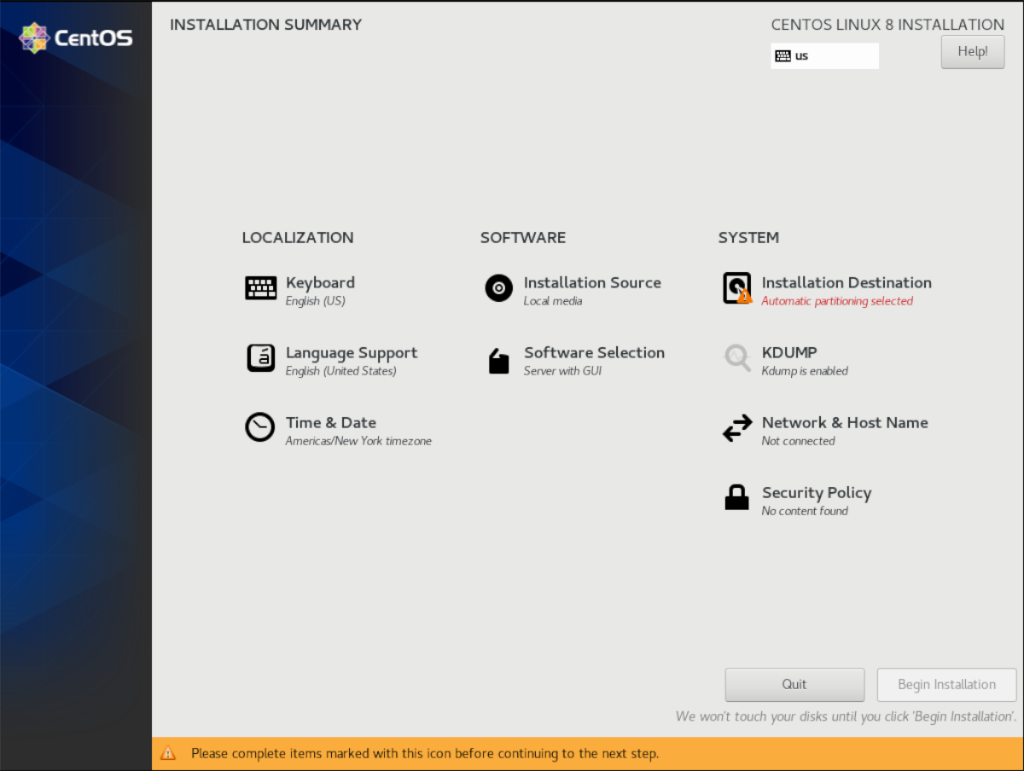
Als je eenmaal "Installation Destination" hebt geselecteerd, kijk dan naar "Local Standard Disks" en selecteer de harde schijf waarop je CentOS 8 wilt installeren. Selecteer vervolgens "Automatisch" voor "Opslagconfiguratie". Voer alleen aangepaste partitionering uit als u een expert bent!
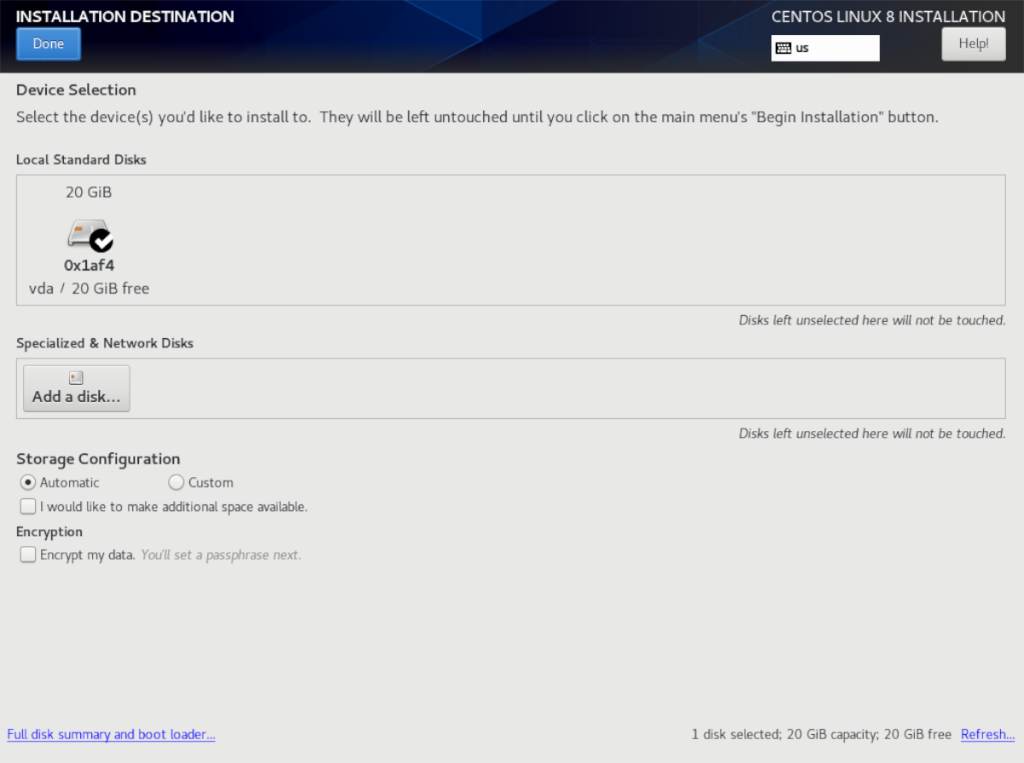
Selecteer "Gereed" wanneer u klaar bent.
Stap 3: Ga terug naar het overzichtsscherm, zoek de knop "Softwareselectie" en klik erop. Klik in het softwareselectievenster op de optie "Werkstation" om het installatieprogramma te vertellen dat u CentOS 8 installeert als een desktop en niet als een server.
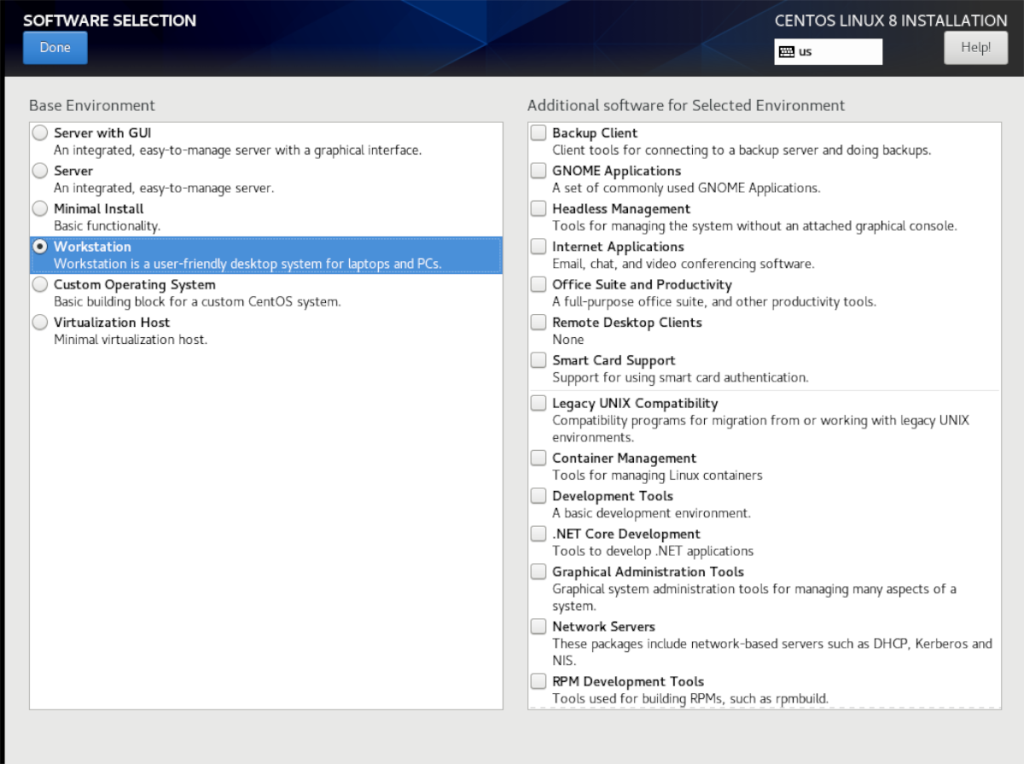
Selecteer "Gereed" wanneer u klaar bent met selecteren.
Stap 4: Zodra u weer op het overzichtsscherm bent, zoekt u de knop "Netwerk- en hostnaam" en klikt u erop om toegang te krijgen tot netwerkconfiguraties voor uw CentOS 8-installatie.
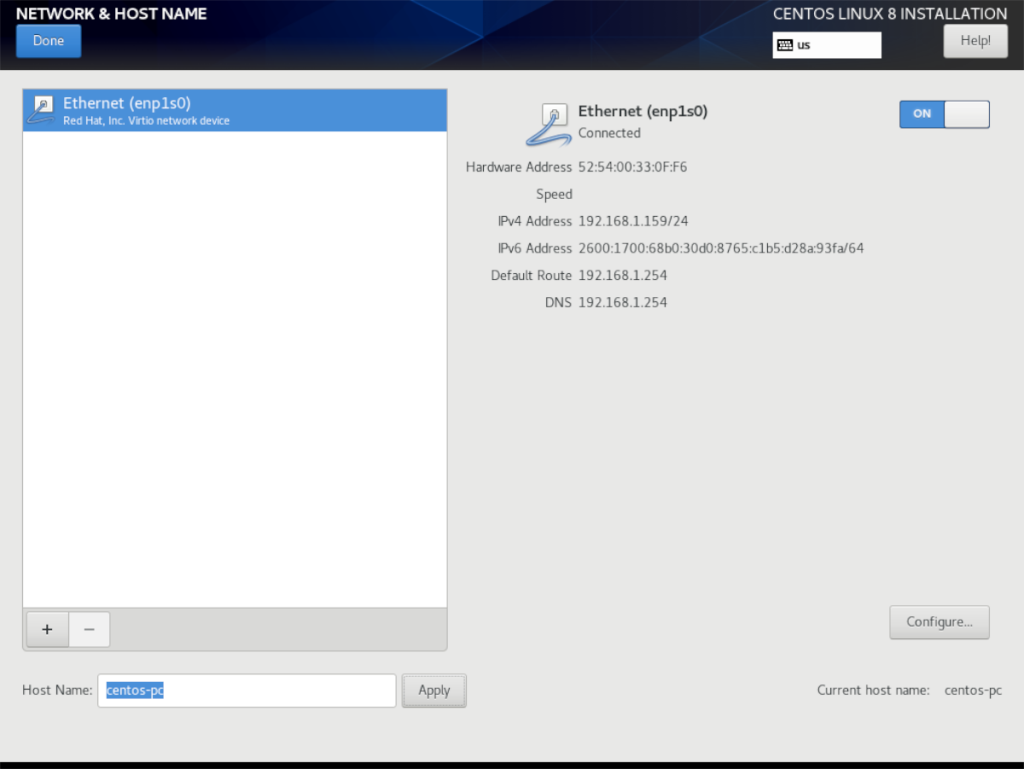
Op de pagina "Netwerk- en hostnaam" zou u uw standaardnetwerkverbinding al moeten zien geconfigureerd. Om handmatig een nieuwe verbinding toe te voegen, klikt u op het plusteken.
Zoek na het configureren van uw netwerkverbinding naar het tekstvak "Hostnaam". Standaard zou er "localhost.localdomain" moeten staan. Wis het en verander het in hoe u wilt dat uw nieuwe Cent OS-installatie op het netwerk bekend staat.
Als u klaar bent, klikt u op 'Gereed'.
Stap 5: Zoek de knop "Begin Installation" onderaan de overzichtspagina wanneer u klaar bent om het installatieproces te starten.
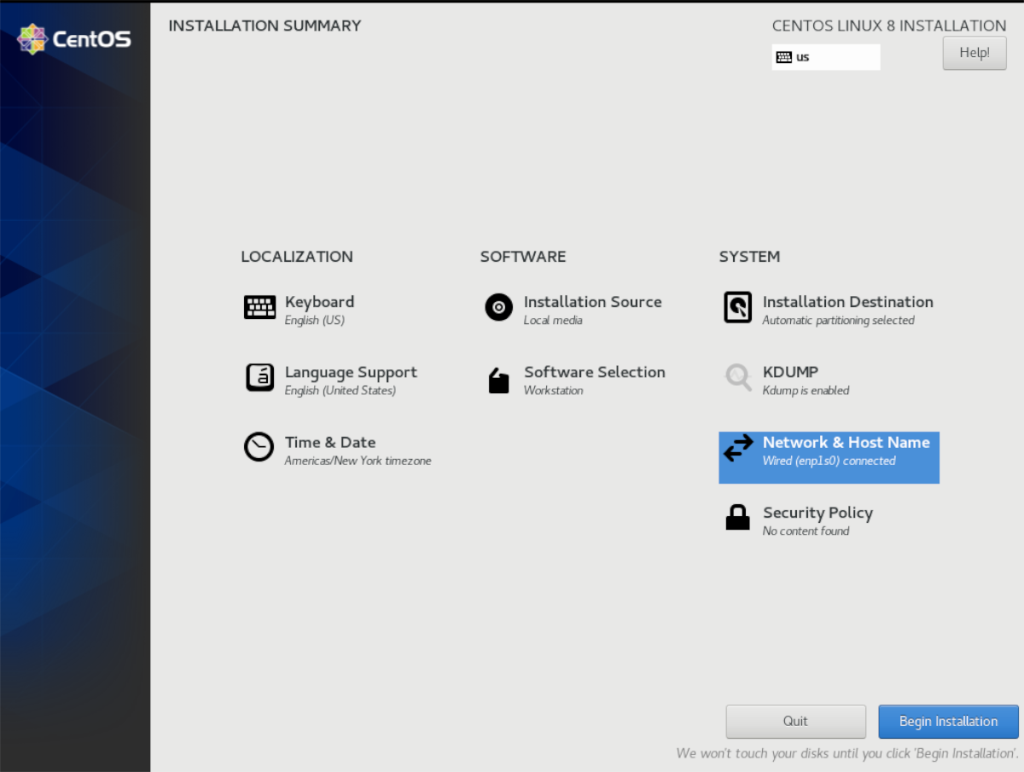
Stap 6: Na het selecteren van de knop "Installatie starten" wordt u gevraagd om uw gebruikersaccount en rootwachtwoord in te stellen. Selecteer de knoppen voor "Root Password" en "User Creation" om ze in te stellen.
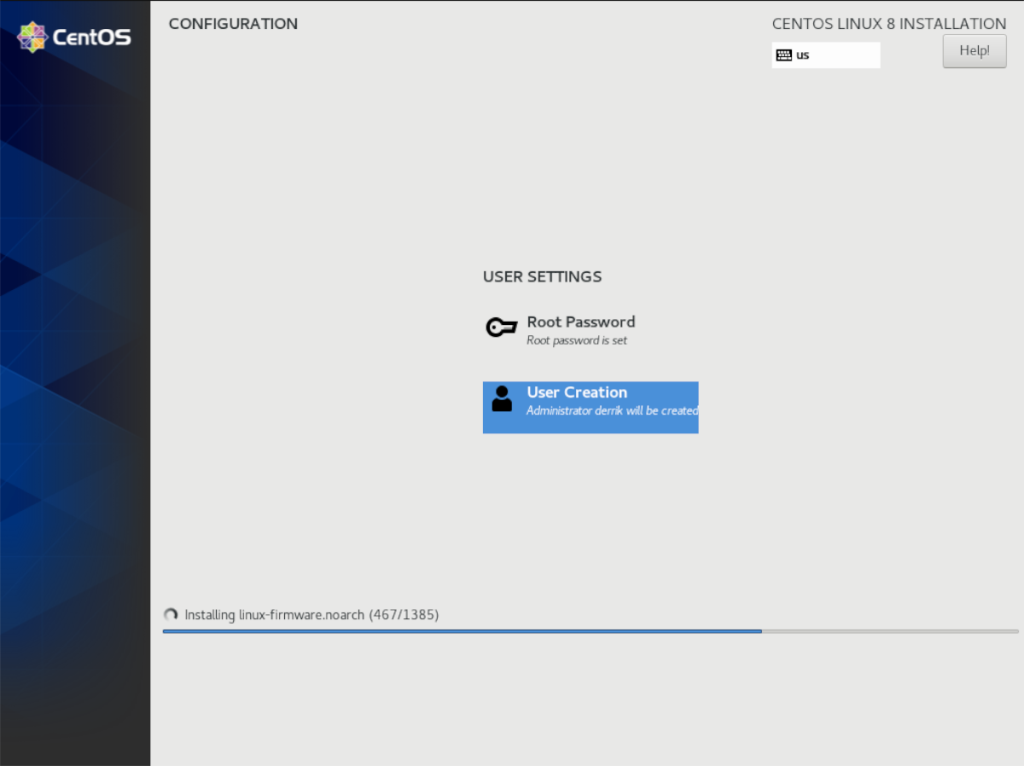
Zodra uw gebruikersaccount en wachtwoord zijn geconfigureerd, rondt CentOS de installatie af. Leun achterover en ontspan. Wanneer het proces is voltooid, ziet u een prompt waarin staat dat de installatie is voltooid en opnieuw moet worden opgestart.
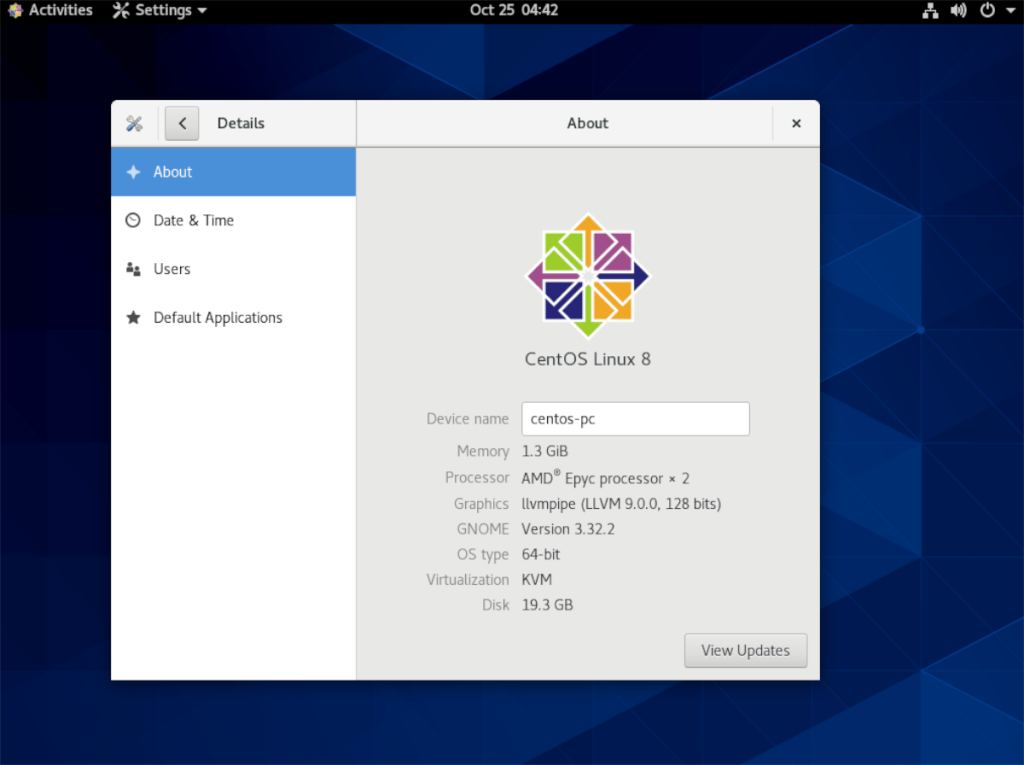
Na het opnieuw opstarten is CentOS 8 klaar voor gebruik!
Probeert u een map op uw Linux-pc te verwijderen? Volg deze uitgebreide gids voor tips en trucs!
Laten we eerlijk zijn, het standaard Gnome Shell-klembord is niet erg goed. Installeer Pano om uw klembordervaring te verbeteren!
Heb je een geweldige niet-lineaire video-editor nodig voor je Linux-box? Laat Davinci Resolve 17 werken met deze gids!
Wallpaper Downloader is een gelikte Linux wallpaper-downloader en -manager. Het ondersteunt de meeste Linux-desktopomgevingen en is zeer eenvoudig te gebruiken. Deze gids
Wilt u Tuxedo OS testen door Tuxedo-computers? Leer hoe u de nieuwste versie van Tuxedo OS op uw pc kunt laten werken.
Wat is een DEB-bestand? Wat doe je ermee? Leer de vele manieren waarop u DEB-bestanden op uw Linux-pc kunt installeren.
Dying Light is een survival-horror-videogame uit 2015, ontwikkeld door Techland en uitgegeven door Warner Bros Interactive Entertainment. Het spel draait om
Neptune gebruikt de KDE Plasma 5-desktopomgeving en streeft ernaar een elegant besturingssysteem te leveren. Hier leest u hoe u Neptune Linux op uw computer installeert.
Wilt u Ubuntu's nieuwe op snap-pakketten gebaseerde desktopbesturingssysteem uitproberen? Leer hoe u het op een virtuele machine implementeert met deze handleiding.
Undertale is een 2D indie-RPG uit 2015, ontwikkeld en uitgegeven door game-ontwikkelaar Toby Fox. Deze gids behandelt het downloaden en installeren van Undertale op uw



