Chromium OS heeft geen officiële build voor de Raspberry Pi, ook al is het een ARM-apparaat . De reden? Het project richt zich alleen op Chromebooks en andere Chrome-apparaten. Maak je echter geen zorgen! Er is een onofficiële build van het besturingssysteem dat op de Pi kan draaien.
Vanaf nu bevindt de onofficiële Chromium OS-build voor de Pi zich in de "test" -modus en ondersteunt alleen Pi 3 / Pi 3B + en Pi 4. Omdat het zich in de "test" -modus bevindt, moeten sommige functies van het besturingssysteem nog worden geïmplementeerd, zijn er bugs aanwezig en kunnen dingen op willekeurige momenten crashen. Maar als je een reserve Raspberry Pi 3/3B+ of Pi 4 hebt en een volledig besturingssysteem nodig hebt, is Chromium OS een van de beste.
In deze handleiding laten we u zien hoe u de nieuwste versie van Chromium OS voor de Pi kunt krijgen en deze kunt instellen om als een werkend besturingssysteem te werken.
Download Chromium OS build voor Raspberry Pi 3/3B+/Pi 4
Het is niet moeilijk om de onofficiële Chromium OS-build voor de Raspberry Pi in handen te krijgen, aangezien het project al zijn code openbaar op GitHub host. Om de download te starten, start u een terminalvenster door op Ctrl + Alt + T of Ctrl + Shift + T op het toetsenbord te drukken . Gebruik vervolgens, met het terminalvenster open, de wget- downloadtool om het besturingssysteem te pakken.
Let op: gebruik je geen Linux? Download hier de afbeeldingen van het Pi 3 of Pi 4 OS .
Pi 3/3B+
wget https://github.com/FydeOS/chromium_os_for_raspberry_pi/releases/download/r77-r2/chromiumos_test_image_r77r2-rpi3b.img.xz
Pi 4
wget https://github.com/FydeOS/chromium_os_for_raspberry_pi/releases/download/r77-r2/chromiumos_test_image_r77r2-rpi4b.img.xz
Nadat je de wget- tool hebt gebruikt om de onofficiële Chromium OS-build voor je Pi 3 of 4 te downloaden, mag je het XZ-archief niet uitpakken! Laat het zoals het is, want het moet naar een SD-kaart worden geflitst in het volgende gedeelte van deze handleiding.
Chromium OS installeren op de Raspberry Pi
Het installeren van de Chromium OS-image op de Raspberry Pi 3 of 4 werkt precies zoals andere besturingssystemen zijn geïnstalleerd: een IMG.XZ-bestand flashen naar een Micro SD-kaart.
Op Linux kan het beeldverwerkingsproces van de SD-kaart op veel manieren worden gedaan (terminal met DD, Gnome-schijven, enz.). In deze handleiding zullen we echter de Etcher SD-kaart/USB-beeldbewerkingstool gebruiken, omdat deze gemakkelijk te gebruiken is en heel goed werkt met Raspberry Pi OS-afbeeldingen. Bovendien werkt het hetzelfde op Mac, Linux en Windows, omdat het platformonafhankelijk is.
Ga naar de officiële website om Etcher voor uw besturingssysteem te krijgen . Eenmaal daar, klik je op de knop "Downloaden" om het te pakken voor het besturingssysteem dat je gebruikt om Chromium OS op de Pi in te stellen. Installeer Etcher en start het.
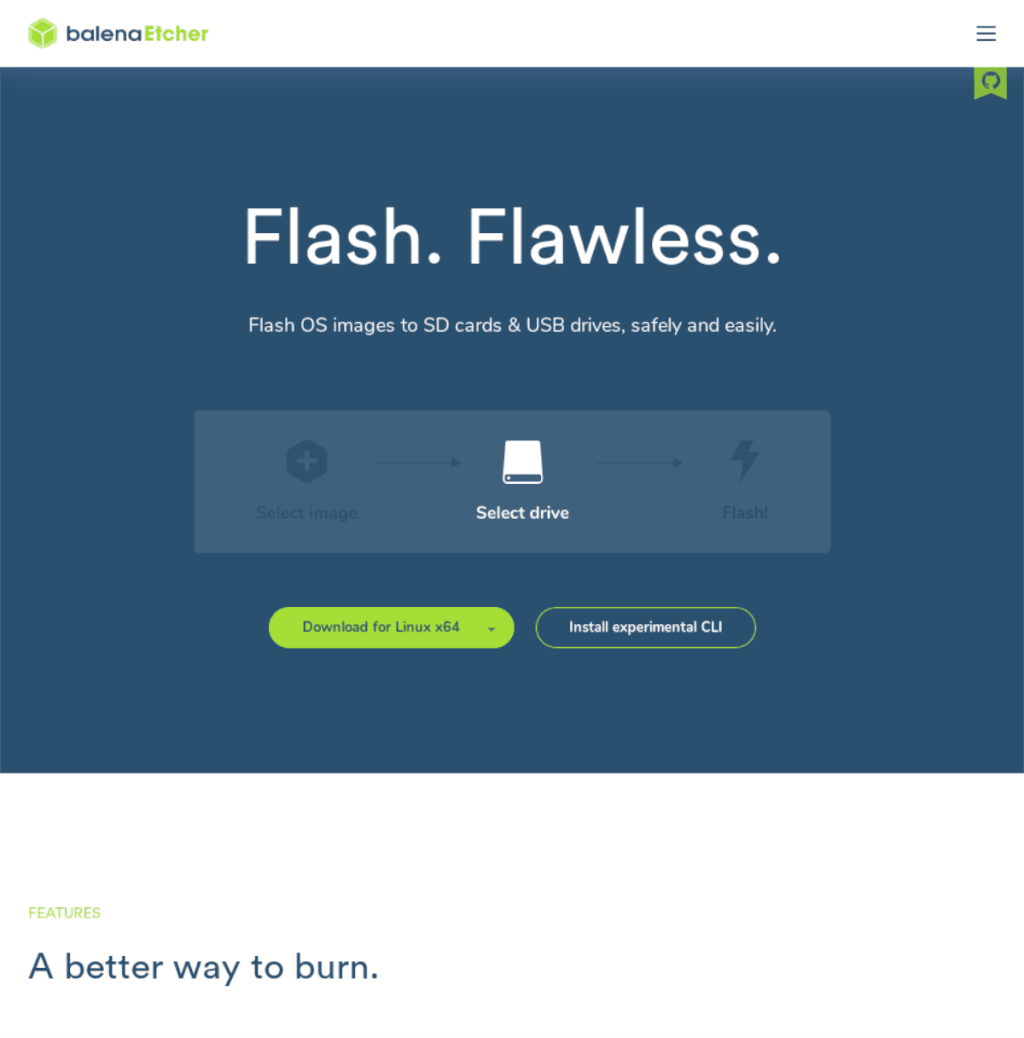
Zodra de Etcher-toepassing op uw computer is gestart, zoekt u de blauwe knop "Afbeelding selecteren" en klikt u erop. Gebruik vervolgens het dialoogvenster voor het openen van bestanden om te bladeren naar "chromiumos_test_image_r77r2-rpi3b.img.xz" of "chromiumos_test_image_r77r2-rpi4b.img.xz" en klik op de knop "Openen".
Sluit vervolgens de SD-kaart van je Pi aan op de computer en zoek de knop "Schijf selecteren". Klik erop om de SD-kaart te kiezen als het apparaat om Chromium OS op te flashen.
Zoek de "Flash!" en klik erop met de muis om het knipperen te starten, en wees geduldig.
Chromium OS op Raspberry Pi laten werken
Chromium OS op Raspberry Pi laten werken is identiek aan het instellen van een Chromebook, en de gebruikersinterface in de installatie is vergelijkbaar. Om het configuratieproces te starten, sluit u uw Raspberry Pi aan op de Micro USB-voeding. Sluit bovendien een USB-toetsenbord en -muis aan.
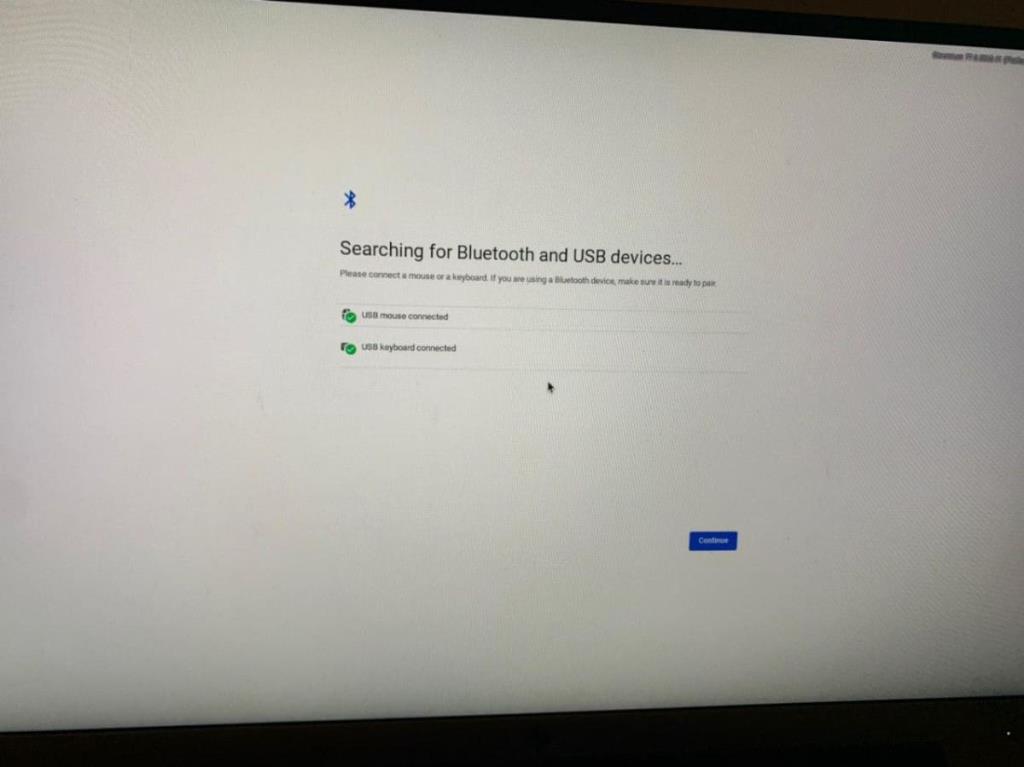
Nadat u de voeding, het toetsenbord en de muis hebt aangesloten, sluit u een HDMI-kabel aan op de HDMI-poort van de Pi en sluit u deze aan op uw computermonitor of televisie. Wanneer de HDMI is aangesloten, zou u een venster moeten zien met de tekst "Zoeken naar Bluetooth- en USB-apparaten..." Klik op de knop "Doorgaan" onderaan om naar de volgende pagina te gaan.
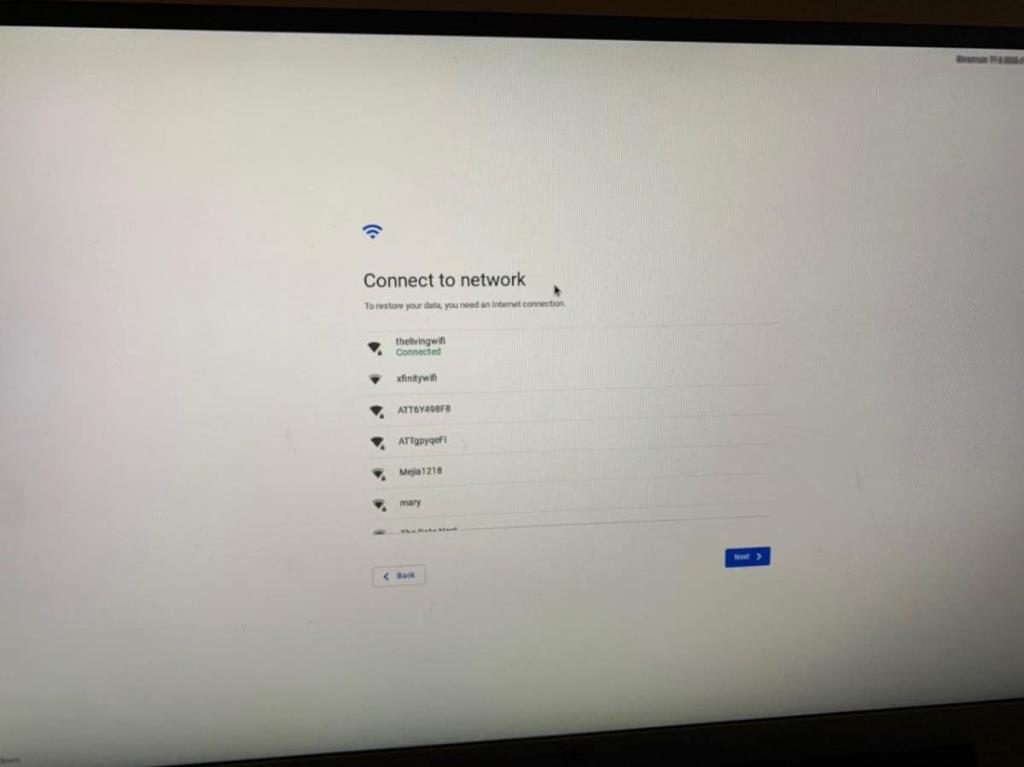
Na de pagina "Zoeken naar Bluetooth- en USB-apparaten ..." moet u verbinding maken met een WiFi-netwerk. Gebruik de gebruikersinterface om in te loggen op uw draadloze netwerk. Of sluit een ethernetkabel aan op de Pi. Eenmaal verbonden, klik op "Volgende" om door te gaan.
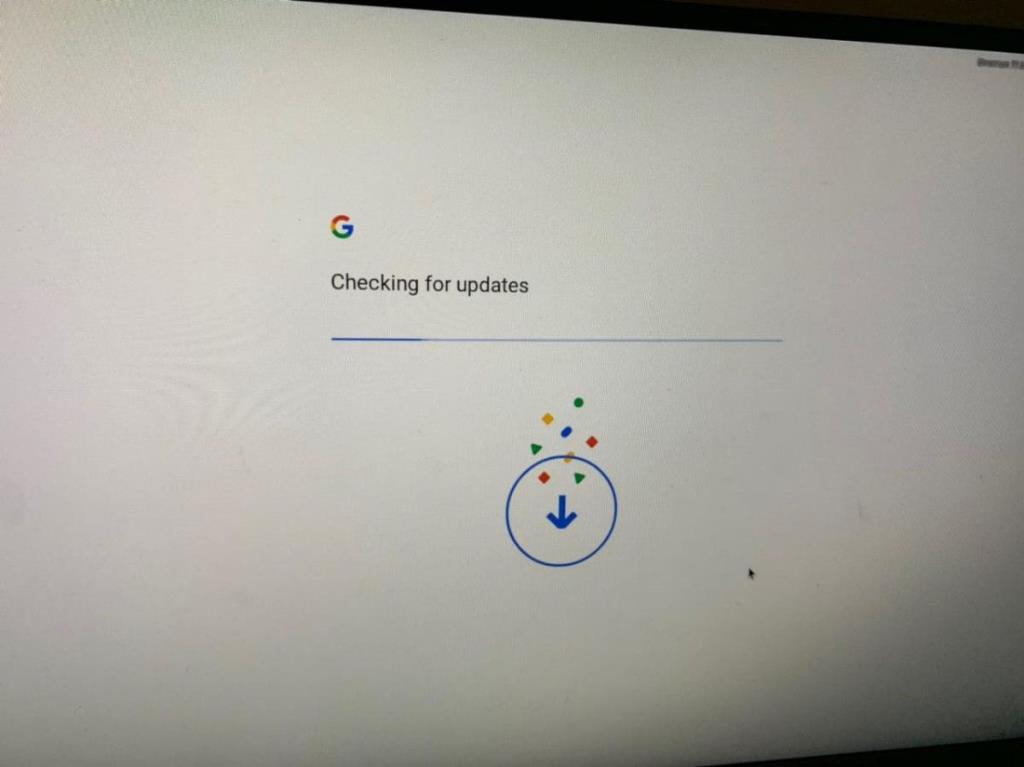
Met Chromium OS verbonden met internet, controleert het op updates. Leun achterover en wees geduldig. Het duurt een paar seconden.
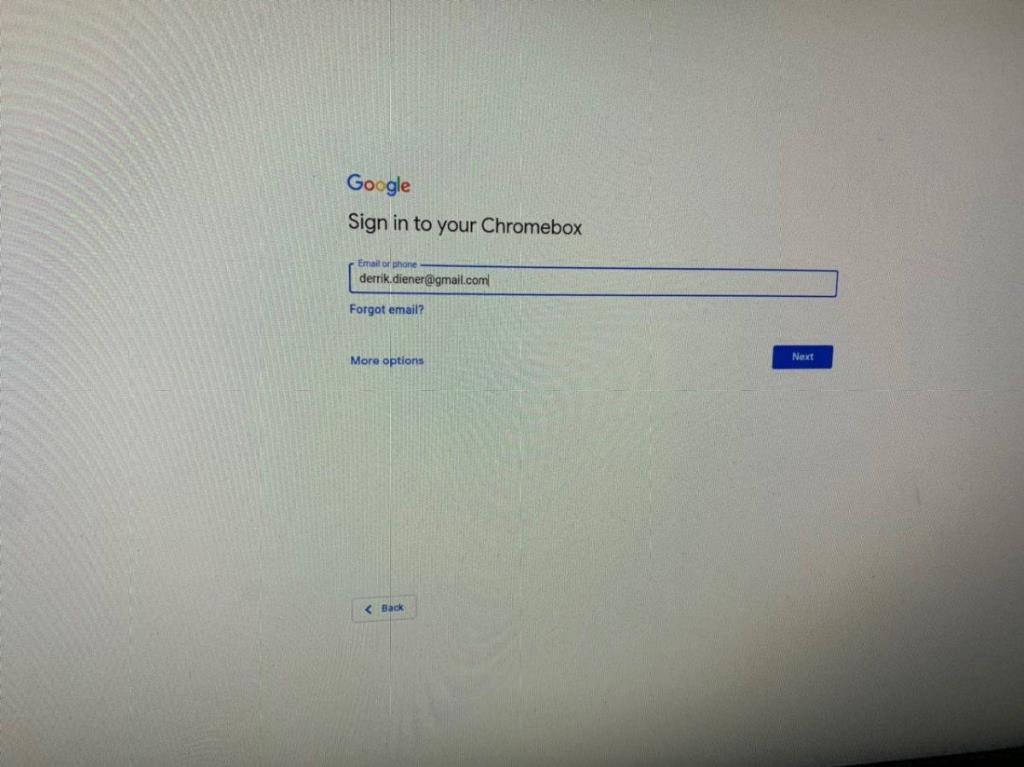
Zodra Chromium OS klaar is met het controleren op software-updates, wordt u gevraagd om in te loggen op uw Google-account. Voer uw Gmail-adres en het bijbehorende wachtwoord in om in te loggen.
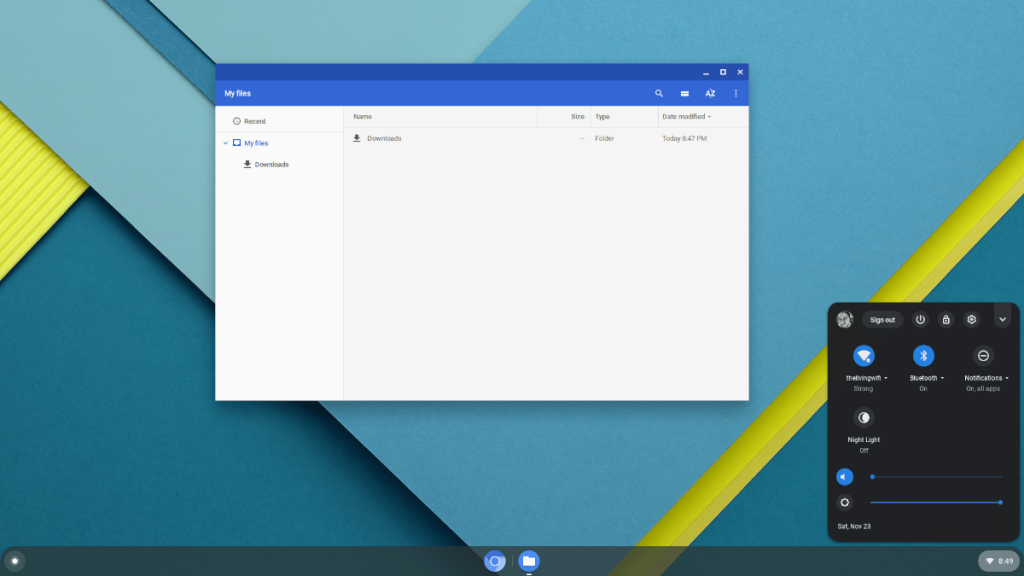
Wanneer je met succes je Gmail-adres en wachtwoord invoert in het inlogvenster, zal Chromium OS opstarten en je het bureaublad presenteren. Klik vanaf hier op het pictogram "Chromium" om op internet te surfen of op het zoekpictogram aan de linkerkant om andere Chrome-apps op de Pi te openen.
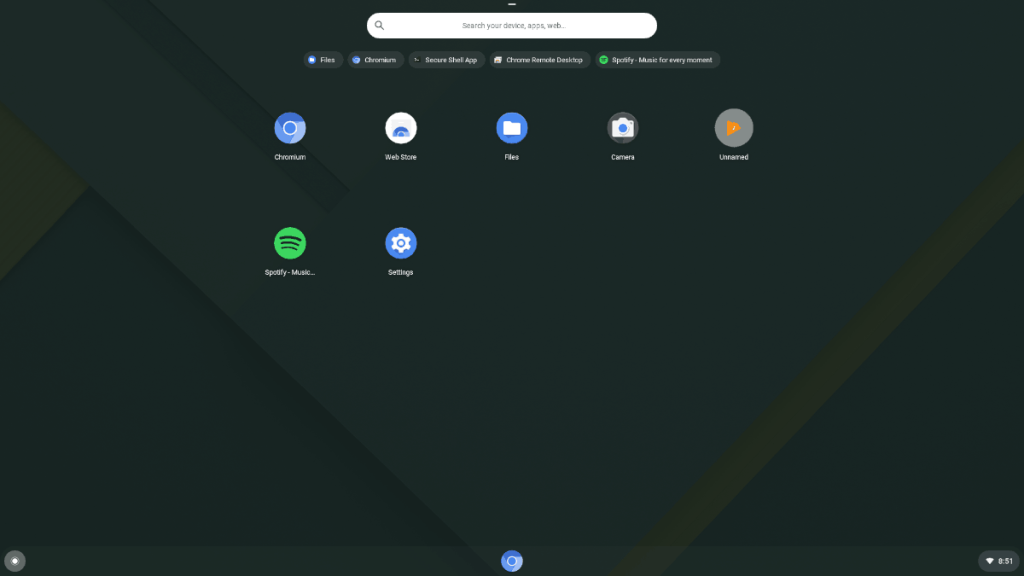

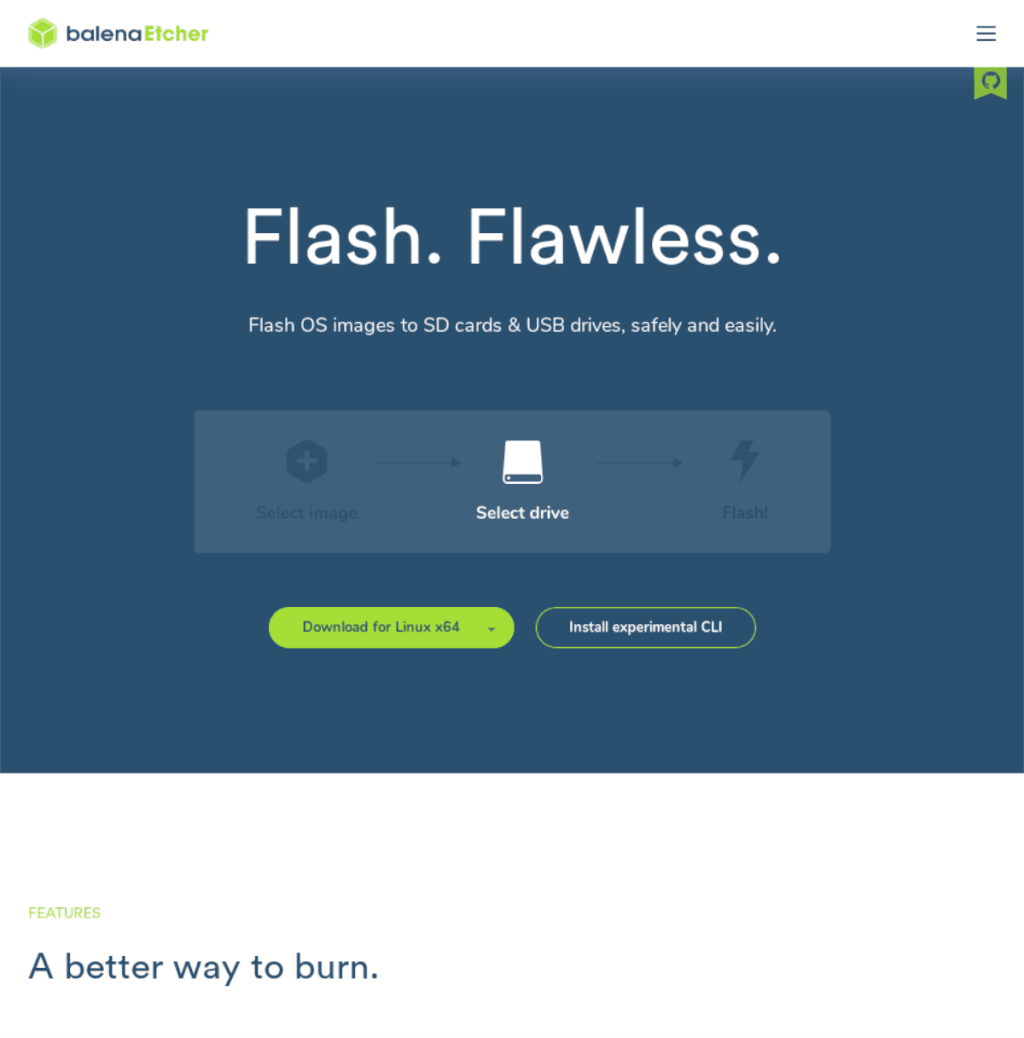
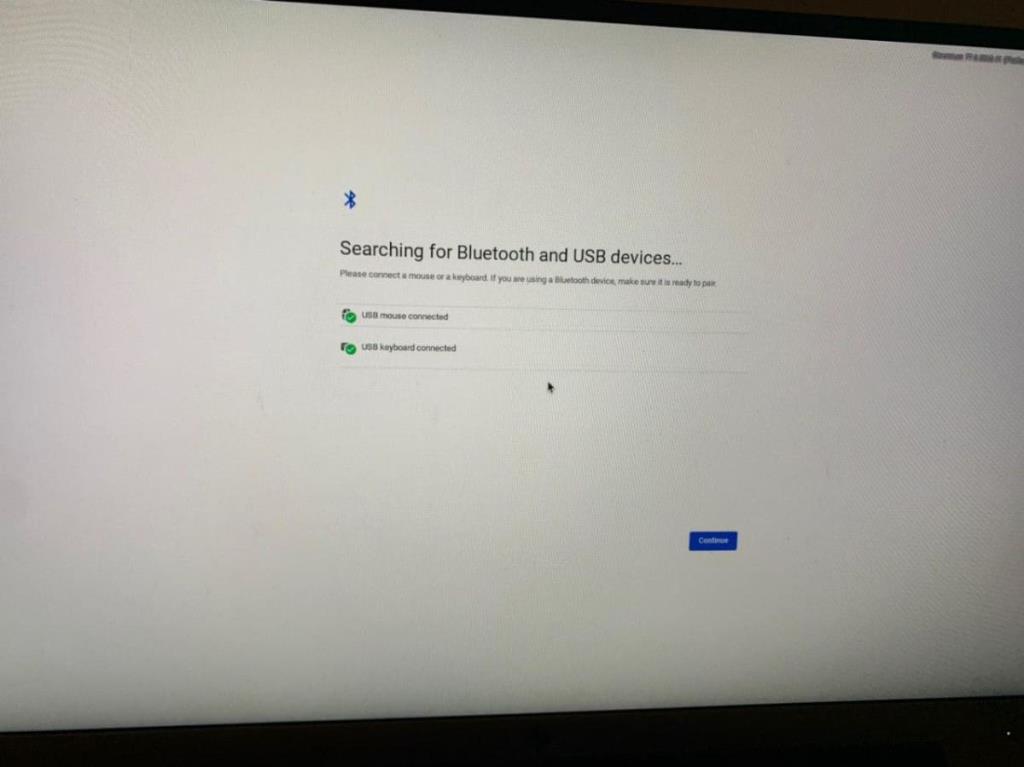
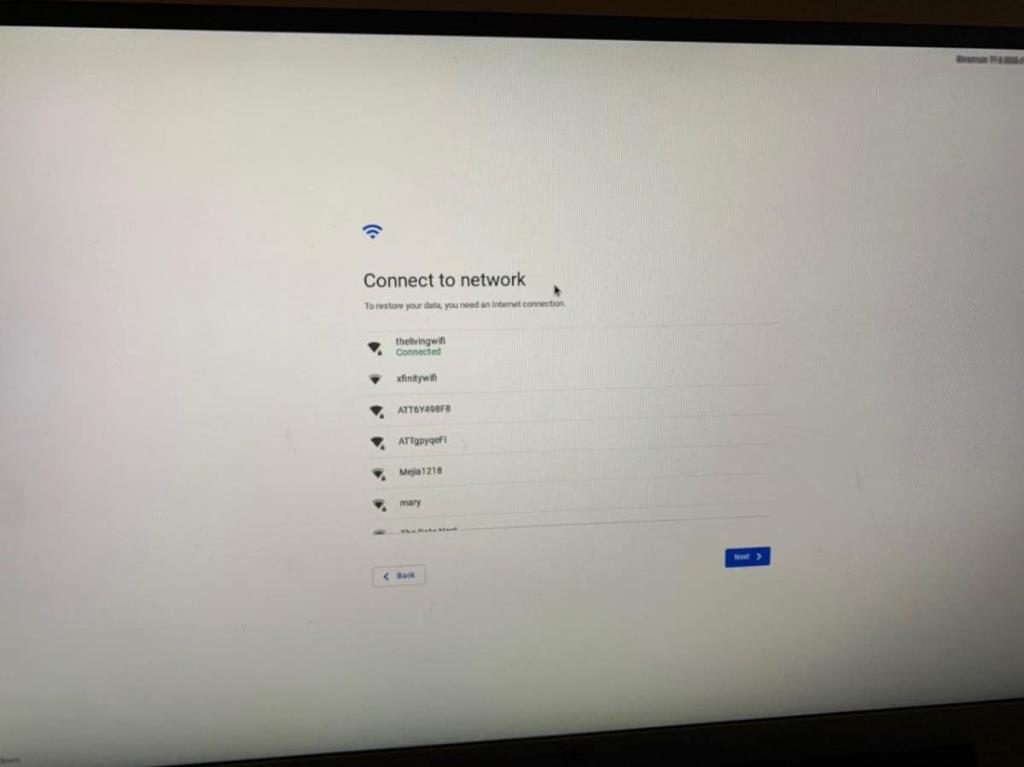
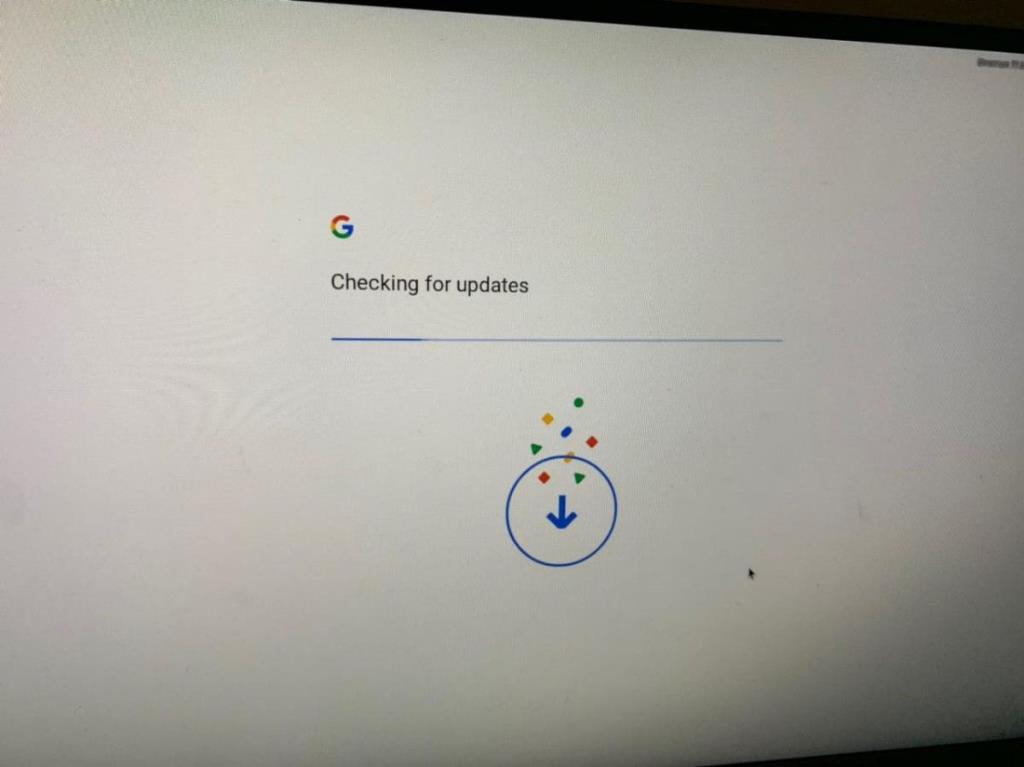
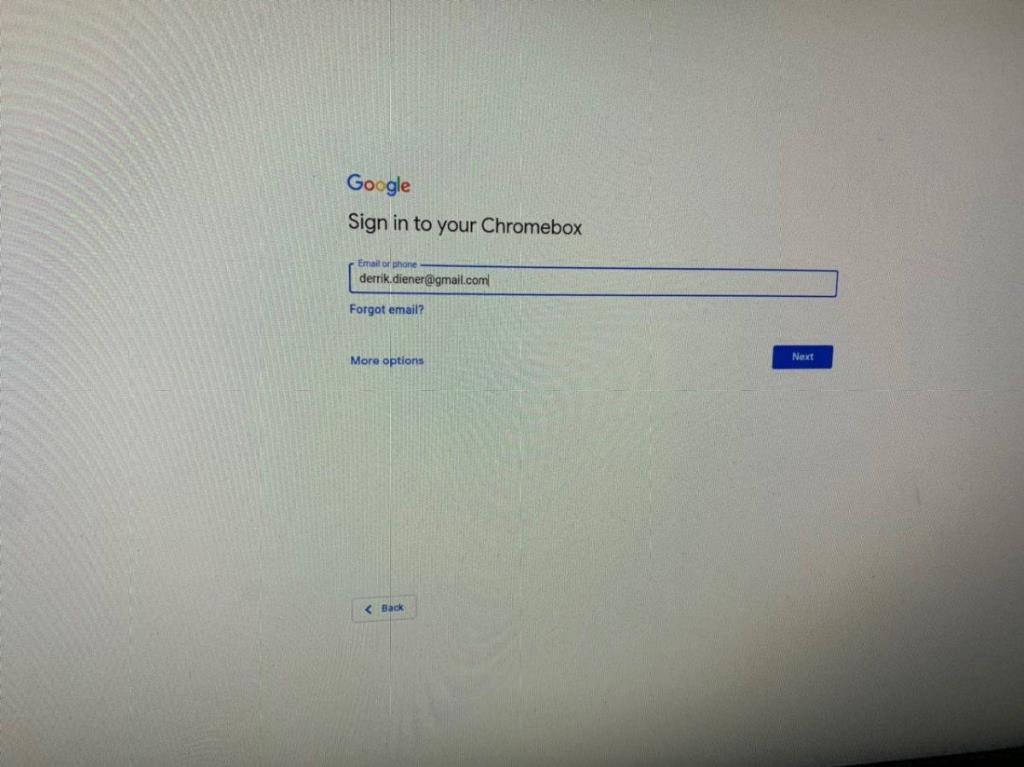
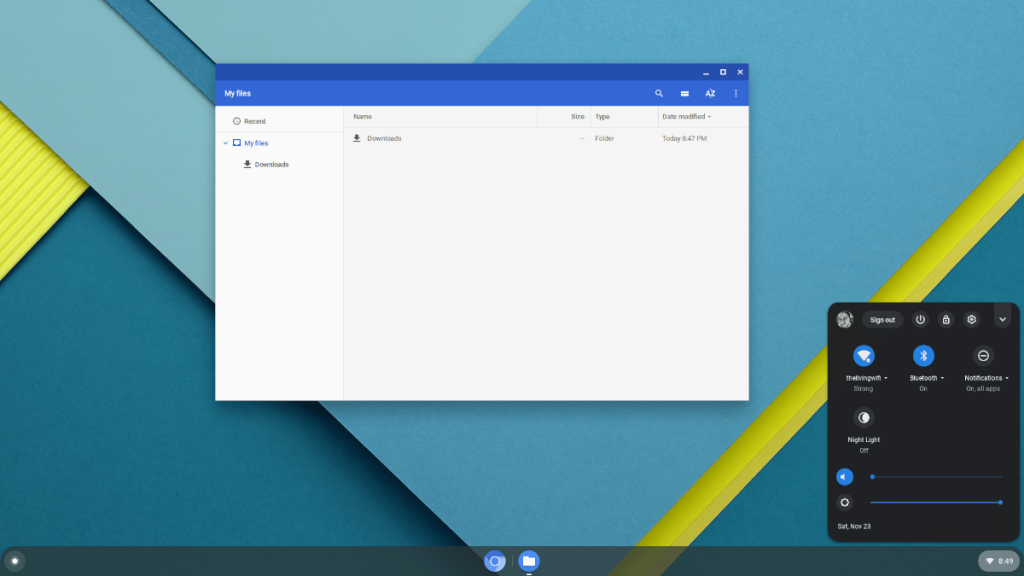
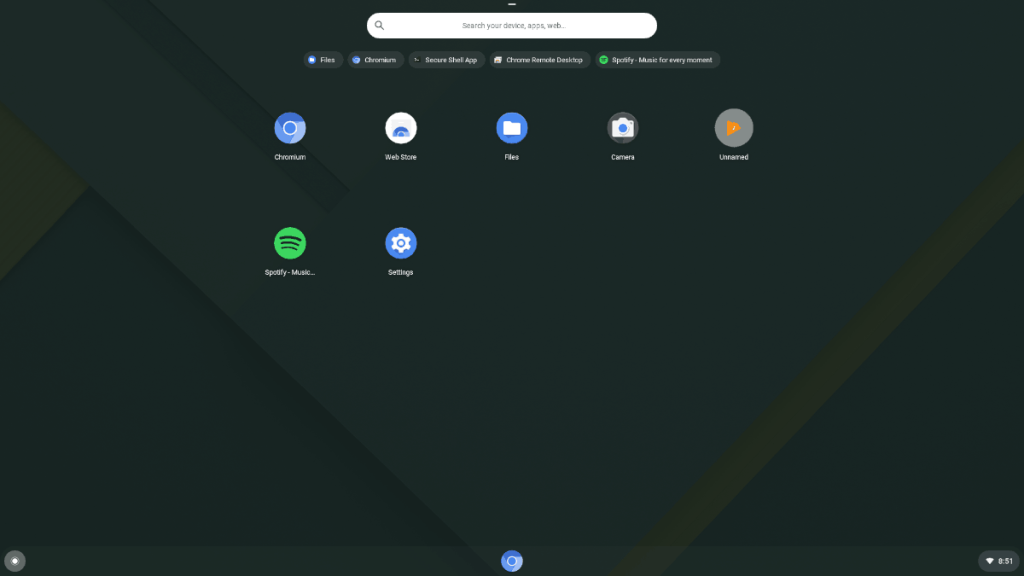





![Hoe verloren partities en harde schijfgegevens te herstellen [Handleiding] Hoe verloren partities en harde schijfgegevens te herstellen [Handleiding]](https://tips.webtech360.com/resources8/r252/image-1895-0829094700141.jpg)

