Het DNS-systeem van Cloudflare is bedoeld om gebruikers de middelen te bieden om op internet te surfen zonder zich zorgen te hoeven maken over privacyschendingen. Als je een Linux-gebruiker bent die niet tevreden is met je ISP, of de big data-bedrijven die bijhouden wat je online bladert, dan is dit DNS-systeem er een om uit te proberen.
In deze handleiding gaan we in op het opzetten van het Cloudflare DNS-systeem op Gnome Shell, KDE Plasma 5 en andere reguliere GTK-desktopomgevingen. Als u echter een Windows 10- of Mac OS-gebruiker bent, hoeft u zich geen zorgen te maken! Het is ook mogelijk om Cloudflare ook op die platforms in te stellen! Voor meer informatie, klik hier !
Cloudflare instellen op Gnome
Om de Cloudflare DNS in te stellen als uw primaire DNS-server op de Gnome Desktop , moet u de Gnome-tool voor netwerkbeheer openen. Om daar toegang toe te krijgen, moet u de instellingentoepassing laden. Druk op de Win- knop op het toetsenbord om het Gnome Shell-zoekvak te openen. Typ vervolgens "instellingen" in het zoekvak.
Nadat u naar de app Instellingen hebt gezocht, opent u deze door erop te klikken in de zoekresultaten. Eenmaal binnen in de Gnome Settings-app, zie je een zijbalk met veel verschillende opties om uit te kiezen. Zoek met de muis naar de optie "Netwerk" en klik erop met de muis. Deze optie brengt je naar het gebied met netwerkinstellingen van Gnome.
In het gedeelte "Netwerk" van de app Instellingen ziet u uw netwerkadapters. Dus als je bijvoorbeeld wifi gebruikt om verbinding te maken met internet, zie je een wifi-verbinding. Als u Ethernet gebruikt, verschijnt er een Ethernet-verbinding. Klik op het tandwielpictogram naast de verbinding die momenteel in gebruik is op uw Gnome-systeem om toegang te krijgen tot de instellingen.
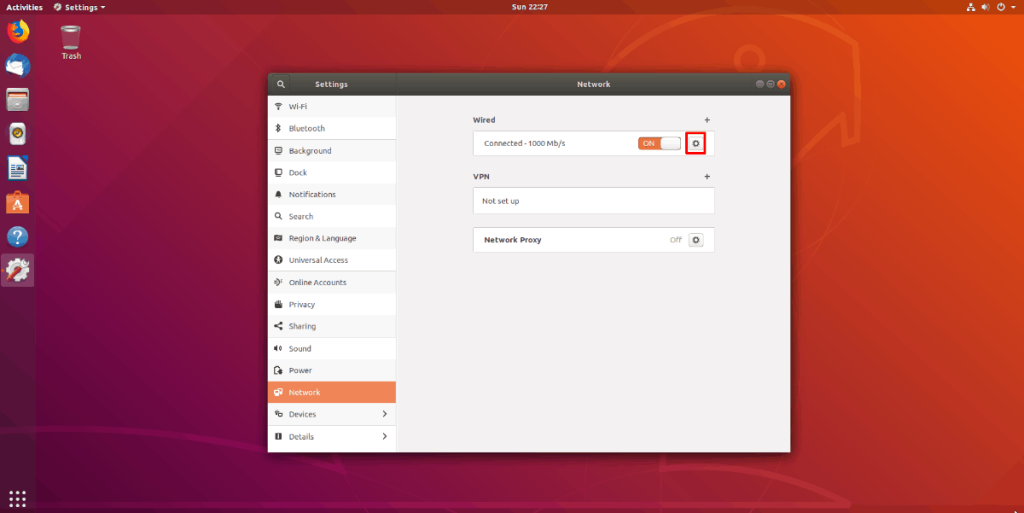
Zodra u op het tandwielpictogram klikt, ziet u alle netwerkinformatie voor de verbinding. Standaard gebruikt Gnome Shell de standaard DNS van uw ISP. Om dat te veranderen in Cloudflare's privacy-DNS, zoek je het tabblad "IPv4" en klik je erop.
Zoek binnen het tabblad "IPv4" het gebied "DNS" en schakel "Automatisch" naar de positie "Uit". Klik vervolgens met de muis op het tekstvak onder "DNS" en plak de onderstaande code in om Cloudflare voor IPv4 op Gnome in te schakelen.
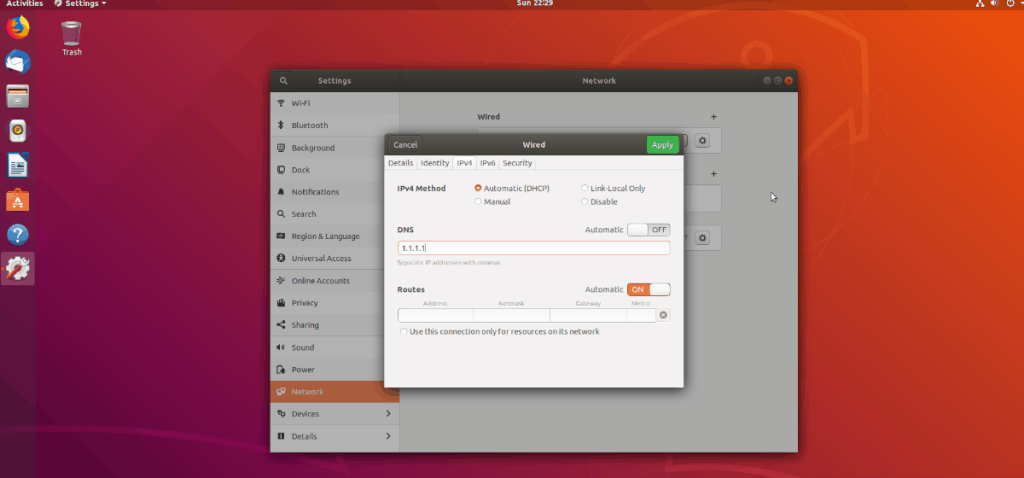
1.1.1.1,1.0.0.1
Selecteer de knop "Toepassen" om de wijzigingen toe te passen. Zoek daarna het tabblad "IPv6" en selecteer het. Zet zoals eerder de schakelaar "Automatisch" in de uit-positie en klik op het DNS-vak. Plak vervolgens de onderstaande code om IPv6 Cloudflare op Gnome in te schakelen.
2606:4700:4700::1111,2606:4700:4700::1001
Klik nogmaals op "Toepassen" om de wijzigingen toe te passen. Start uw pc opnieuw op om het nieuwe DNS-systeem te gaan gebruiken.
Cloudflare instellen op KDE Plasma 5
Om het Cloudflare DNS-systeem op KDE Plasma 5 in te stellen , hebt u toegang nodig tot de KDE-netwerkbeheerapplet. Kijk naar het paneel en klik op het netwerkpictogram. Als u Ethernet gebruikt, is het netwerkpictogram een ethernetaansluiting. Als u WiFi gebruikt, is het pictogram een draadloos pictogram.
Nadat u op het netwerkpictogram hebt geklikt, ziet u een tandwielpictogram. Selecteer het om verbindingseigenschappen te openen.

Zoek in het venster met verbindingseigenschappen de standaard netwerkverbinding en selecteer deze met de muis.
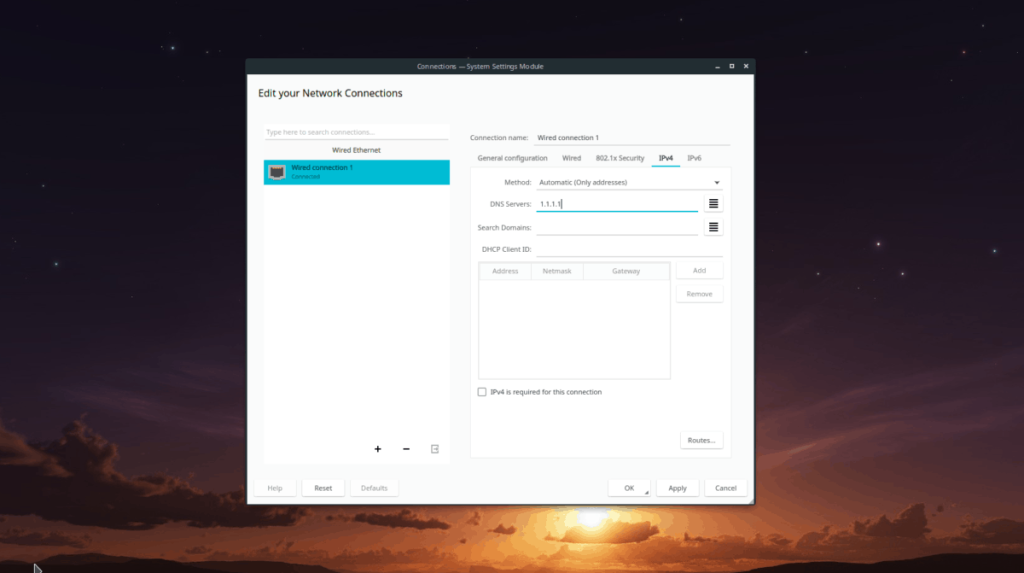
Zoek in het IPv4-gebied het vak "Methode" en wijzig dit in "Automatisch (alleen adressen)". Zoek vervolgens het vak "DNS-servers". Schrijf in dit vak de Cloudflare DNS IPv4-adressen.
1.1.1.1,1.0.0.1
Nadat u de IPv4-adressen hebt ingesteld, klikt u op het tabblad IPv6 en zoekt u opnieuw het vak "Methode" en stelt u dit in op "Automatisch (alleen adressen)". Zoek vervolgens naar het vak "DNS-servers" en voeg de IPv6 Cloudflare DNS-serveradressen toe om IPv6-ondersteuning in te schakelen.
2606:4700:4700::1111,2606:4700:4700::1001
Zodra beide IP-adressen zijn ingevuld, klikt u op de knop "Toepassen" om de wijzigingen toe te passen. Start je computer opnieuw op. Als je weer inlogt, zou je Cloudflare DNS moeten gebruiken!
Andere Linux GTK-desktopomgevingen
Als u Gnome Shell of KDE Plasma 5 niet gebruikt, gebruikt u waarschijnlijk een andere op GTK gebaseerde desktopomgeving zoals Mate, LXDE, XFCE4 of andere. Hier leest u hoe u het Cloudflare DNS-systeem erop kunt instellen.
Klik om te beginnen met de muis op het netwerkpictogram in uw paneel en selecteer de knop "Verbindingen bewerken". Selecteer daarna de standaard netwerkverbinding die u gebruikt.
Nu u de standaard netwerkverbinding hebt geselecteerd, selecteert u het tandwielpictogram met de muis om toegang te krijgen tot het instellingengebied voor de verbinding. Zoek naar "IPv4-instellingen" en klik erop om naar het gebied met IPv4-instellingen te gaan.
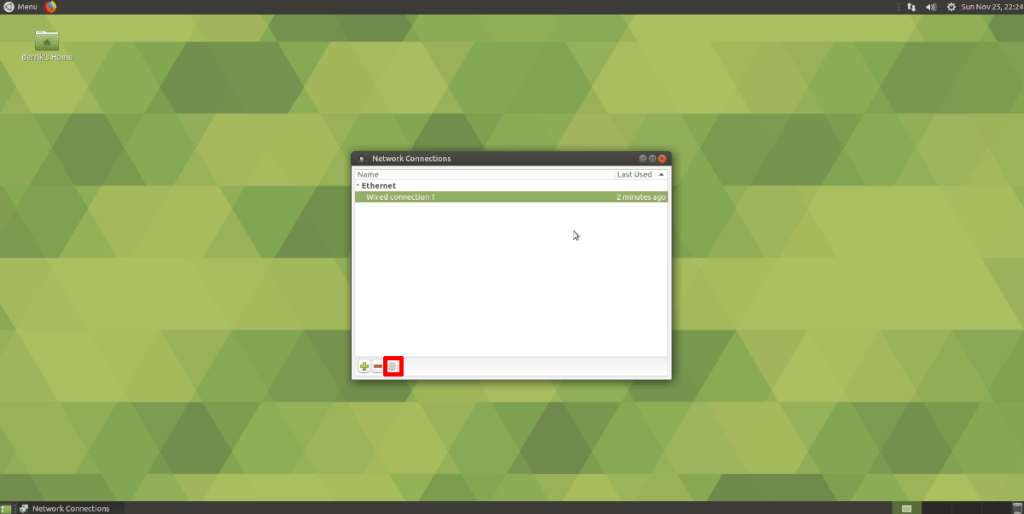
Zoek in het gebied IPv4-instellingen het gebied "Extra DNS-servers" en vul de Cloudflare IPv4-adressen in. Klik op de knop "Opslaan" om de instellingen op te slaan.
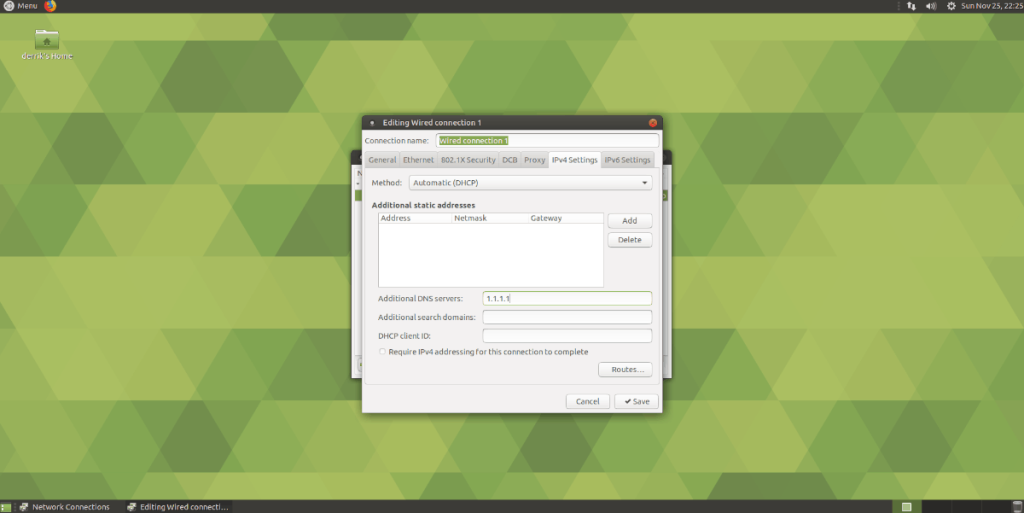
1.1.1.1,1.0.0.1
Zoek vervolgens het tabblad "IPv6-instellingen" en klik erop. Klik vervolgens op het tekstvak "Extra DNS-servers" en voer de officiële Cloudflare IPv6-adressen in om IPv6-ondersteuning in te schakelen.
2606:4700:4700::1111,2606:4700:4700::1001
Nadat u de DNS-adressen voor IPv6 hebt ingevuld, klikt u op 'Opslaan'. Start vervolgens uw pc opnieuw op. Wanneer u weer inlogt, gebruikt u Cloudflare DNS!

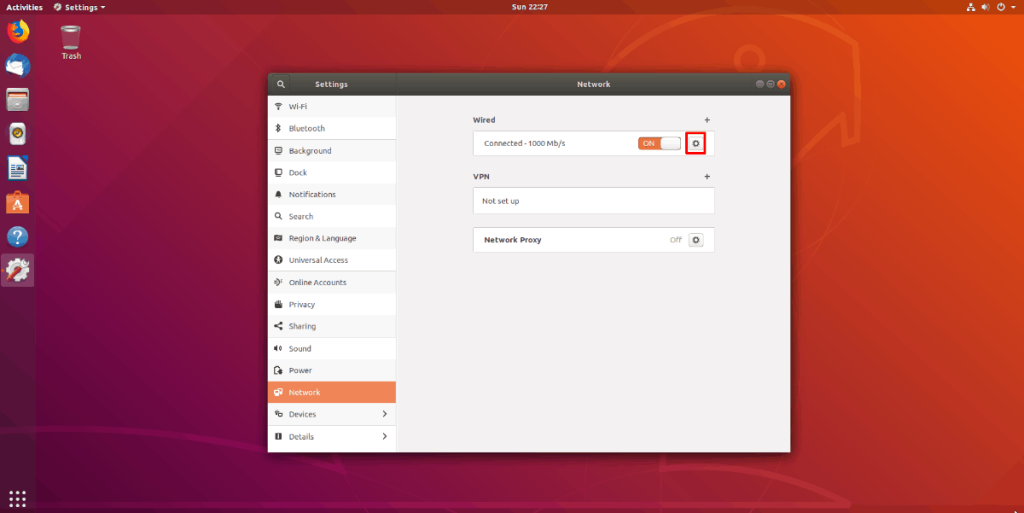
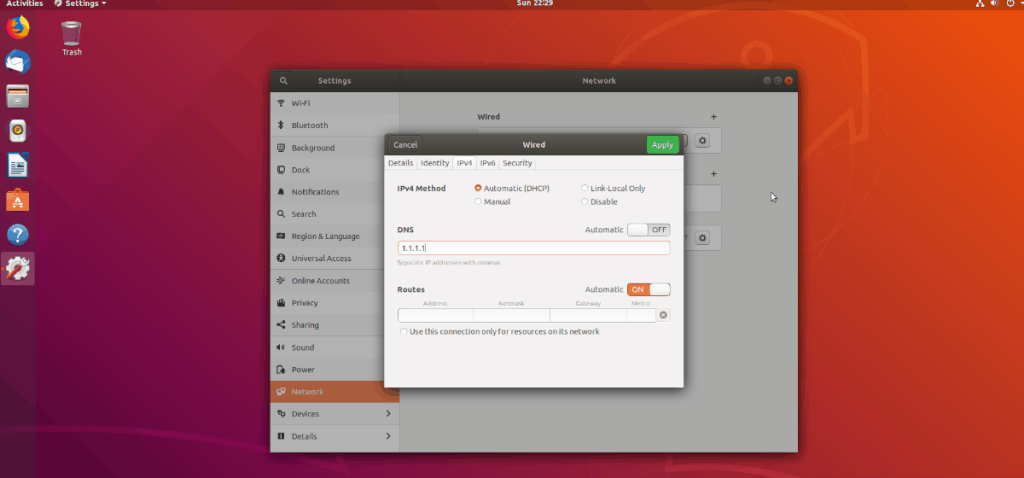

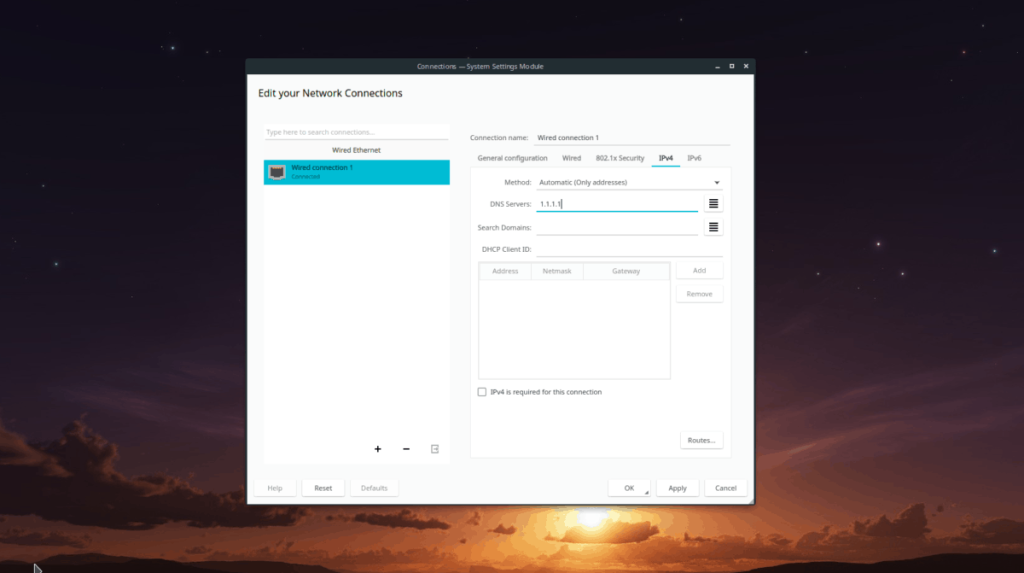
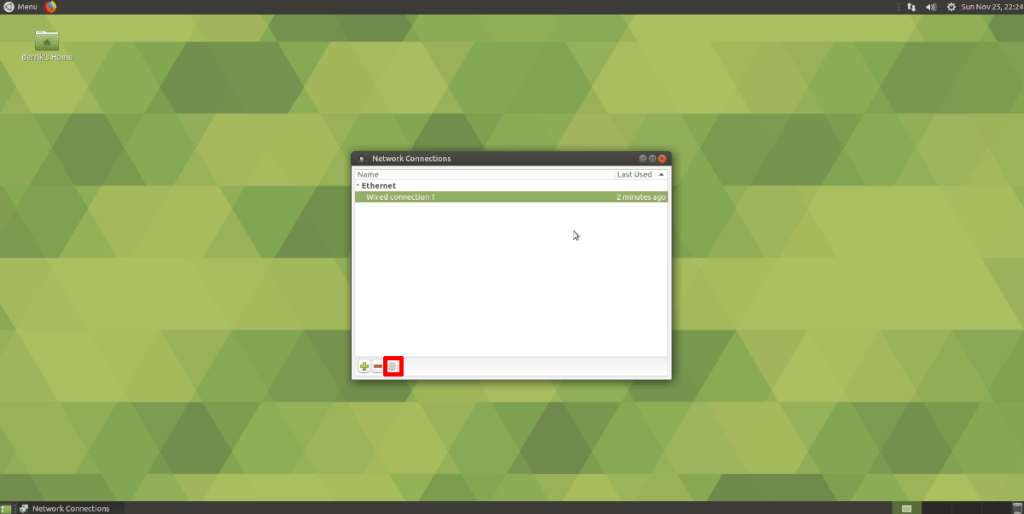
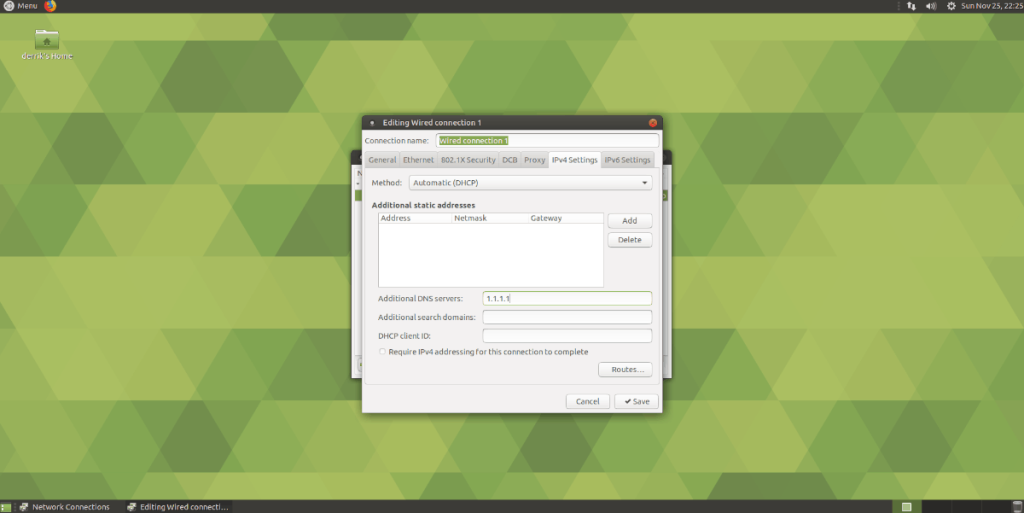





![Hoe verloren partities en harde schijfgegevens te herstellen [Handleiding] Hoe verloren partities en harde schijfgegevens te herstellen [Handleiding]](https://tips.webtech360.com/resources8/r252/image-1895-0829094700141.jpg)

