Ubuntu: map verwijderen uit Terminal of Bestandsbeheer

Probeert u een map op uw Linux-pc te verwijderen? Volg deze uitgebreide gids voor tips en trucs!
Online opslagdiensten (ook wel clouddrives genoemd) zijn nodig voor iedereen die gegevens nodig heeft om overal en altijd toegankelijk te zijn, een betrouwbare back-up te hebben of om eenvoudig bestanden te verzenden of op te slaan. Deze services zijn gebruiksvriendelijk, snel en werken op de meeste platforms. Hoe netjes en handig ze ook zijn, ze gaan ten koste van privacy. Niet veel cloudservices bieden codering en daarom is het aan gebruikers om cloudgegevens te beveiligen voordat ze deze uploaden.
Als u een Linux-gebruiker bent en regelmatig afhankelijk bent van cloudopslagservices, maar moe wordt van grote bedrijven die uw bestanden doorzoeken, overweeg dan om Cryptomator uit te proberen. Het is een tool die fungeert als een tussenpersoon voor uw gegevens in de cloud, om de privacy te vergroten . Cryptomator werkt door bestanden te coderen voordat ze worden geüpload en ze te decoderen tijdens het downloaden om ultieme privacy te garanderen.
Opmerking: deze tool is niet alleen voor Linux-gebruikers. Ze hebben ook apps voor Mac, Windows, Android en iOS. Lees hier meer !
Het installeren van Cryptomator voor de Ubuntu-desktop omvat het activeren van een PPA van derden. Het gebruik van een PPA voor software zoals deze is een goede zaak, omdat het constante updates rechtstreeks van de ontwikkelaar mogelijk maakt. Om de officiële PPA toe te voegen, opent u een terminalvenster en voert u de onderstaande opdracht in.
De officiële Cryptomator PPA heeft ondersteuning voor Ubuntu-versie 15.04+, evenals besturingssystemen op basis van Ubuntu zoals Linux Mint, Elementary OS, KDE Neon, enz.
sudo add-apt-repository ppa:sebastian-stenzel/cryptomator
De officiële PPA van Cryptomator bevindt zich in Ubuntu. Er is echter nog geen software die het kan installeren. Eerst moet u de update- en upgrade- opdrachten uitvoeren.
sudo apt update
sudo apt upgrade -y
Wanneer het bijwerken is voltooid, is het tijd om de software op Ubuntu te installeren.
sudo apt cryptomator installeren
Cryptomator voor Debian nodig? Als dat het geval is, moet u het zelfstandige Debian-pakketbestand downloaden in plaats van een softwarebron van derden te activeren. Deze route volgen op Debian is niet zo'n groot probleem. Updates worden echter niet automatisch uitgevoerd en u moet het Cryptomator Debian-pakketbestand voor elke nieuwe versie opnieuw downloaden.
Ga naar de officiële website en klik op downloaden onder de Debian-sectie. Kies uw versie van Debian (32-bits of 64-bits). Na het downloaden opent u de terminal en gebruikt u de opdracht CD om naar ~/Downloads te gaan .
cd ~/Downloads
Gebruik in de map Downloads de pakkettool dpkg om de nieuwste versie van Cryptomater te installeren.
sudo dpkg -i cryptomator-*-amd64.deb
of
sudo dpkg -i cryptomator-*-i386.deb
Terwijl het pakket wordt geïnstalleerd, kunt u afhankelijkheidsproblemen en fouten tegenkomen. Nee, Debian is niet failliet. Het pakket was gewoon niet in staat om automatisch alle vereiste afhankelijkheidsbestanden te installeren. In plaats daarvan moet u dit handmatig doen.
sudo apt install -f
Nadat install -f is voltooid, zou Cryptomater klaar moeten zijn voor gebruik op Debian!
Cryptomator heeft geen officieel Arch Linux- pakket klaar voor installatie. In plaats daarvan vraagt de officiële downloadpagina Arch-gebruikers om het programma via de AUR op hun pc te installeren. Om dit te doen, moet je eerst de nieuwste versie van het Git-pakket naar je computer synchroniseren met Pacman.
sudo pacman -S git
Pak vervolgens met Git de nieuwste versie van de Cryptomator pkgbuild uit de Arch AUR.
git clone https://aur.archlinux.org/cryptomator.git
CD in de nieuw gekloonde cryptomator- directory om het bouwproces te starten.
cd cryptomator
Gebruik makepkg in de bronnenmap om het PGBUILD-bestand op te roepen dat u zojuist hebt gedownload. Dit gaat meestal automatisch. Alle vereiste afhankelijkheden en bibliotheken worden geïnstalleerd en het pakket wordt opgebouwd. Soms kan er echter iets misgaan of zijn afhankelijkheden niet correct geïnstalleerd. Als u een van deze problemen tegenkomt, moet u deze handmatig oplossen. Bezoek de officiële Cryptomator AUR-pagina voor meer informatie en begeleiding.
makepkg -si
Zowel Fedora als OpenSUSE genieten ondersteuning voor dit programma via een downloadbaar RPM-bestand. Ga om te beginnen hier naar de Redhat-downloadpagina . Selecteer de optie "RPM" om de download te starten.
Open na het downloaden een terminal en doe het volgende:
cd ~/Downloads
Fedora
sudo dnf cryptomator-*-amd64.rpm installeren
of
sudo dnf cryptomator-1.3.2-i386.rpm installeren
OpenSUSE
sudo zypper installeer cryptomator-*-amd64.rpm
of
sudo zypper installeer cryptomator-1.3.2-i386.rpm
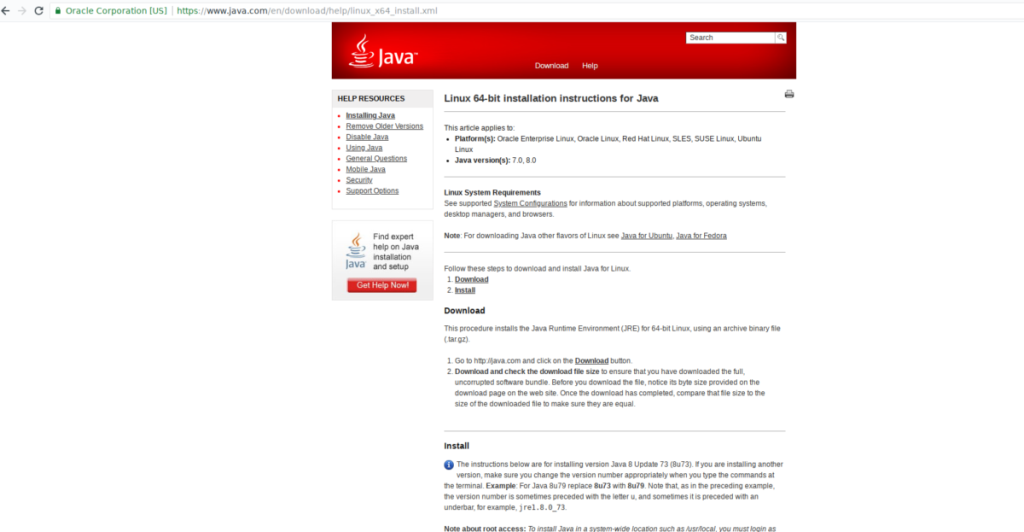
Als uw Linux-distributie niet op de downloadpagina voor Cryptomator staat, is er nog steeds een manier om deze uit te voeren. Begin met het installeren van de nieuwste Java Runtime Environment voor uw Linux-besturingssysteem. Weet je niet hoe? Raadpleeg de vermelding van uw distributie op Java Runtime. Als alternatief, controleer dan de officiële Oracle pagina op .
Terwijl Java werkt, gaat u naar de Java JAR-downloadpagina voor Cryptomator en downloadt u deze. Open vervolgens een terminal en start de pot met:
cd ~/Downloads java -jar Cryptomator-SNAPSHOT-*.jar
Het gebruik van Cryptomator begint met het maken van een nieuwe 'kluis'. Open de app en klik op het +-pictogram linksonder om een nieuwe versleutelde kluis voor uw gegevens te bouwen. Navigeer naar de hoofdmap van Dropbox, MEGA of NextCloud in uw thuismap.
Schrijf in de root-cloudmap de naam van de nieuwe kluis in het opslagvak en klik op "opslaan" om de kluis te maken.
Nadat u de nieuwe kluis hebt gemaakt, gaat u terug naar het Cryptomator-venster en voert u een veilig wachtwoord in voor de nieuw gemaakte cloudkluis.
Ontgrendel de nieuwe kluis door het nieuwe wachtwoord in te voeren. Als u de toegangscode invoert, wordt de gegevenskluis geactiveerd en gedecodeerd.
Zodra de kluis is geopend, plaatst u alle gegevens die u erin wilt bewaren. Als u klaar bent, klikt u op de knop "kluis vergrendelen".
Met de Cryptomator-kluis vergrendeld, is het proces voltooid en hoeft u niets meer te doen. De cloud-synchronisatietoepassing synchroniseert uw kluis tot aan de volledig versleutelde service!
Probeert u een map op uw Linux-pc te verwijderen? Volg deze uitgebreide gids voor tips en trucs!
Laten we eerlijk zijn, het standaard Gnome Shell-klembord is niet erg goed. Installeer Pano om uw klembordervaring te verbeteren!
Heb je een geweldige niet-lineaire video-editor nodig voor je Linux-box? Laat Davinci Resolve 17 werken met deze gids!
Wallpaper Downloader is een gelikte Linux wallpaper-downloader en -manager. Het ondersteunt de meeste Linux-desktopomgevingen en is zeer eenvoudig te gebruiken. Deze gids
Wilt u Tuxedo OS testen door Tuxedo-computers? Leer hoe u de nieuwste versie van Tuxedo OS op uw pc kunt laten werken.
Wat is een DEB-bestand? Wat doe je ermee? Leer de vele manieren waarop u DEB-bestanden op uw Linux-pc kunt installeren.
Dying Light is een survival-horror-videogame uit 2015, ontwikkeld door Techland en uitgegeven door Warner Bros Interactive Entertainment. Het spel draait om
Neptune gebruikt de KDE Plasma 5-desktopomgeving en streeft ernaar een elegant besturingssysteem te leveren. Hier leest u hoe u Neptune Linux op uw computer installeert.
Wilt u Ubuntu's nieuwe op snap-pakketten gebaseerde desktopbesturingssysteem uitproberen? Leer hoe u het op een virtuele machine implementeert met deze handleiding.
Undertale is een 2D indie-RPG uit 2015, ontwikkeld en uitgegeven door game-ontwikkelaar Toby Fox. Deze gids behandelt het downloaden en installeren van Undertale op uw



