Retroarch is een redelijk goed stuk software en het kan een heleboel controllers detecteren en vaak automatisch de bedieningselementen eraan binden. Retroarch bindt echter niet altijd elke afzonderlijke controller. In deze handleiding gaan we in op het handmatig binden van besturingselementen aan uw controller in Retroarch. We zullen ook bespreken hoe u toetsenbordbesturingen kunt binden als u uw Retroarch-toetsenbordconfiguratie liever aanpast.
Om het proces van het binden van besturingselementen in Retroarch te starten, moet de Retroarch-toepassing op uw Linux-pc zijn geïnstalleerd. Om Retroarch te installeren (als je het nog niet hebt ingesteld), volg dan deze uitgebreide gids over dit onderwerp . Of zoek naar "retroarch" in de terminal en installeer het zoals u gewoonlijk programma's instelt.
Retroarch-besturingselementen binden aan een controller
De optie voor het binden van aangepaste besturingselementen aan controllers in Retroarch is vrij eenvoudig. Start om te beginnen de app door te zoeken naar "Retroarch" in uw app-menu. Zodra de app is geopend, volgt u de stapsgewijze instructies hieronder om te leren hoe u uw controllerinstellingen kunt binden.
Stap 1: Kijk in het Retroarch-hoofdvenster van de app en gebruik de pijltoetsen Links / Rechts op het toetsenbord of gebruik de muis om de menuoptie Retroarch-instellingen te selecteren.

Stap 2: Nadat je het Retroarch-instellingenmenu hebt geselecteerd, zie je een hele reeks opties om uit te kiezen. Bekijk alle opties en selecteer "Invoer" met de Enter- toets of de muis.
Stap 3: Nadat u op de menu-optie "Invoer" hebt geklikt, bevindt u zich in het instellingengebied van de Retroarch-controller. Sluit nu uw controller via USB aan op uw Linux-pc of verbind hem via Bluetooth, enz.

Wanneer het apparaat is aangesloten, zou Retroarch moeten zien dat het is aangesloten op uw pc en een melding weergeven in de linkerbenedenhoek van de app.
Stap 4: Met de controller aangesloten, kijk door het menu "Input" in Retroarch voor "Port 1 Controls" en selecteer het via de Enter- toets of de muis. Als u "Poort 1-bedieningselementen" selecteert, gaat u naar het bindingsgebied voor de eerste aangesloten controller.
Stap 5: Blader in het gebied "Poort 1-bedieningselementen" naar beneden totdat u "B-knop (omlaag)" ziet. Selecteer deze menuoptie om de B-knop te koppelen aan een specifieke knop op de controller.
Stap 6: Nadat je de B-knop hebt gekoppeld, ga je door het menu en kies je alle andere bedieningselementen om de Retroarch-bedieningselementen aan je controller te binden. U kunt ook naar de optie "Alle bedieningselementen instellen" zoeken en die selecteren om uw controllerknoppen sneller te binden.
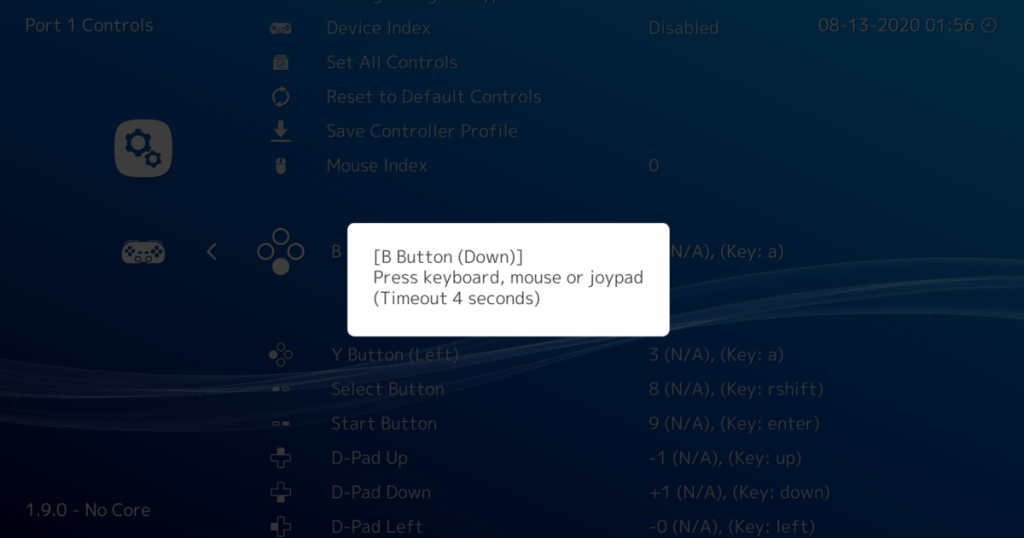
Zodra je elke knop hebt doorlopen en aan de controller hebt gebonden, is het proces voltooid. Vanaf hier kun je teruggaan en controllers 2, 3 en 4 binden. Of verlaat het bedieningsgedeelte om te genieten van gamen in Retroarch!
Retroarch-besturingselementen aan een toetsenbord binden
Als je geen controller hebt, wil je misschien de toetsenbordbedieningen voor Retroarch opnieuw binden. Volg de stapsgewijze instructies hieronder om te leren hoe u dit moet doen.
Stap 1: Open het instellingenvenster in Retroarch door het instellingenpictogram te selecteren met de muis of de toetsen op uw toetsenbord. Dit instellingengebied behandelt alle veranderlijke instellingen voor Retroarch.

Stap 2: Eenmaal binnen in het instellingengebied voor Retroarch, ziet u een lange lijst met menu-items. Bekijk de lijst met opties voor 'Invoer'. In het invoergebied kunt u Retroarch-besturingselementen aanpassen.
Stap 3: Nadat u het gebied "Invoer" hebt geselecteerd, ziet u opnieuw een heleboel opties om uit te kiezen. Blader door deze lijst en zoek naar "Poort 1-bedieningselementen". Poort 1 is gereserveerd voor de eerste aangesloten controller, evenals de toetsenbordbedieningen.

Stap 4: Zoek naar "B-knop (omlaag)" en klik erop met de muis. De B-knop is de eerste configureerbare besturingsoptie die beschikbaar is. Nadat u erop hebt geklikt, wordt u gevraagd een knop te binden. Druk op de knop op het toetsenbord dat u wilt binden.
Stap 5: Doorloop de lijst met beschikbare bedieningselementen en bind ze allemaal aan het toetsenbord. Houd er rekening mee dat toetsenbordbedieningen niet zo meegaand zijn als een controller, en dat u problemen kunt tegenkomen die bepaalde dingen binden (zoals de analoge sticks).
Opmerking: als u niet handmatig op elke knop wilt klikken om ze te binden, zoek dan naar de optie "Alle bedieningselementen instellen" en klik erop. Retroarch leidt u door elk besturingselement en helpt u het te binden.
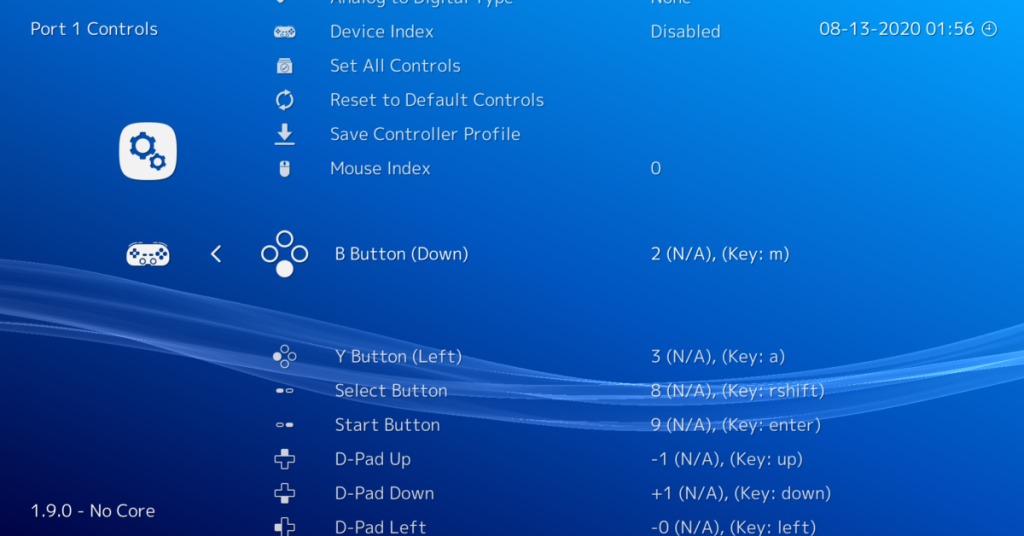
Zodra alle bedieningselementen zijn gebonden, ben je klaar om games in Retroarch te spelen met je toetsenbord!
Back-up maken van controllerconfiguraties
Als je de tijd hebt genomen om je controllerinstellingen te binden, wil je misschien de bindingen opslaan. Gelukkig is er een heel gemakkelijke manier om een back-up van je toetsenbordbindingen te maken: een back-up maken van je Retroarch-configuratie.
Om een back-up van Retroarch-configuraties te maken, volgt u onze handleiding over het maken van automatische back-ups met Deja-Dup . Het kan een eenvoudige, gemakkelijke back-up maken die alles op uw Linux-pc opslaat, inclusief uw Retroarch-configuratie.



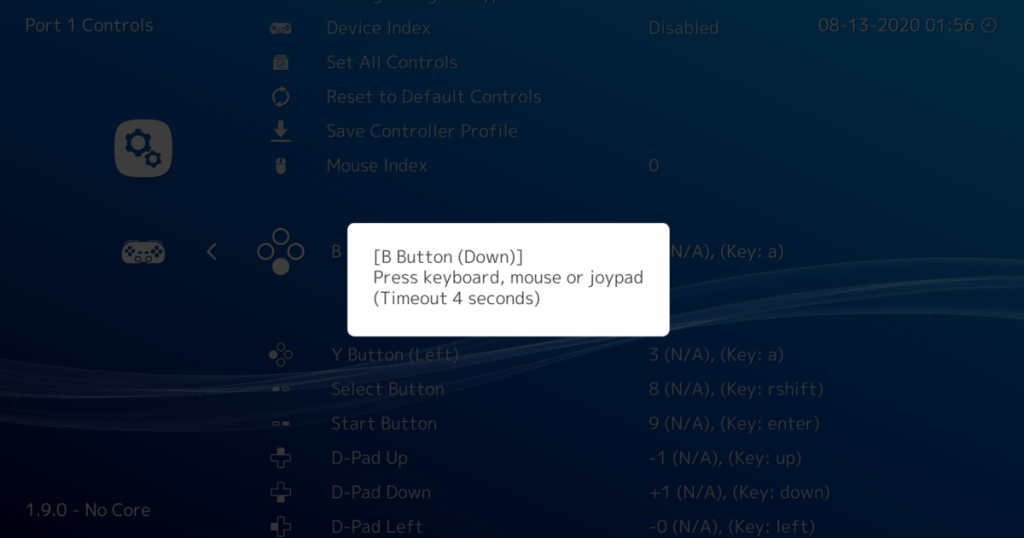
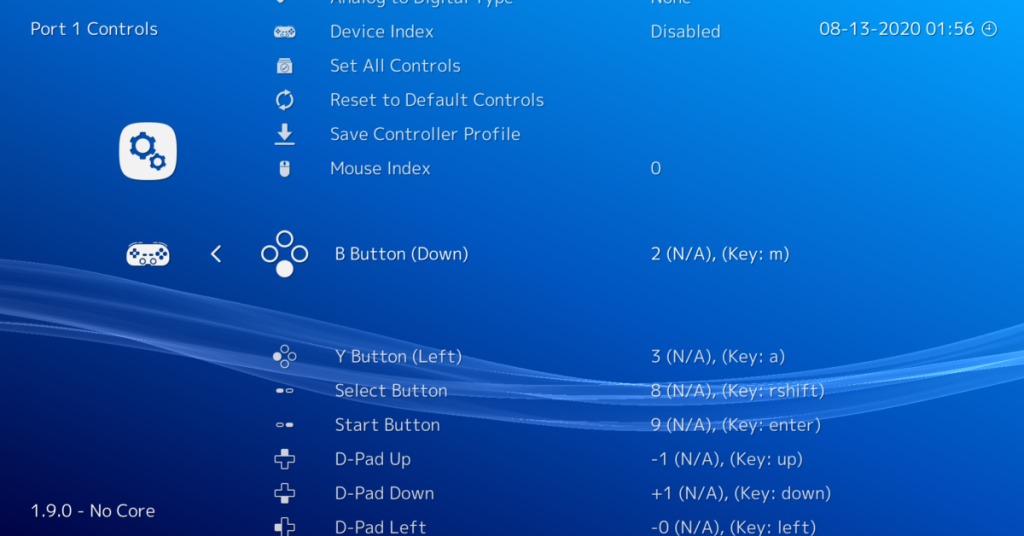





![Hoe verloren partities en harde schijfgegevens te herstellen [Handleiding] Hoe verloren partities en harde schijfgegevens te herstellen [Handleiding]](https://tips.webtech360.com/resources8/r252/image-1895-0829094700141.jpg)

