Ubuntu: map verwijderen uit Terminal of Bestandsbeheer

Probeert u een map op uw Linux-pc te verwijderen? Volg deze uitgebreide gids voor tips en trucs!
Ajenti is een webgebaseerde monitoringtool voor servers en VPS'en. Eenmaal geïnstalleerd, kan Ajenti realtime monitoring, een webgebaseerde shell voor terminalopdrachten en vele andere dingen bieden. In deze handleiding laten we u zien hoe u Ajenti instelt op Ubuntu Server.
Opmerking: hoewel deze handleiding zich richt op Ubuntu Server, ondersteunt Ajenti verschillende Linux-besturingssystemen, waaronder Redhat Enterprise Linux, CentOS, Debian, enz. Dus voel je vrij om deze installatiehandleiding te volgen, zelfs als je Ubuntu Server niet gebruikt.
De beste manier om Ajenti op uw Ubuntu-server te laten werken, is met het automatische installatiescript in de Ajenti-documentatie. Het script is geschreven in Bash , zal uw besturingssysteem automatisch detecteren en het zorgt voor alles op het besturingssysteem, zodat de gebruiker dat niet hoeft te doen.
Om de installatie te starten, moet u Curl op Ubuntu Server installeren . Curl wordt gebruikt om het script op Ubuntu Server te downloaden en uit te voeren. Start een terminalvenster, maak via SSH verbinding met de Ubuntu-server . Of ga fysiek bij de server zitten en gebruik de TTY-console.
Zodra je het terminalvenster hebt geopend en klaar voor gebruik, voer je de opdracht apt install uit om het "curl" -pakket op je Ubuntu Server-installatie te installeren.
sudo apt install curl
Bij het invoeren van de bovenstaande opdracht zal Ubuntu Server om uw wachtwoord vragen. Voer het in met het toetsenbord. Druk vervolgens op Enter om te bevestigen en op Y om het pakket te installeren.
Met de Curl-app geïnstalleerd, is het tijd om het automatische installatiescript uit te voeren. U moet dit script als root uitvoeren omdat het toegang tot systeembestanden nodig heeft.
curl https://raw.githubusercontent.com/ajenti/ajenti/master/scripts/install.sh | sudo bash -s -
Het Ajenti-installatiescript is automatisch en duurt slechts een paar minuten. Bekijk de terminal terwijl deze Ajenti downloadt en configureert op Ubuntu Server.
Wanneer de installatie is voltooid, is Ajenti klaar om te configureren. Open een nieuw webbrowsertabblad en voer de URL in om toegang te krijgen tot de Web UI-interface voor Ajenti.
HTTP://YOUR_UBUNTU_SERVER_IP_ADDRESS_OR_HOSTNAME:8000
Als je liever meer controle hebt over de installatie van Ajenti op Ubuntu Server, of als het installatiescript niet werkt, is de handmatige installatie de beste manier om dit te doen.
Om Ajenti via handmatige installatie in te stellen, start u met het openen van een terminalvenster en logt u in op de Ubuntu-server via SSH (of TTY-console). Gebruik vervolgens de terminal om de softwarerepository "Universe" in te schakelen.
sudo add-apt-repository-universe
Voer vervolgens de opdracht apt update uit om de softwarebronnen van Ubuntu Server te vernieuwen.
sudo apt update
Na de update- opdracht is het tijd om de Ajenti-afhankelijkheden voor Ubuntu Server te installeren. Deze pakketten moeten worden geïnstalleerd, anders werkt de app niet correct.
sudo apt-get install build-essentiële python3-pip python3-dev python3-lxml libssl-dev python3-dbus python3-augeas python3-apt ntpdate
Installeer volgens de afhankelijkheden alle Python-plug-ins voor Ajenti.
sudo pip3 install ajenti-panel ajenti.plugin.ace ajenti.plugin.augeas ajenti.plugin.auth-users ajenti.plugin.core ajenti.plugin.dashboard ajenti.plugin.datetime ajenti.plugin.filemanager ajenti.plugin.filesystem ajenti.filesystem plugin.network ajenti.plugin.notepad ajenti.plugin.packages ajenti.plugin.passwd ajenti.plugin.plugins ajenti.plugin.power ajenti.plugin.services ajenti.plugin.instellingen ajenti.plugin.terminal.
Wanneer alle Python-plug-ins zijn geconfigureerd, is Ajenti klaar voor gebruik op Ubuntu Server. Open vanaf hier een nieuw webbrowsertabblad en open de onderstaande URL.
HTTP://YOUR_UBUNTU_SERVER_IP_ADDRESS_OR_HOSTNAME:8000
Om Ajenti op Ubuntu Server te gebruiken, moet u het root-wachtwoord kennen. Helaas schakelt Ubuntu het root-wachtwoord standaard uit voor veiligheidsdoeleinden. Ga als volgt te werk om het root-wachtwoord op uw Ubuntu-systeem opnieuw in te schakelen.
Open eerst een terminalvenster en log in op uw machine via SSH. Of zit fysiek op uw server en gebruik de TTY-console. Gebruik vervolgens, zodra u toegang hebt tot de terminal-shell, de opdracht sudo -s om u aan te melden bij root.
sudo -s
Nadat u met sudo -s op uw account bent ingelogd , gebruikt u de opdracht passwd om Ubuntu te laten weten dat u het wachtwoord wilt wijzigen. Voer vervolgens uw nieuwe root-wachtwoord in. Zorg ervoor dat dit wachtwoord te onthouden en veilig is.
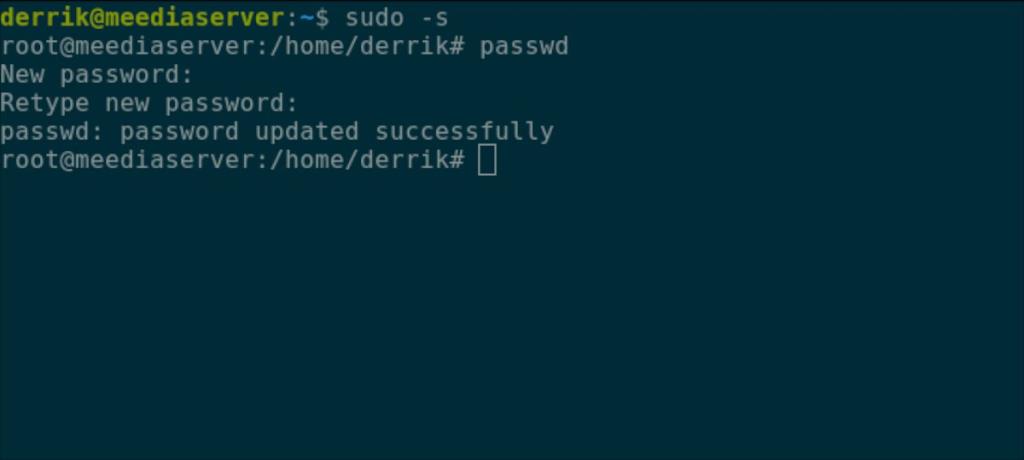
passwd
Met het root-wachtwoord ingesteld, doe je het volgende om in te loggen. Ga eerst naar de onderstaande URL in je favoriete webbrowser. Typ vervolgens "root" in het gebruikersnaamvak en het rootwachtwoord in het wachtwoordvak. Selecteer ten slotte "Inloggen" om in te loggen op uw account.
HTTP://YOUR_UBUNTU_SERVER_IP_ADDRESS_OR_HOSTNAME:8000
Eenmaal ingelogd, toont Ajenti het dashboard. In het Ajenti-dashboard ziet u waardevolle informatie voor Ubuntu Server. Informatie zoals hoeveel cores actief zijn, CPU-gebruik, uptime, schijfgebruik en RAM-gebruik. Als u bovendien het menu in de rechterbovenhoek selecteert, krijgt u toegang tot de terminalshell, het kladblok, de pakketbeheerder en meer.
Probeert u een map op uw Linux-pc te verwijderen? Volg deze uitgebreide gids voor tips en trucs!
Laten we eerlijk zijn, het standaard Gnome Shell-klembord is niet erg goed. Installeer Pano om uw klembordervaring te verbeteren!
Heb je een geweldige niet-lineaire video-editor nodig voor je Linux-box? Laat Davinci Resolve 17 werken met deze gids!
Wallpaper Downloader is een gelikte Linux wallpaper-downloader en -manager. Het ondersteunt de meeste Linux-desktopomgevingen en is zeer eenvoudig te gebruiken. Deze gids
Wilt u Tuxedo OS testen door Tuxedo-computers? Leer hoe u de nieuwste versie van Tuxedo OS op uw pc kunt laten werken.
Wat is een DEB-bestand? Wat doe je ermee? Leer de vele manieren waarop u DEB-bestanden op uw Linux-pc kunt installeren.
Dying Light is een survival-horror-videogame uit 2015, ontwikkeld door Techland en uitgegeven door Warner Bros Interactive Entertainment. Het spel draait om
Neptune gebruikt de KDE Plasma 5-desktopomgeving en streeft ernaar een elegant besturingssysteem te leveren. Hier leest u hoe u Neptune Linux op uw computer installeert.
Wilt u Ubuntu's nieuwe op snap-pakketten gebaseerde desktopbesturingssysteem uitproberen? Leer hoe u het op een virtuele machine implementeert met deze handleiding.
Undertale is een 2D indie-RPG uit 2015, ontwikkeld en uitgegeven door game-ontwikkelaar Toby Fox. Deze gids behandelt het downloaden en installeren van Undertale op uw



