Atomic Wallet is een cryptocurrency-portemonnee die Bitcoin, Ethereum, XRP, Litecoin, XLM en honderden anderen aankan. In deze handleiding laten we u zien hoe u Atomic Wallet op Linux kunt laten werken.
Ubuntu-installatie-instructies
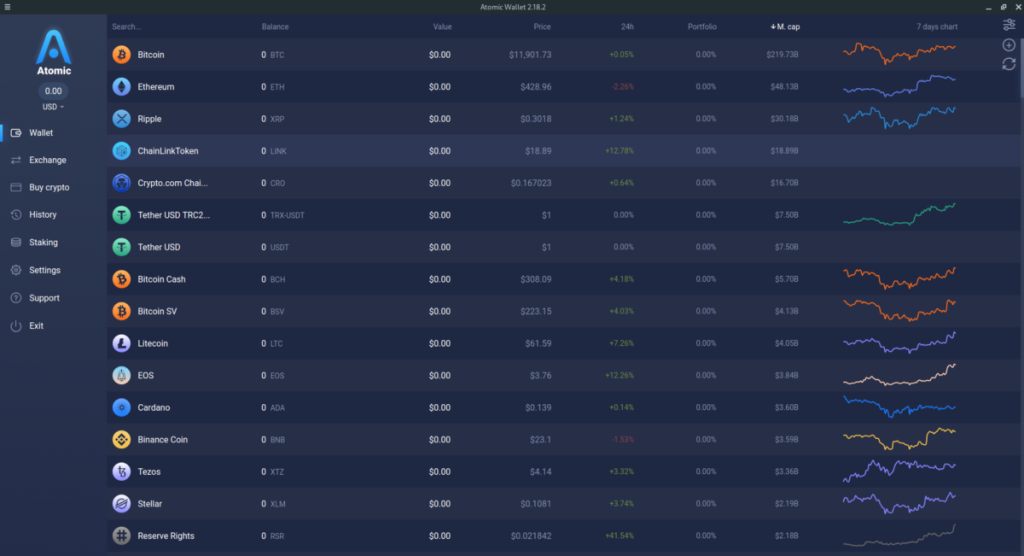
De Atomic Wallet is compatibel met Ubuntu Linux en je kunt hem vrij eenvoudig installeren. Op Ubuntu kan Atomic Wallet op twee manieren worden geïnstalleerd. De eerste manier is via een AppImage. De tweede manier is met een DEB-pakket. In deze gids zullen we ons concentreren op het DEB-pakket .
Opmerking: als je problemen hebt met het installeren van Atomic Wallet via het DEB-pakket dat we in deze tutorial behandelen, volg dan de Arch Linux-installatie-instructies en het zou moeten werken.
Om de installatie te starten, moet u het DEB-pakket downloaden. Ga naar de officiële Atomic Wallet-website om het DEB-pakket te downloaden . Zoek daar de knop "Download" en klik erop met de muis.
Nadat u op de knop "Downloaden" hebt geklikt, ziet u "Download Atomic Wallet", gevolgd door verschillende besturingssysteemlogo's, waaronder Ubuntu. Negeer het Ubuntu-logo en klik op het Debian-logo om het downloaden van het DEB-pakket te starten.
Zodra het DEB-pakket klaar is met downloaden naar uw computer, opent u een terminalvenster door op Ctrl + Alt + T of Ctrl + Shift + T op het toetsenbord te drukken . Gebruik vervolgens de opdracht CD om naar de map "Downloads" te gaan.
cd ~/Downloads
In de map "Downloads" kunt u Atomic Wallet op uw computer installeren met behulp van de volgende Apt- opdracht.
sudo apt install ./atomicwallet.deb
Debian installatie-instructies
Atomic Wallet ondersteunt rechtstreeks Debian met een uitstekend DEB-pakket, dus de installatie is eenvoudig. Om het downloadproces te starten, gaat u naar de officiële Atomic Wallet-pagina en klikt u op 'Downloaden'.
Nadat u de knop "Downloaden" hebt geselecteerd, ziet u "Download Atomic Wallet", gevolgd door verschillende logo's van het besturingssysteem. Klik op het Debian-logo om het Atomic Wallet DEB-pakket naar uw computer te downloaden.
Wanneer het downloadproces is voltooid, opent u een terminalvenster door op Ctrl + Alt + T of Ctrl + Shift + T op het toetsenbord te drukken . Gebruik vervolgens de opdracht CD om het terminalvenster naar de map "Downloads" te verplaatsen.
cd ~/Downloads
In de map "Downloads" kunt u beginnen met de installatie. Installeer met de opdracht dpkg de nieuwste versie van Atomic Wallet voor uw Debian-pc.
sudo dpkg -i atomicwallet.deb
Zodra de installatie is voltooid, ziet u mogelijk fouten op het scherm. Als dit gebeurt, kon het DEB-pakket de afhankelijkheden niet corrigeren. Geen zorgen! Dat is een gemakkelijke oplossing! Volg deze gids over het onderwerp om te leren hoe!
Arch Linux installatie-instructies
Arch Linux heeft geen directe ondersteuning van de ontwikkelaars met een XZ-pakket. Het is echter mogelijk om de app werkend te krijgen via een AppImage-bestand. Om de installatie te starten, gaat u naar de website van Atomic Wallet en klikt u op de knop "Download".
Nadat u op de knop "Downloaden" hebt geklikt, ziet u verschillende logo's van het besturingssysteem, evenals "Download Atomic Wallet". Klik op het Ubuntu-logo om het Atomic Wallet AppImage-bestand te pakken.
Wanneer het AppImage-bestand klaar is met downloaden, opent u een terminalvenster. Gebruik vervolgens de opdracht CD om naar de map "Downloads" te gaan waar het AppImage-bestand zich bevindt.
cd ~/Downloads
Werk de machtigingen van het AppImage-bestand bij, zodat het uitvoerbaar is en als een programma op uw computer kan worden uitgevoerd met behulp van de onderstaande chmod- opdracht.
sudo chmod +x atomicwallet.AppImage
Maak vervolgens een nieuwe map in uw thuismap (~) met de naam "AppImages".
mkdir -p ~/AppImages
Verplaats het AppImage-bestand naar de map met de opdracht mv .
mv atomicwallet.AppImage ~/AppImages
U kunt het programma dan uitvoeren met:
./atomicwallet.AppImage
U kunt de app ook starten door te dubbelklikken op atomicwallet.AppImagein de ~/AppImagemap met behulp van de Linux-bestandsbeheerder.
Fedora installatie-instructies
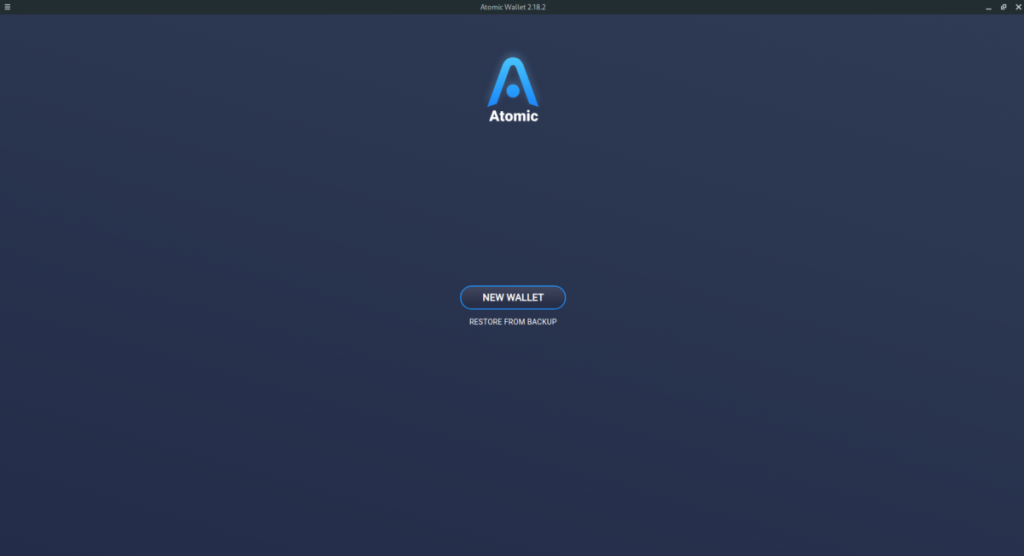
Atomic Wallet ondersteunt Fedora rechtstreeks, dus je kunt vrij gemakkelijk met de app aan de slag. Om het installatieproces te starten, gaat u naar de Atomic Wallet-website en klikt u op de knop "Downloaden".
Na het selecteren van de "Download"-knop, wordt u naar de downloadpagina geleid. Bekijk vanaf hier de verschillende logo's van het computerbesturingssysteem voor het Fedora Linux-logo en klik erop. Door dit logo te selecteren, start je de download voor het Fedora RPM-pakketbestand van Atomic Wallet.
Wanneer het downloadproces is voltooid, start je een terminalvenster op het Fedora Linux-bureaublad door op Ctrl + Alt + T of Ctrl + Shift + T op het toetsenbord te drukken . Gebruik vervolgens de opdracht CD om de terminal naar de map "Downloads" te verplaatsen.
cd ~/Downloads
In de map "Download" kan de installatie beginnen. Gebruik de dnf- pakketbeheerder om de nieuwste release van Atomic Wallet op je Fedora Linux-pc in te stellen.
sudo dnf installeer atomicwallet.rpm
OpenSUSE installatie-instructies
OpenSUSE heeft geen logo op de Atomic Wallet-website. Maar aangezien OpenSUSE RPM-pakketbestanden gebruikt, zou de Fedora-versie van de app op de meeste releases prima moeten werken. Om de installatie te starten, gaat u naar de Atomic Wallet-website en klikt u op 'Downloads'.
Opmerking: als deze installatiemethode niet voor u werkt, volgt u in plaats daarvan de Arch Linux-instructies.
Nadat u de knop "Downloads" hebt geselecteerd, wordt u naar de pagina "Downloads" geleid. Zoek naar het Fedora Linux-logo en klik erop om het nieuwste Fedora RPM-pakket van Atomic Wallet naar je OpenSUSE-pc te downloaden.
Wanneer het downloaden is voltooid, start u een terminalvenster door op Ctrl + Alt + T of Ctrl + Shift + T te drukken . Gebruik vervolgens de opdracht CD om het terminalvenster naar de map "Downloads" te verplaatsen.
cd ~/Downloads
Eenmaal in de map "Downloads" kan de installatie beginnen. Installeer Atomic Wallet met behulp van de Zypper- opdracht.
sudo zypper installeer atomicwallet.rpm

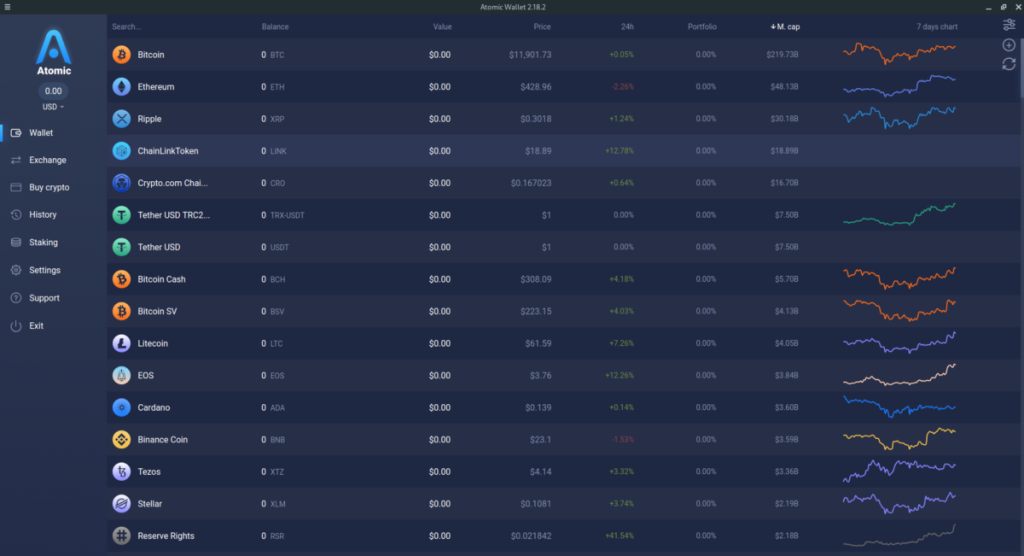
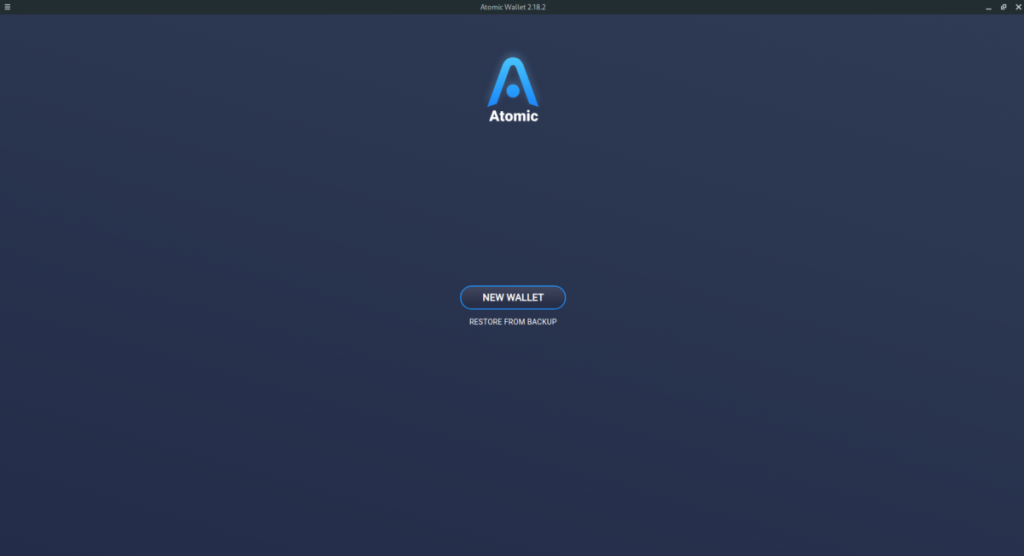

![Download FlightGear Flight Simulator gratis [Veel plezier] Download FlightGear Flight Simulator gratis [Veel plezier]](https://tips.webtech360.com/resources8/r252/image-7634-0829093738400.jpg)






![Hoe verloren partities en harde schijfgegevens te herstellen [Handleiding] Hoe verloren partities en harde schijfgegevens te herstellen [Handleiding]](https://tips.webtech360.com/resources8/r252/image-1895-0829094700141.jpg)