14 nieuwe functies in Thunderbird 3 waar u blij van zult worden

We hebben de functies van Outlook 2010 uitgebreid besproken, maar aangezien het pas in juni 2010 uitkomt, is het tijd om Thunderbird 3 te bekijken.
De Beaker-browser is een "experimentele" next-gen webbrowser voor Mac, Linux en Windows waarmee gebruikers, indien geïnstalleerd, webpagina's en bestanden kunnen hosten, downloaden en distribueren. Alle gegevens in Beaker worden gedistribueerd met het Dat P2P-protocol. Dit protocol is nog relatief nieuw, maar belooft iedereen in staat te stellen online gegevens te creëren en te delen zonder zich zorgen te hoeven maken over privacy of kosten.
Beaker heeft uitstekende Linux-ondersteuning en de ontwikkelaars maken dat duidelijk met hun documentatie. In deze handleiding laten we u zien hoe u de app op alle belangrijke Linux-besturingssystemen kunt gebruiken.
Ubuntu/Debian-instructies
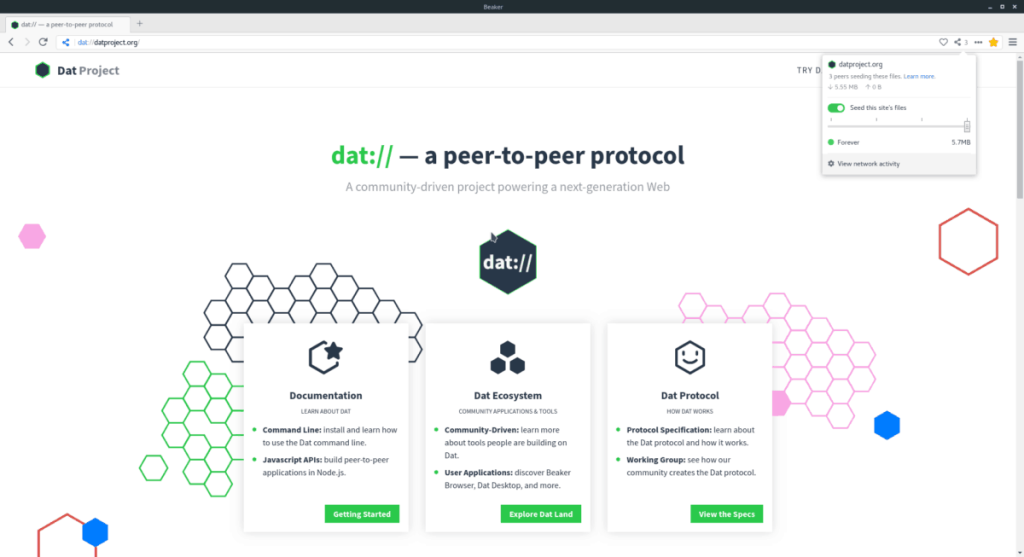
Beaker heeft geen downloadbaar DEB-pakketbestand dat kan worden gedownload. Dus als u een Ubuntu- of Debian-gebruiker bent en u wilt een native versie van de browser die werkt zonder de AppImage, dan moet u de broncode compileren.
Het compileren van de broncode van de Beaker-browser is vrij eenvoudig. Het heeft weinig afhankelijkheden, dus het werkt gegarandeerd.
Om de afhankelijkheden op Ubuntu of Debian Linux te installeren, start u een terminalvenster door op Ctrl + Alt + T of Ctrl + Shift + T te drukken . Voer vervolgens de opdrachten in het consolevenster in.
sudo apt install libtool m4 make g++ git npm
Of voer voor Debian uit:
sudo apt-get install libtool m4 make g++ git npm
Nu de afhankelijkheden die nodig zijn om de Beaker-browser te bouwen zijn geïnstalleerd en klaar voor gebruik, is het tijd om de broncode te downloaden van de GitHub-pagina van het project.
git clone https://github.com/beakerbrowser/beaker.git
Verander met behulp van het CD- commando de werkmap van uw terminal van de thuismap (~/) naar de nieuw aangemaakte "beker"-map.
cd ~/beker
Gebruik in de nieuwe "beaker" codemap npm install om alle benodigde modules te installeren.
npm installeren
Wanneer de npm install- opdracht is voltooid, gebruikt u npm run rebuild om het code-buildproces te voltooien.
npm opnieuw opbouwen
Nadat de code is geregeld, moet u een startscript maken met de onderstaande opdrachten. Houd er echter rekening mee dat wanneer u bij het vijfde commando komt, "gebruikersnaam" moet worden gewijzigd en gewijzigd in de werkelijke gebruikersnaam van uw Linux-pc./home/username/beaker
sudo -s
touch /usr/bin/beaker-browser echo '#!/bin/bash/' > /usr/bin/beaker-browser echo ' ' >> /usr/bin/beaker-browser echo 'cd /home/ gebruikersnaam /beaker /' >> /usr/bin/beaker-browser echo ' ' >> /usr/bin/beaker-browser echo 'npm start' >> /usr/bin/beaker-browser chmod +x /usr/bin/beaker- browser
Meld u af bij de rootgebruiker door het exit- commando uit te voeren. Gebruik vervolgens wget om de pictogramafbeelding van de Beaker-browser te pakken.
Uitgang
cd ~/beker wget https://i.imgur.com/3mCUpiH.png -O beker.png
Maak een nieuwe snelkoppeling op het bureaublad met de aanraakopdracht . Open vervolgens Beaker.desktop met Nano.
sudo touch /usr/share/applications/beaker-browser.desktop
sudo nano /usr/share/applications/beaker-browser.desktop
Plak de volgende code in de Nano-teksteditor. Zorg ervoor dat u doorkijkt en "gebruikersnaam" vindt en verwisselt met de gebruikersnaam van uw Linux-computer.Icon=/home/username/beaker/beaker.png
[Desktop Entry]
Name=Beaker Browser
Comment=An Experimental Peer-to-Peer Web Browser.
Exec="/usr/bin/beaker-browser" %U
Terminal=false
Type=Application
Icon=/home/username/beaker/beaker.png
GenericName=Web Browser
MimeType=text/html;text/xml;application/xhtml+xml;application/xml;application/rss+xml;application/rdf+xml;image/gif;image/jpe$
Categories=Network;
Sla de bewerkingen op in Nano door op Ctrl + O op het toetsenbord te drukken . Sluit Nano vervolgens af met Ctrl + X .
Zodra Nano is gesloten, gebruikt u de opdracht chmod om de machtigingen van de snelkoppeling bij te werken. Werk vervolgens de machtigingen van de Beaker-snelkoppeling op het bureaublad bij met de opdracht chmod .
sudo chmod +x /usr/share/applications/beaker-browser.desktop
Als de machtigingen zijn bijgewerkt, kunt u de Beaker P2P-webbrowser op Ubuntu of Debian starten door naar "Internet" te gaan in het toepassingsmenu op het bureaublad.
Arch Linux-instructies
Beker staat op de AUR , zoals je zou verwachten. Als je het wilt laten werken, moet je een paar pakketten installeren. Specifiek, Git en Base-devel. Om deze pakketten te installeren, start u een terminalvenster. Voer vervolgens de Pacman-pakketopdracht hieronder in.
sudo pacman -S git base-devel
Zodra de twee pakketten zijn geïnstalleerd, download en bouw je de Trizen AUR-helper met het git clone- commando. Het zal het installeren van Beaker, samen met de build-afhankelijkheden, een stuk sneller maken.
git clone https://aur.archlinux.org/trizen.git cd trizen makepkg -sri
Als Trizen is ingesteld, gebruikt u het om het Beaker AUR-pakket te installeren. Houd er rekening mee dat wanneer u deze tool gebruikt, deze ook de nodige bouwtijdafhankelijkheden downloadt en krijgt.
trizen -S beker-browser-bin
Fedora/OpenSUSE instructies
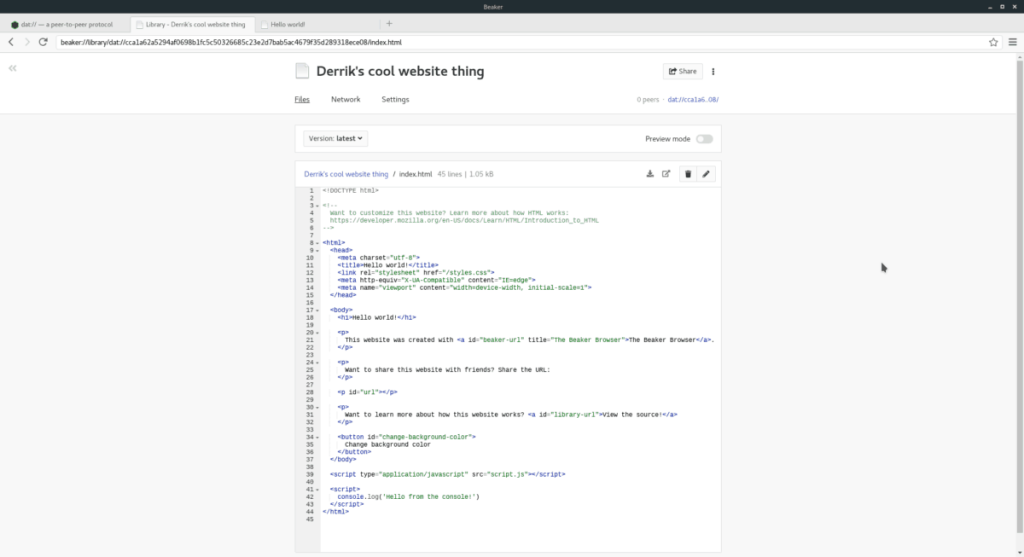
Als je een Fedora- of OpenSUSE-gebruiker bent en geïnteresseerd bent in het gebruik van de Beaker-browser, maar AppImage niet leuk vindt, is bouwen vanuit de broncode de enige manier. Gelukkig schetst de ontwikkelaar de afhankelijkheidsbestanden die gebruikers van Redhat-gebaseerde Linux-distributie nodig hebben.
Om de afhankelijkheden te installeren, moet u een terminalsessie starten met de toetsenbordcombinatie Ctrl + Alt + T of Ctrl + Shift + T.
Zodra je een terminalsessie hebt geopend, volg je de installatie-instructies voor Fedora of OpenSUSE.
Fedora
sudo dnf install libtool m4 make gcc-c++ git npm
OpenSUSE
sudo zypper install libtool m4 make gcc-c++ npm8
De afhankelijkheden zijn ingesteld. Nu is het tijd om het git clone- commando te gebruiken om de nieuwste release van Beaker te downloaden van de GitHub van het project.
git clone https://github.com/beakerbrowser/beaker.git
cd ~/beker npm installeren
Bouw een release van Beaker met behulp van de opdracht npm run rebuild .
npm opnieuw opbouwen
Maak vervolgens een startscript.
Opmerking: bewerk in de vijfde regel hieronder en wijzig deze in de gebruikersnaam op de computer waarop u Beaker gebruikt./home/username/beaker
zo -
touch /usr/bin/beaker-browser echo '#!/bin/bash/' > /usr/bin/beaker-browser echo ' ' >> /usr/bin/beaker-browser echo 'cd /home/ gebruikersnaam /beaker /' >> /usr/bin/beaker-browser echo ' ' >> /usr/bin/beaker-browser echo 'npm start' >> /usr/bin/beaker-browser chmod +x /usr/bin/beaker- browser
Sluit de Root-gebruiker af met het exit- commando.
Uitgang
Download het pictogrambestand naar de map ~/beaker met wget .
cd ~/beker wget https://i.imgur.com/3mCUpiH.png -O beker.png
Gebruik de aanraakopdracht en maak een nieuw Beaker-snelkoppelingsbestand.
sudo touch /usr/share/applications/beaker-browser.desktop
Open het bestand in Nano.
sudo nano /usr/share/applications/beaker-browser.desktop
Plak de onderstaande code in Nano.
Opmerking: zoek en verander "gebruikersnaam" in de gebruikersnaam van uw Linux-pc.Icon=/home/username/beaker/beaker.png
[Desktop Entry]
Name=Beaker Browser
Comment=An Experimental Peer-to-Peer Web Browser.
Exec="/usr/bin/beaker-browser" %U
Terminal=false
Type=Application
Icon=/home/username/beaker/beaker.png
GenericName=Web Browser
MimeType=text/html;text/xml;application/xhtml+xml;application/xml;application/rss+xml;application/rdf+xml;image/gif;image/jpe$
Categories=Network;
Sla de bewerkingen op in Nano door op Ctrl + O te drukken en verlaat de editor met Ctrl + X . Werk vervolgens de machtigingen van de Beaker-snelkoppeling op het bureaublad bij met de opdracht chmod .
sudo chmod +x /usr/share/applications/beaker-browser.desktop
Als de machtigingen correct worden bijgewerkt, kunt u de Beaker-browser starten door het gedeelte 'Internet' van het app-menu te openen.
AppImage instructies
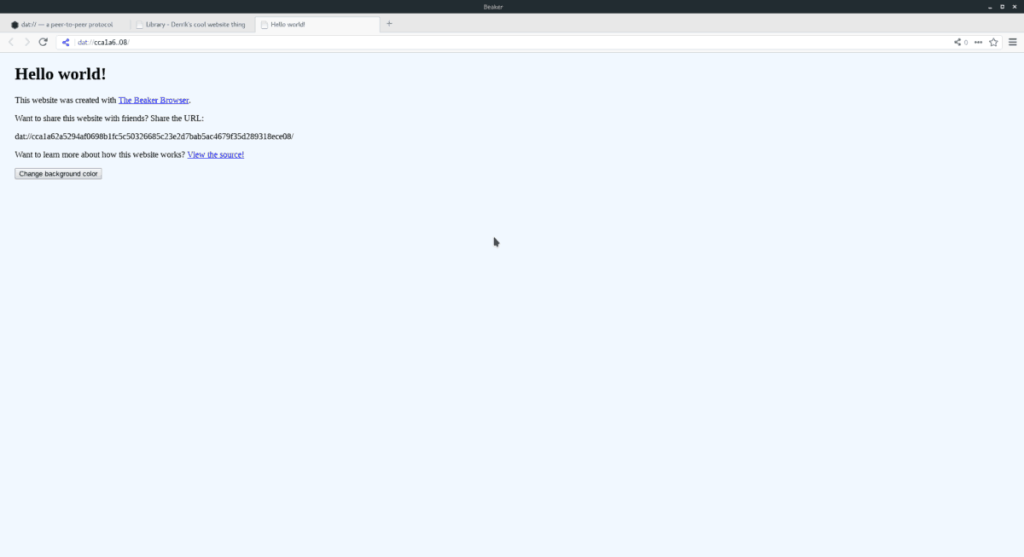
De voorkeursmanier om Beaker te gebruiken, althans volgens de ontwikkelaar, is via het AppImage-bestand op hun website. Het is begrijpelijk waarom ze willen dat gebruikers hun programma op deze manier downloaden. AppImages maakt het compileren van de code overbodig. Om de AppImage-release in handen te krijgen, start u een terminalvenster. Gebruik vervolgens de opdracht wget om het bestand te downloaden.
wget https://github.com/beakerbrowser/beaker/releases/download/0.8.2/beaker-browser-0.8.2-x86_64.AppImage
Verplaats het Beaker AppImage-bestand naar een nieuwe map "AppImages" om te voorkomen dat het per ongeluk wordt verwijderd.
mkdir -p ~/AppImages mv beker-browser-0.8.2-x86_64.AppImage ~/AppImages
Werk de machtigingen van de AppImage-release bij met chmod .
sudo chmod +x ~/AppImages/beaker-browser-0.8.2-x86_64.AppImage
Start het programma voor de eerste keer met de volgende commando's.
cd ~/AppImages ./beaker-browser-0.8.2-x86_64.AppImage
Selecteer de optie 'ja' in de prompt die op het scherm verschijnt, zodat het dialoogvenster AppImage een nieuwe snelkoppeling op het bureaublad kan maken. Ga vervolgens terug naar de terminal en druk op Ctrl + C om deze te sluiten. Vanaf nu zou je "Beaker" moeten kunnen starten door naar het gedeelte "Internet" in het app-menu te gaan.
We hebben de functies van Outlook 2010 uitgebreid besproken, maar aangezien het pas in juni 2010 uitkomt, is het tijd om Thunderbird 3 te bekijken.
Iedereen heeft wel eens een pauze nodig. Als je een interessant spel wilt spelen, probeer dan Flight Gear eens. Het is een gratis multi-platform opensource-game.
MP3 Diags is de ultieme tool om problemen met je muziekcollectie op te lossen. Het kan je mp3-bestanden correct taggen, ontbrekende albumhoezen toevoegen en VBR repareren.
Net als Google Wave heeft Google Voice wereldwijd voor behoorlijk wat ophef gezorgd. Google wil de manier waarop we communiceren veranderen en omdat het steeds populairder wordt,
Er zijn veel tools waarmee Flickr-gebruikers hun foto's in hoge kwaliteit kunnen downloaden, maar is er een manier om Flickr-favorieten te downloaden? Onlangs kwamen we
Wat is sampling? Volgens Wikipedia is het de handeling om een deel, of sample, van een geluidsopname te nemen en te hergebruiken als instrument of als instrument.
Google Sites is een dienst van Google waarmee gebruikers een website kunnen hosten op de server van Google. Er is echter één probleem: er is geen ingebouwde optie voor back-up.
Google Tasks is niet zo populair als andere Google-diensten zoals Agenda, Wave, Voice, enz., maar wordt nog steeds veel gebruikt en is een integraal onderdeel van de takenlijst van mensen.
In onze vorige handleiding over het veilig wissen van de harde schijf en verwisselbare media via Ubuntu Live en DBAN boot-cd, hebben we besproken dat Windows-gebaseerde schijven
Probeert u een map op uw Linux-pc te verwijderen? Volg deze uitgebreide gids voor tips en trucs!
![Download FlightGear Flight Simulator gratis [Veel plezier] Download FlightGear Flight Simulator gratis [Veel plezier]](https://tips.webtech360.com/resources8/r252/image-7634-0829093738400.jpg)






![Hoe verloren partities en harde schijfgegevens te herstellen [Handleiding] Hoe verloren partities en harde schijfgegevens te herstellen [Handleiding]](https://tips.webtech360.com/resources8/r252/image-1895-0829094700141.jpg)
