Emuleer toetsenbord- en muisklikken met Actionaz

Wilt u bepaalde taken automatisch uitvoeren? In plaats van handmatig meerdere keren op een knop te moeten klikken, zou het niet beter zijn als een applicatie...
Buttercup is een geavanceerde, open-source wachtwoordkluis. Het versleutelt uw wachtwoorden met AES 256-bits cryptografie om ze veilig te houden. Als je de propriëtaire wachtwoordoplossingen op Linux beu bent en iets open-source wilt, zul je deze handleiding geweldig vinden.
In deze zelfstudie bespreken we hoe u Buttercup op Linux installeert. We laten u ook zien hoe u uw wachtwoordkluis instelt en een veilig wachtwoord genereert.
Opmerking: Buttercup is ook beschikbaar voor iOS en Android in hun respectievelijke app stores.

Buttercup werkt op Linux. De app werkt echter alleen op Linux via een AppImage . Helaas zijn er geen RPM-pakketten of DEB-pakketten beschikbaar voor installatie. Gelukkig werkt AppImage op 99,9% van alle Linux-distributies.
Om aan de slag te gaan met de nieuwste release van Buttercup op uw Linux-computer, opent u een terminalvenster. U kunt een terminalvenster op het bureaublad openen door op Ctrl + Alt + T op het toetsenbord te drukken . U kunt ook zoeken naar "Terminal" in het app-menu en het op die manier starten.
Terwijl het terminalvenster open en klaar voor gebruik is, voert u de opdracht mkdir uit en maakt u een map met de naam "AppImages". Deze map bevat het AppImage-bestand "Buttercup".
mkdir -p ~/AppImages/
Nadat u de AppImage-map in uw thuismap hebt gemaakt, gebruikt u de opdracht wget download om de nieuwste versie van Buttercup naar uw computer te downloaden.
wget https://github.com/buttercup/buttercup-desktop/releases/download/v2.12.0/Buttercup-linux-x86_64.AppImage -O ~/AppImages/Buttercup-linux-x86_64.AppImage
Het downloadproces zou snel moeten gaan, aangezien Buttercup voor Linux slechts ongeveer 101 MB is. Wanneer het proces is voltooid, gebruikt u de opdracht CD en verplaatst u uw terminal naar de map "AppImages".
cd ~/AppImages/
Eenmaal in de map "AppImages" gebruikt u de opdracht chmod om de machtigingen van het AppImage-bestand bij te werken zodat het uitvoerbaar is. Als Buttercup niet als uitvoerbaar is gemarkeerd, kunt u het niet als een programma op uw systeem gebruiken.
chmod +x Buttercup-linux-x86_64.AppImage
Met het AppImage-bestand bijgewerkt, kan het worden uitgevoerd. Gebruik de onderstaande opdracht om Buttercup op uw computer op te starten. Probeer Buttercup niet op te starten met het sudo- commando, omdat het niet goed is om het als root uit te voeren.
./Buttercup-linux-x86_64.AppImage
Als alternatief, als u de Buttercup-toepassing met de GUI wilt starten, opent u de bestandsbeheerder, klikt u op de map "AppImages" en dubbelklikt u op het Buttercup AppImage-bestand om het op te starten.
Start de applicatie om de Buttercup-wachtwoordbeheerder te gebruiken. Volg de stapsgewijze instructies hieronder wanneer de app is geopend.

Stap 1: Zoek de knop "Vault toevoegen" onder het bericht "Er zijn nog geen kluizen toegevoegd ...". Als u de knop 'Vault toevoegen' heeft geselecteerd, verschijnt er een pop-upvenster.
Selecteer de knop "Bestand" om een nieuwe kluis te maken. Of, als u een gevorderde gebruiker bent, selecteert u de optie die u het liefst gebruikt.
Stap 2: Bij het selecteren van de knop "Bestand" zal Buttercup u vragen of u "een nieuwe kluis wilt maken of een bestaande wilt lezen?" Selecteer de knop "Nieuw maken" om een geheel nieuwe kluis te maken voor gebruik in Buttercup.
Stap 3: Er verschijnt een pop-upvenster op het scherm wanneer u op de knop "Nieuw maken" klikt. Gebruik dit pop-upvenster om uw nieuwe kluisbestand op te slaan. Bewaar het voor de beste resultaten in je Dropbox-map of op een netwerklocatie voor gemakkelijke toegang.
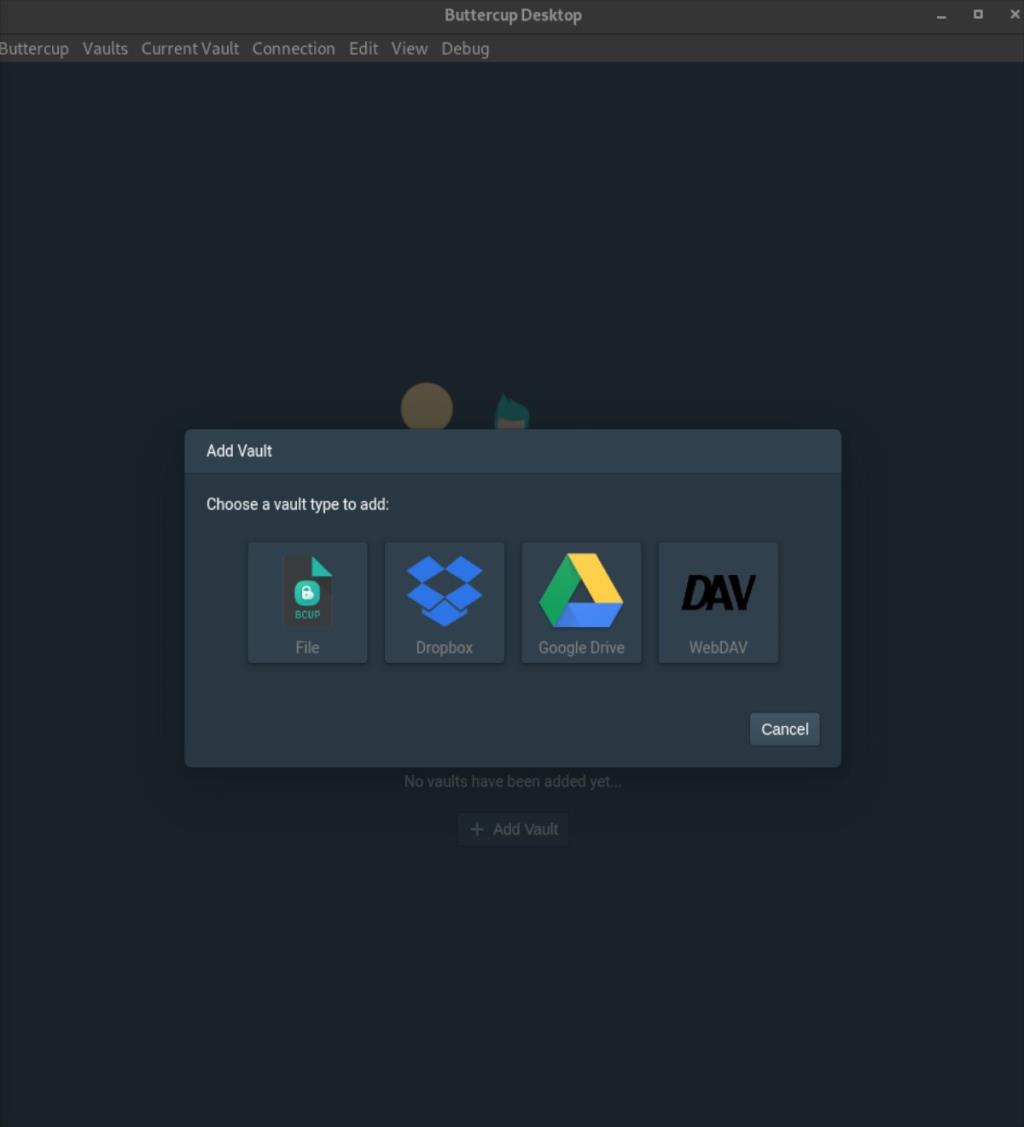
Stap 4: Na het opslaan van het kluisbestand op uw computer op een veilige locatie, zal Buttercup om een "nieuw primair kluiswachtwoord" vragen. Dit wachtwoord is het wachtwoord waarmee de kluis wordt ontgrendeld en kan niet worden hersteld. Als je het verliest, verlies je de toegang tot je spullen.
Maak een nieuw wachtwoord voor uw kluis dat veilig is. Schrijf het alstublieft nergens op papier, omdat iemand toegang kan krijgen tot uw wachtwoorden. Als u hulp nodig heeft bij het onthouden, zorg er dan voor dat het wachtwoord gemakkelijk te onthouden is.
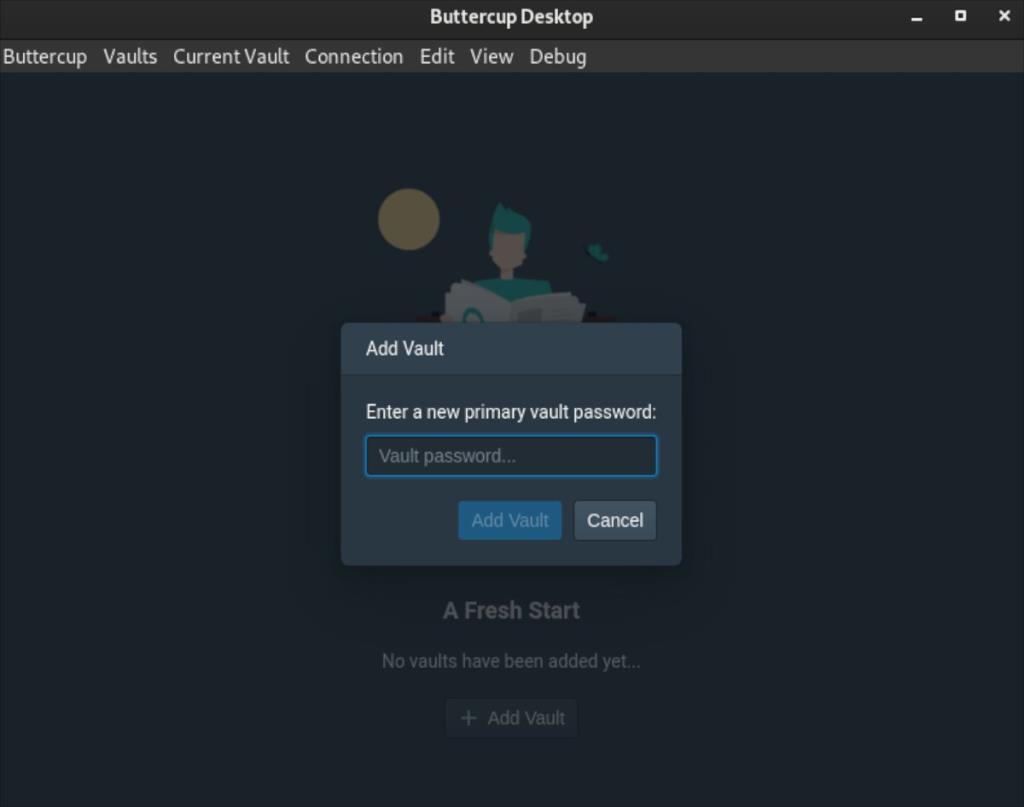
Stap 5: Als uw primaire kluiswachtwoord is ingesteld, laadt Buttercup uw nieuwe kluis op. Zoek vanaf hier de knop "Nieuwe invoer" en klik erop met de muis.
Met de knop "Nieuwe invoer" kunt u een nieuw wachtwoord invoeren in uw kluis.
Stap 6: Nadat u de knop "Nieuwe invoer" hebt geselecteerd, verschijnt het scherm "Document bewerken" in Buttercup. Zoek het tekstvak 'Titel' en typ de naam van de website die u aan uw kluis toevoegt.
Stap 7: Zoek bij het invoeren van de titel van uw nieuwe invoer het tekstvak "Gebruikersnaam". Typ vervolgens de gebruikersnaam voor het item dat u aan het maken bent.
Stap 8: Selecteer het tekstvak "Wachtwoord" en klik erop met de muis. Voer vervolgens het wachtwoord voor de invoer in Buttercup in. Als u een nieuw wachtwoord nodig heeft, klikt u op het sleutelpictogram.
Door het sleutelpictogram te selecteren, wordt een nieuw, veilig wachtwoord gegenereerd dat u kunt gebruiken.
Stap 9: Nadat u het gedeelte "Document bewerken" hebt ingevuld, zoekt u de knop "Opslaan" en klikt u erop met de muis. Als u het document opslaat, wordt het wachtwoord voor gebruik aan uw kluis toegevoegd.
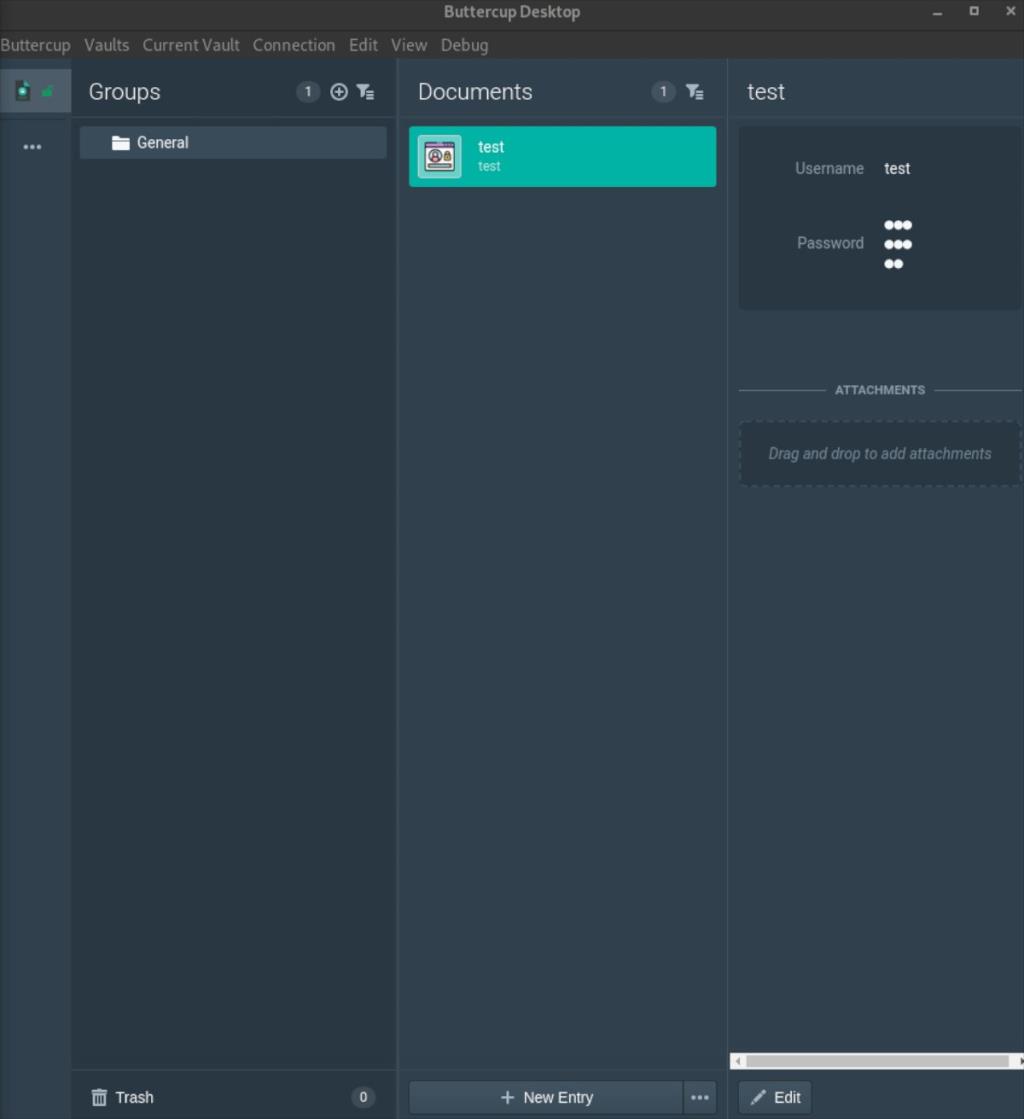
Herhaal deze negen stappen om zoveel wachtwoorden als nodig aan uw Buttercup-kluis toe te voegen.
Hoewel dit niet nodig is, is het mogelijk om Buttercup in uw browser te integreren. Om het te integreren, klikt u op de knop "Verbinding" in de app en selecteert u "Browserintegratie".
Wilt u bepaalde taken automatisch uitvoeren? In plaats van handmatig meerdere keren op een knop te moeten klikken, zou het niet beter zijn als een applicatie...
iDownloade is een platformonafhankelijke tool waarmee gebruikers DRM-vrije content kunnen downloaden van de iPlayer-service van de BBC. Het kan zowel video's in .mov-formaat downloaden.
We hebben de functies van Outlook 2010 uitgebreid besproken, maar aangezien het pas in juni 2010 uitkomt, is het tijd om Thunderbird 3 te bekijken.
Iedereen heeft wel eens een pauze nodig. Als je een interessant spel wilt spelen, probeer dan Flight Gear eens. Het is een gratis multi-platform opensource-game.
MP3 Diags is de ultieme tool om problemen met je muziekcollectie op te lossen. Het kan je mp3-bestanden correct taggen, ontbrekende albumhoezen toevoegen en VBR repareren.
Net als Google Wave heeft Google Voice wereldwijd voor behoorlijk wat ophef gezorgd. Google wil de manier waarop we communiceren veranderen en omdat het steeds populairder wordt,
Er zijn veel tools waarmee Flickr-gebruikers hun foto's in hoge kwaliteit kunnen downloaden, maar is er een manier om Flickr-favorieten te downloaden? Onlangs kwamen we
Wat is sampling? Volgens Wikipedia is het de handeling om een deel, of sample, van een geluidsopname te nemen en te hergebruiken als instrument of als instrument.
Google Sites is een dienst van Google waarmee gebruikers een website kunnen hosten op de server van Google. Er is echter één probleem: er is geen ingebouwde optie voor back-up.
Google Tasks is niet zo populair als andere Google-diensten zoals Agenda, Wave, Voice, enz., maar wordt nog steeds veel gebruikt en is een integraal onderdeel van de takenlijst van mensen.


![Download FlightGear Flight Simulator gratis [Veel plezier] Download FlightGear Flight Simulator gratis [Veel plezier]](https://tips.webtech360.com/resources8/r252/image-7634-0829093738400.jpg)





