Ubuntu: map verwijderen uit Terminal of Bestandsbeheer

Probeert u een map op uw Linux-pc te verwijderen? Volg deze uitgebreide gids voor tips en trucs!
Corsair-toetsenborden zijn geweldig voor gaming op een pc, vooral 's nachts, vanwege de uitstekende RGB-achtergrondverlichting die ze hebben. Gebruikers kunnen de achtergrondverlichting van het Corsair-toetsenbord eenvoudig wijzigen om verschillende kleuren en stijlen weer te geven.
Via de Linux-kernel werkt de Corsair-lijn van gaming-toetsenborden redelijk goed. Mediatoetsen werken meestal en de verlichtingspatronen worden echter correct weergegeven, het is niet mogelijk om de verlichting op Linux te configureren en in te stellen via officiële software. In plaats daarvan moeten gebruikers die het uiterlijk van de achtergrondverlichting willen aanpassen, een aangepaste tool genaamd CKB-Next installeren.
De applicatie CKB Next is niet installeerbaar via softwarebronnen op Linux. Je zult het niet eens beschikbaar vinden als een AppImage. In plaats daarvan moet je voor het installeren van deze applicatie het programma helemaal opnieuw opbouwen met behulp van een softwarecompiler.
Om te beginnen met het bouwen van CKB Next op uw Linux-besturingssysteem, opent u een terminalvenster door op Ctrl + Alt + T of Ctrl + Shift + T op het toetsenbord te drukken . Zodra het opdrachtregelvenster is geopend, volgt u de terminalinstructies die overeenkomen met het Linux-besturingssysteem dat u momenteel gebruikt.
Zoals eerder vermeld, moet CKB Next van source tot run worden gebouwd. Het installeren van software vanaf de bron vereist bouwtijdafhankelijkheden. In deze sectie laten we u de verschillende afhankelijkheden zien die nodig zijn om de software met succes op verschillende Linux-besturingssystemen te bouwen.
Op Ubuntu 16.04 LTS, 18.04 LTS en nieuwer zijn een handvol afhankelijkheden vereist om CKB Next te bouwen. Voer de opdracht Apt hieronder in om de installatie te starten .
sudo apt install git build-essentiële cmake libudev-dev qt5-default zlib1g-dev libappindicator-dev libpulse-dev libquazip5-dev
De ontwikkelaars schetsen niet specifiek de afhankelijkheden die nodig zijn voor Debian Linux-gebruikers. De webpagina vermeldt echter wel wat er op Ubuntu moet worden geïnstalleerd, en Debian Linux deelt dezelfde pakketten. Om deze Ubuntu-afhankelijkheden op uw Debian Linux-pc in te stellen, voert u de opdracht Apt-get hieronder in.
sudo apt-get install git build-essentiële cmake libudev-dev qt5-default zlib1g-dev libappindicator-dev libpulse-dev libquazip5-dev
Arch Linux heeft een paar onofficiële AUR-pakketten beschikbaar voor diegenen die op zoek zijn naar een gemakkelijke manier om CKB Next te installeren. De ontwikkelaar vermeldt echter ook afhankelijkheden van hun GitHub, zodat deze vanuit de bron kan worden gecompileerd. Voer in de terminal de volgende Pacman- opdracht hieronder in om de build-time-afhankelijkheden te installeren die nodig zijn om op Arch te compileren.
sudo pacman -S base-devel git cmake libsystemd qt5-base zlib libappindicator-gtk2 quazip libpulse
Alle versies van Fedora Linux kunnen CKB Next bouwen, zolang ze de verschillende build-time-afhankelijkheden installeren die vereist zijn door het onderstaande Dnf- commando in een terminalvenster te gebruiken.
sudo dnf install gcc git gcc-c++ make cmake glibc zlib-devel qt5-qtbase-devel quazip-qt5-devel libappindicator-devel systemd-devel pulseaudio-libs-devel
Welke versie van OpenSUSE Linux u ook gebruikt, de CKB Next-software kan erop compileren, op voorwaarde dat de verschillende bouwtijdafhankelijkheden zijn geïnstalleerd. Voer de volgende Zypper- opdracht hieronder uit om het te laten werken .
sudo zypper install git gcc gcc-c++ make cmake linux-glibc-devel zlib-devel libqt5-qtbase-devel libappindicator-devel systemd-devel libpulse-devel quazip-qt5-devel libudev-devel
Als de afhankelijkheden zijn geregeld, gebruik je de Git- opdracht om de software rechtstreeks vanuit de GitHub-repository te klonen.
git kloon https://github.com/ckb-next/ckb-next.git
Zodra de code is gedownload, gaat u met de opdracht CD naar de codemap.
cd ckb-volgende
Het is tijd om de CKB Next-software op Linux te bouwen. Gelukkig zijn er voor het compileren van de softwarecode geen tientallen commando's nodig. Voer in plaats daarvan gewoon het "quickinstall" -script uit dat bij de code is geleverd.
./snelle installatie
Zodra de CKB Next-toepassing is geïnstalleerd, moet u uw Linux-pc opnieuw opstarten om het proces te voltooien. Na het inloggen gebruikt uw Linux-pc het Corsair CKB Next-stuurprogramma en kan het de achtergrondverlichting van het Corsair-toetsenbord configureren.
Om de instellingen van de Corsair-toetsenbordverlichting te wijzigen, begint u met het voor de eerste keer openen van CKB Next. Wanneer de app is geopend, zou deze automatisch het Corsair-toetsenbord moeten detecteren dat op uw Linux-pc is aangesloten.
Zoek vanaf hier het tabblad "Apparaat" en klik erop. Zoek in het gebied "Apparaat" naar "Status" en klik op de knop ernaast om de firmware erop bij te werken.
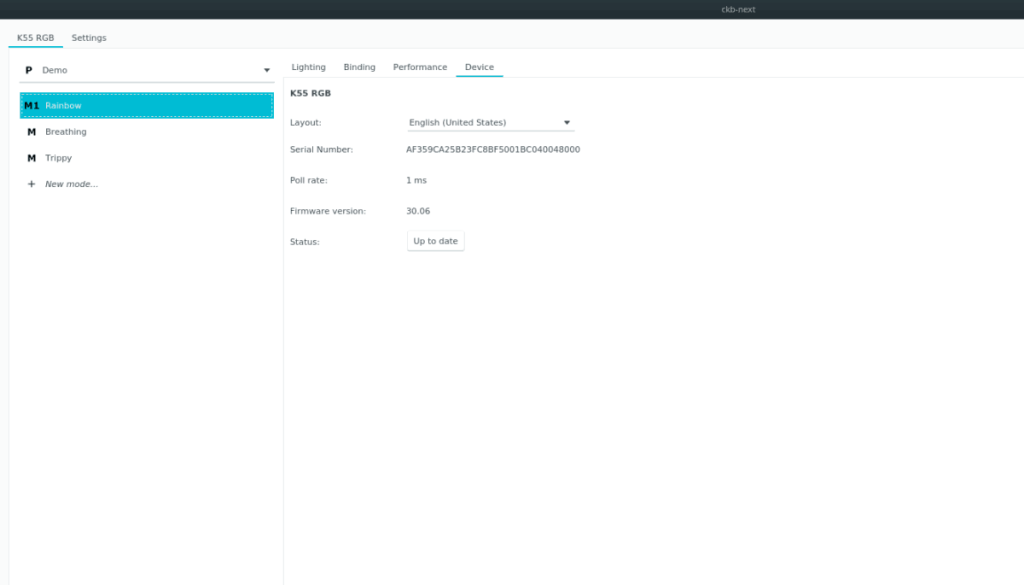
Nadat u de firmware van uw apparaat hebt bijgewerkt, zoekt u naar "Verlichting" en klikt u erop om toegang te krijgen tot de instellingen voor de achtergrondverlichting van het toetsenbord. Kijk in dit gebied naar de zijbalk aan de linkerkant om te schakelen tussen enkele voorgeprogrammeerde verlichtingsinstellingen.
Volg de stapsgewijze instructies hieronder om een nieuwe verlichtingsmodus voor uw Corsair-toetsenbord te maken.
Stap 1: Zoek "Nieuwe modus" en klik erop om een nieuwe verlichtingsmodus te maken.
Stap 2: Schrijf de naam van de nieuwe modus op het toetsenbord om deze te labelen in CKB Next.
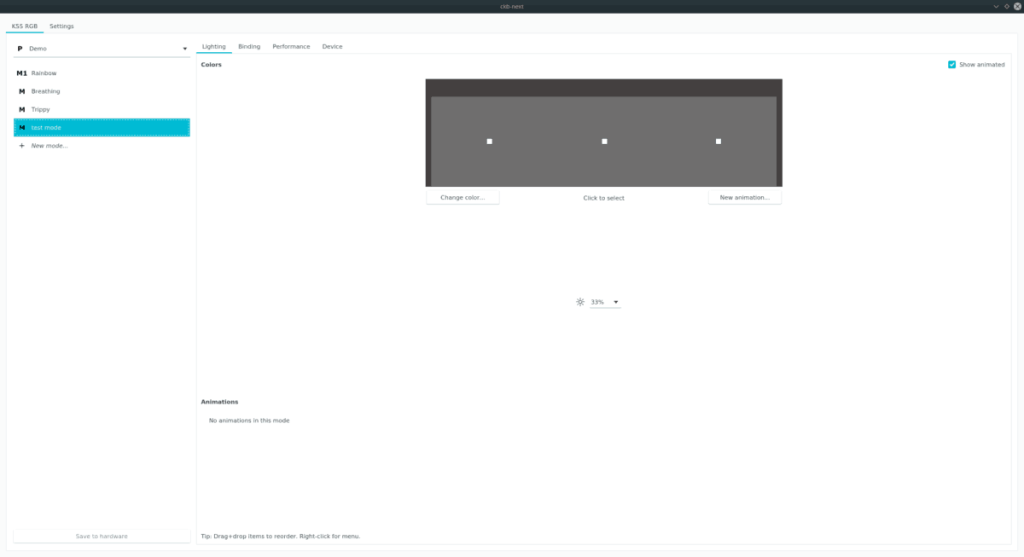
Stap 3: Klik op het verste vierkant van links en selecteer de knop met (255,255,255) om de kleur voor dit vierkant in te stellen. Doe hetzelfde voor de andere vierkanten.
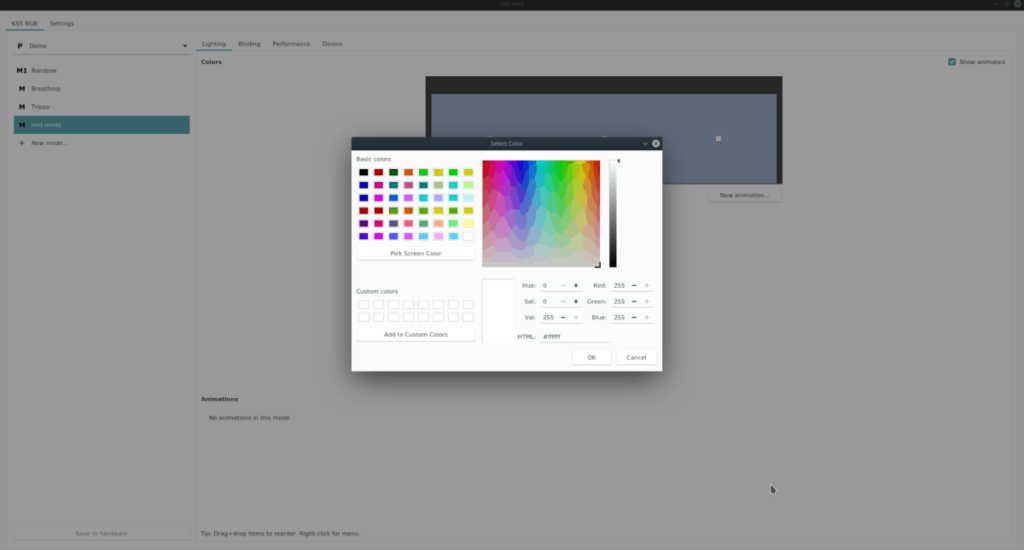
Stap 4: Ga terug naar het eerste vierkant aan de linkerkant, selecteer het met de muis en klik op "Nieuwe animatie".
Gebruik het animatieconfiguratievenster om aan te passen hoe u wilt dat het toetsenbord dit vierkant animeert. Zorg ervoor dat je hetzelfde doet met de andere twee vierkanten in de app.
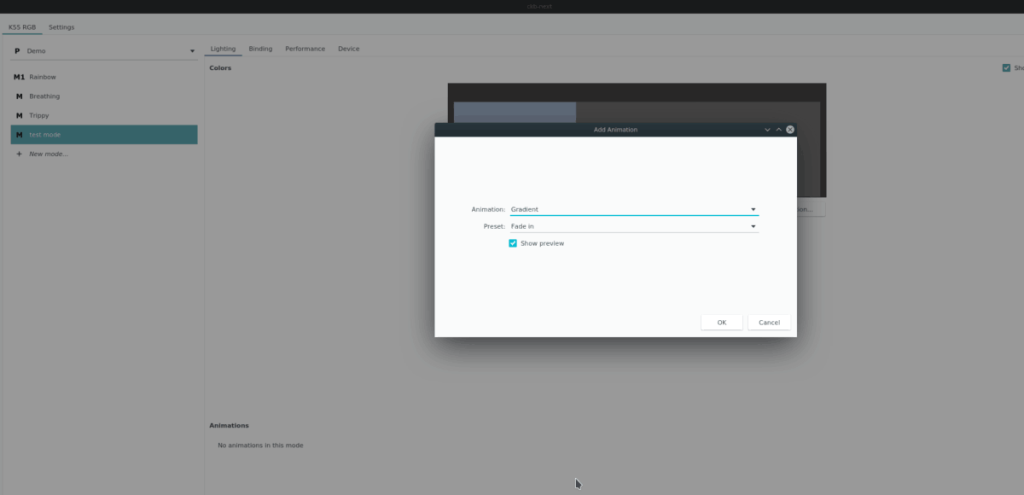
Stap 5: Selecteer de nieuwe toetsenbordverlichtingsmodus die u zojuist in de zijbalk hebt gemaakt en klik op "Opslaan in hardware" om deze toe te passen op uw Corsair-toetsenbord.
Zodra u de nieuwe modus op uw toetsenbord installeert, zal het deze op Linux gaan gebruiken!
Probeert u een map op uw Linux-pc te verwijderen? Volg deze uitgebreide gids voor tips en trucs!
Laten we eerlijk zijn, het standaard Gnome Shell-klembord is niet erg goed. Installeer Pano om uw klembordervaring te verbeteren!
Heb je een geweldige niet-lineaire video-editor nodig voor je Linux-box? Laat Davinci Resolve 17 werken met deze gids!
Wallpaper Downloader is een gelikte Linux wallpaper-downloader en -manager. Het ondersteunt de meeste Linux-desktopomgevingen en is zeer eenvoudig te gebruiken. Deze gids
Wilt u Tuxedo OS testen door Tuxedo-computers? Leer hoe u de nieuwste versie van Tuxedo OS op uw pc kunt laten werken.
Wat is een DEB-bestand? Wat doe je ermee? Leer de vele manieren waarop u DEB-bestanden op uw Linux-pc kunt installeren.
Dying Light is een survival-horror-videogame uit 2015, ontwikkeld door Techland en uitgegeven door Warner Bros Interactive Entertainment. Het spel draait om
Neptune gebruikt de KDE Plasma 5-desktopomgeving en streeft ernaar een elegant besturingssysteem te leveren. Hier leest u hoe u Neptune Linux op uw computer installeert.
Wilt u Ubuntu's nieuwe op snap-pakketten gebaseerde desktopbesturingssysteem uitproberen? Leer hoe u het op een virtuele machine implementeert met deze handleiding.
Undertale is een 2D indie-RPG uit 2015, ontwikkeld en uitgegeven door game-ontwikkelaar Toby Fox. Deze gids behandelt het downloaden en installeren van Undertale op uw



