Ubuntu: map verwijderen uit Terminal of Bestandsbeheer

Probeert u een map op uw Linux-pc te verwijderen? Volg deze uitgebreide gids voor tips en trucs!
Gebruik je Discord op Linux ? Moet je updaten naar de nieuwste functies, maar weet je niet hoe? Wij kunnen helpen! Volg deze handleiding terwijl we bespreken hoe u Discord op Linux kunt updaten!
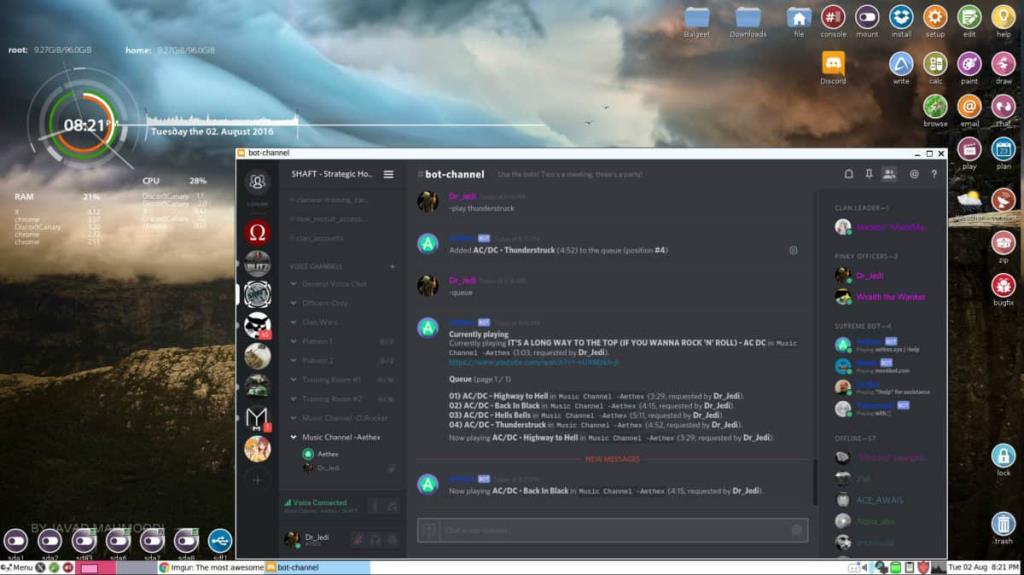
Ubuntu-update-instructies
Als het tijd is om Discord op Ubuntu bij te werken, kunt u dit niet doen via de traditionele Ubuntu-upgradeprocedures (apt update/apt upgrade). In plaats daarvan moet Discord worden bijgewerkt via de Discord-website.
Sluit Discord om het upgradeproces te starten. Gebruik vervolgens de toetsenbordcombinatie Ctrl + Alt + T om een terminalvenster te openen. U kunt ook een terminalvenster openen door te zoeken naar "Terminal" in het app-menu.
Zodra het terminalvenster is geopend, gebruikt u de opdracht wget om het nieuwste Discord DEB-pakket rechtstreeks van de Discord-website naar uw Ubuntu-pc te downloaden . Deze download duurt niet lang omdat Discord erg klein is.
wget https://discordapp.com/api/download?platform=linux -O ~/Downloads/discord.deb
Nadat het downloaden is voltooid, gebruikt u de opdracht CD om naar de map "Downloads" te gaan. Deze map bevat het pakketbestand "discord.deb" dat nodig is om uw Discord-client op Ubuntu bij te werken.
cd ~/Downloads
Gebruik om te upgraden de opdracht apt install in het pakketbestand "discord.deb". Het zal detecteren dat het een upgrade is en Discord bijwerken op uw Ubuntu-systeem.
sudo apt install ./discord.deb
Debian update-instructies
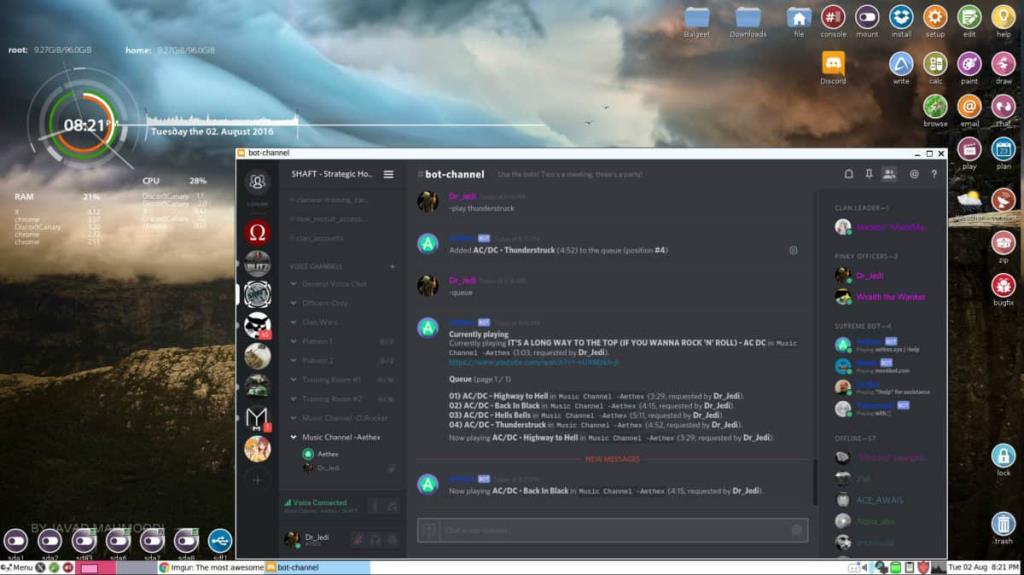
Hoewel de meeste apps in de Debian Linux- softwarebronnen verouderd zijn, is Discord dat niet, aangezien het wordt gedistribueerd via een DEB-pakket. Dus zelfs als je een oudere Debian-release gebruikt (zoals 8 of 9), kun je Discord nog steeds updaten naar de nieuwste versie.
Om de upgrade te starten, moet u een terminalvenster openen. Open een terminalvenster op het Debian Linux-bureaublad en druk op Ctrl + Alt + T op het toetsenbord. Of zoek naar "Terminal" in het app-menu en open het op die manier.
Zodra het terminalvenster is geopend, gebruikt u de wget om de nieuwste release van Discord naar Debian te downloaden. Gebruik vervolgens de opdracht CD om naar de map "Downloads" te gaan.
wget https://discordapp.com/api/download?platform=linux -O ~/Downloads/discord.deb
Wanneer het downloaden is voltooid, gebruikt u de opdracht CD om naar de map "Downloads" te gaan. Gebruik vervolgens de opdracht dpkg om de versie van Discord op uw Debian Linux-pc te upgraden met het nieuwe pakket.
cd ~/Downloads/ sudo dpkg -i discord.deb
Arch Linux-update-instructies
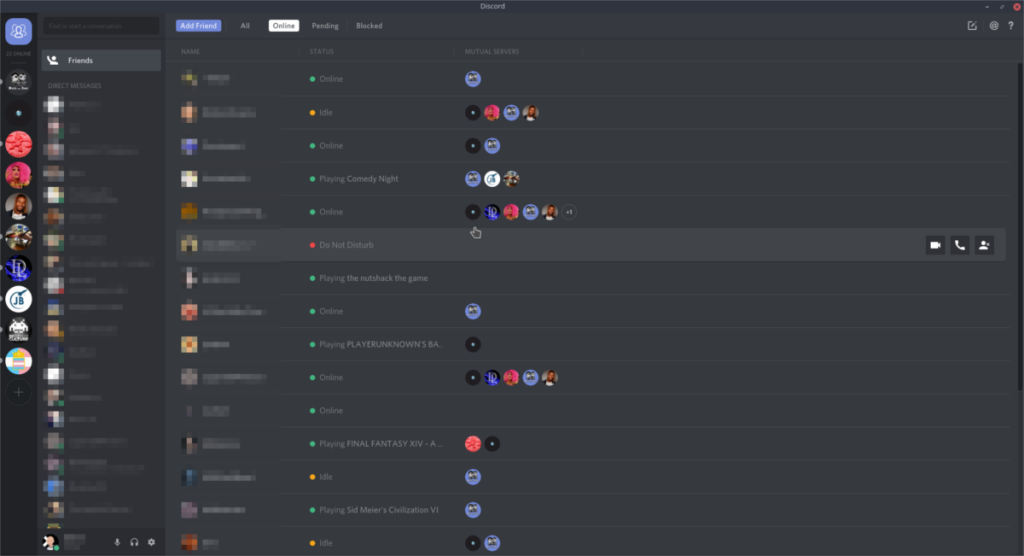
Arch Linux is een van de reguliere Linux-besturingssystemen die Discord in hun softwarebronnen bevat, dus gebruikers hoeven het pakket niet te downloaden en handmatig te installeren. Doe in plaats daarvan het volgende om de update te installeren.
Open eerst een terminalvenster op het Arch Linux-bureaublad. Als het eenmaal is geopend, gebruikt u het pacman -Syyu- commando. Deze opdracht doet veel dingen tegelijk. Het ververst bijvoorbeeld de softwarebronnen van Arch Linux, installeert de nieuwste patches, enzovoort.
sudo pacman -Syyuu
Nadat de opdracht is uitgevoerd, moet Discord up-to-date zijn. Als dit niet het geval is, is de software mogelijk niet geïnstalleerd. Ga als volgt te werk om het opnieuw te installeren.
sudo pacman -S onenigheid
Fedora update instructies
Als je Discord op Fedora gebruikt, heb je het waarschijnlijk via "RPM Fusion Non-free" geïnstalleerd. Om het bij te werken naar de nieuwste functies, open je een terminalvenster op het Fedora-bureaublad. Wanneer het terminalvenster is geopend, gebruikt u de opdracht dnf update om de nieuwste updates te controleren en te installeren.
sudo dnf-update
Nadat DNF op updates heeft gecontroleerd, zou u de nieuwste Discord in gebruik moeten kunnen nemen. Als het niet wordt bijgewerkt, hebt u het waarschijnlijk niet geïnstalleerd. Om het werkend te krijgen op Fedora, installeer RPM Fusion Non-free en gebruik dan de onderstaande opdracht.
sudo dnf installeer discord
OpenSUSE update-instructies
Discord is beschikbaar voor OpenSUSE-gebruikers in de "Non-Oss"-softwarerepository. Als je Discord hebt geïnstalleerd maar het al een tijdje niet hebt bijgewerkt, moet je het bijwerken om van de nieuwste functies te genieten. Om Discord op OpenSUSE bij te werken, begint u met het openen van een terminalvenster op het bureaublad.
Zodra het terminalvenster is geopend, gebruikt u de opdracht zypper update om de nieuwste updates te controleren en te installeren. De kans is groot dat als u de "Non-Oss" -softwarerepo hebt ingeschakeld, Discord wordt bijgewerkt naar de nieuwste functies na het uitvoeren van deze opdracht.
sudo zypper-update
Als Discord niet is bijgewerkt, moet u het mogelijk opnieuw installeren. Gebruik hiervoor de volgende zypper install- opdracht.
sudo zypper installeer discord
Flatpak-update-instructies
Discord is beschikbaar in de Flathub app store als Flatpak pakket . Om de nieuwste release van Discord binnen Flatpak bij te werken, begint u met het openen van een terminalvenster op het bureaublad.
Zodra het terminalvenster is geopend, controleert u op updates en installeert u deze met de opdracht flatpak update .
sudo flatpak-update
Snap update instructies
Als je Discord via de Snap- pakketwinkel hebt geïnstalleerd , moet je de terminal gebruiken om het bij te werken. Open eerst een terminal door op Ctrl + Alt + T op het toetsenbord te drukken . Gebruik vanaf daar de opdracht snap refresh om de nieuwste Discord-updates te installeren.
sudo snap vernieuwen
Probeert u een map op uw Linux-pc te verwijderen? Volg deze uitgebreide gids voor tips en trucs!
Laten we eerlijk zijn, het standaard Gnome Shell-klembord is niet erg goed. Installeer Pano om uw klembordervaring te verbeteren!
Heb je een geweldige niet-lineaire video-editor nodig voor je Linux-box? Laat Davinci Resolve 17 werken met deze gids!
Wallpaper Downloader is een gelikte Linux wallpaper-downloader en -manager. Het ondersteunt de meeste Linux-desktopomgevingen en is zeer eenvoudig te gebruiken. Deze gids
Wilt u Tuxedo OS testen door Tuxedo-computers? Leer hoe u de nieuwste versie van Tuxedo OS op uw pc kunt laten werken.
Wat is een DEB-bestand? Wat doe je ermee? Leer de vele manieren waarop u DEB-bestanden op uw Linux-pc kunt installeren.
Dying Light is een survival-horror-videogame uit 2015, ontwikkeld door Techland en uitgegeven door Warner Bros Interactive Entertainment. Het spel draait om
Neptune gebruikt de KDE Plasma 5-desktopomgeving en streeft ernaar een elegant besturingssysteem te leveren. Hier leest u hoe u Neptune Linux op uw computer installeert.
Wilt u Ubuntu's nieuwe op snap-pakketten gebaseerde desktopbesturingssysteem uitproberen? Leer hoe u het op een virtuele machine implementeert met deze handleiding.
Undertale is een 2D indie-RPG uit 2015, ontwikkeld en uitgegeven door game-ontwikkelaar Toby Fox. Deze gids behandelt het downloaden en installeren van Undertale op uw



