De Enlightenment window manager (AKA desktop) is een lichtgewicht omgeving voor Linux en andere Unix-achtige besturingssystemen. Het draait op minimale systeembronnen en is er trots op zeer veelzijdig, aanpasbaar en snel te zijn. In deze handleiding laten we u zien hoe u de Enlightenment-vensterbeheerder kunt aanpassen, zodat u er het maximale uit kunt halen.
Planken

In Verlichting lijken "Schappen" op de panelen in andere desktopomgevingen . Op deze "Schappen" ziet u verschillende "Inhoud" AKA-widgets. Deze widgets omvatten de volumemixer, klok, temperatuuruitlezing, enz.
Als u geen fan bent van de standaardinhoud van het paneel dat de Enlightenment-desktop biedt, kunt u dit als volgt wijzigen.
Stap 1: Klik met de muis op het bureaublad met de linkermuisknop. Dit opent een menu.
Stap 2: Kijk door het menu voor het gedeelte "Instellingen" en plaats de muisaanwijzer erop om het submenu "Instellingen" weer te geven.
Stap 3: Zoek in het submenu "Instellingen" de optie "Schappen" en klik erop om toegang te krijgen tot de plankinstellingen van Enlightenment.
Stap 4: Zoek in het venster "Plankinstellingen" naar "plank" en klik erop met de muis. Klik vervolgens op "Inhoud" om toegang te krijgen tot de instellingen die bepalen welke items in het paneel worden geladen.
Stap 5: Bekijk de lijst met 'Inhoud van de plank' en klik op 'Verwijderen' op alles wat je van de plank wilt verwijderen. Of voeg nieuwe items toe door op de knop "Toevoegen" te klikken naast de items die je aan een plank wilt toevoegen.
Achtergronden
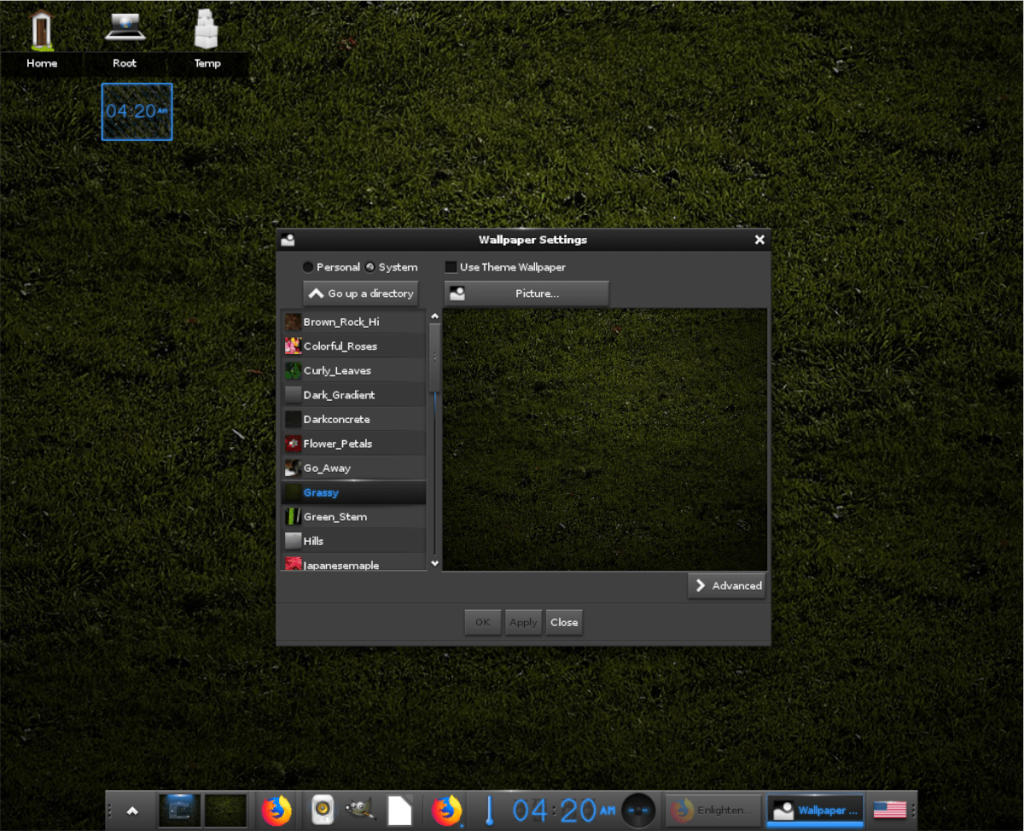
Hoewel de Enlightenment-desktopomgeving (of Window Manager zoals anderen het noemen) heel anders is dan die van andere, meer traditionele Linux-desktops, is het veranderen van de achtergronden vrijwel hetzelfde. Als je genoeg hebt van de standaardachtergrond die bij het Verlichtingsbureaublad wordt geleverd en je wilt dit veranderen, doe dan het volgende.
Stap 1: Klik op een lege ruimte op het bureaublad om het applicatiemenu te openen.
Stap 2: Zoek het menu-item "Desktop" en beweeg het met de muis eroverheen.
Stap 3: Klik met de muis op het menu-item "Achtergrond wijzigen" om de achtergrondinstellingen te openen.
Stap 4: Gebruik de open-bestandsbrowser die op het scherm verschijnt om de standaardachtergrond te wijzigen in iets dat u verkiest.
Desktopgadgets
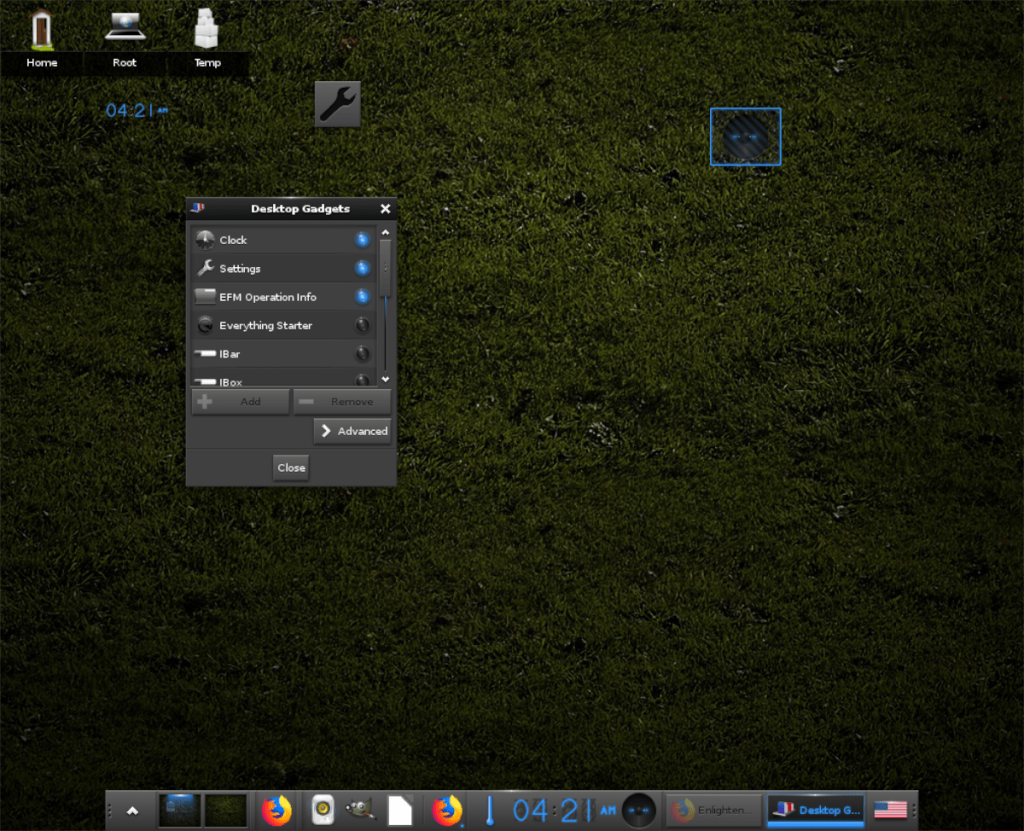
Enlightenment heeft Desktop Gadgets, net zoals KDE Plasma 5 desktop-widgets heeft en Cinnamon desktops. Deze gadgets zijn items die gebruikers op hun werkruimte kunnen plaatsen om deze nuttiger te maken (zoals het toevoegen van een klok, kalender, enz.).
Volg de onderstaande stappen om nieuwe Desktop Gadgets aan het Enlightenment-bureaublad toe te voegen.
Stap 1: Klik met de linkermuisknop op een lege ruimte op het bureaublad om het toepassingsmenu te openen.
Stap 2: Bekijk het applicatiemenu voor de menu-instellingen "Desktop".
Stap 3: Sorteer door het menu totdat u de optie "Gadgets wijzigen" vindt.
Stap 4: Klik op "Gadgets wijzigen" om toegang te krijgen tot het gebied Desktopgadgets.
Stap 5: Bekijk in het gebied Desktopgadgets de lijst en klik op "Toevoegen" bij items die u aan het bureaublad wilt toevoegen. Of klik op "Verwijderen" om items te verwijderen.
Thema
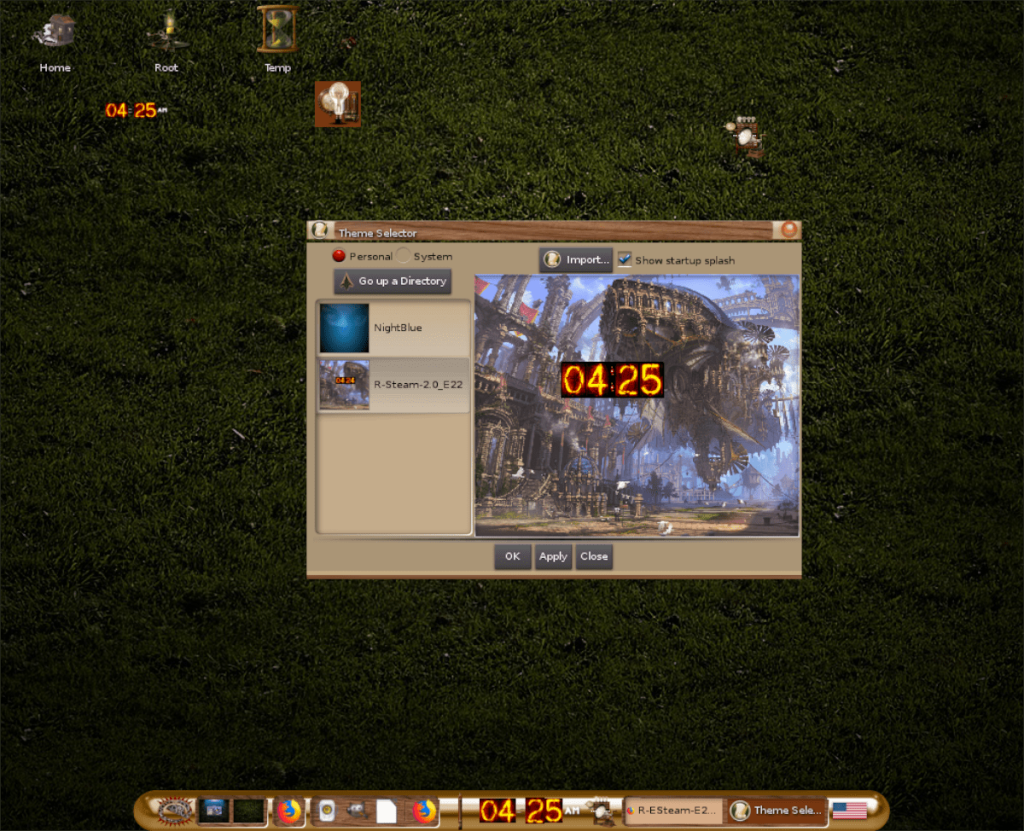
Net als andere desktopomgevingen heeft Enlightenment thema-instellingen en kunnen gebruikers het uiterlijk van de desktop naar wens aanpassen. Volg de onderstaande stappen om thema's op Verlichting te wijzigen.
Stap 1: Klik met de linkermuisknop op een lege plek op het bureaublad om het applicatiemenu te openen.
Stap 2: Kijk door het applicatiemenu voor "Instellingen" en beweeg er met de muis overheen om opties weer te geven.
Stap 3: Klik in het optiegebied van "Instellingen" op het item "Thema" om toegang te krijgen tot de thema-instellingen van Verlichting.
Stap 4: Gebruik het themakiezervenster om een alternatief thema te selecteren voor gebruik op Verlichting.
Als uw Verlichtingssessie geen alternatieve thema's beschikbaar heeft, hoeft u zich geen zorgen te maken! Ga naar Enlightenment-themes.org , download je favoriete thema en klik op de knop "Importeren" om het te installeren.
Werkruimten
De Verlichtingsomgeving is sterk afhankelijk van werkruimten en deze worden prominent weergegeven op de Verlichtingsplank/het paneel. Het aantal beschikbare werkruimten is standaard 4, wat standaard is. Het is echter mogelijk om de instellingen van de werkruimten op Enlightenment aan te passen, zodat je er meer of minder van hebt. Volg de stapsgewijze instructies hieronder om te leren hoe u werkruimten kunt toevoegen of verwijderen in Englightenment.
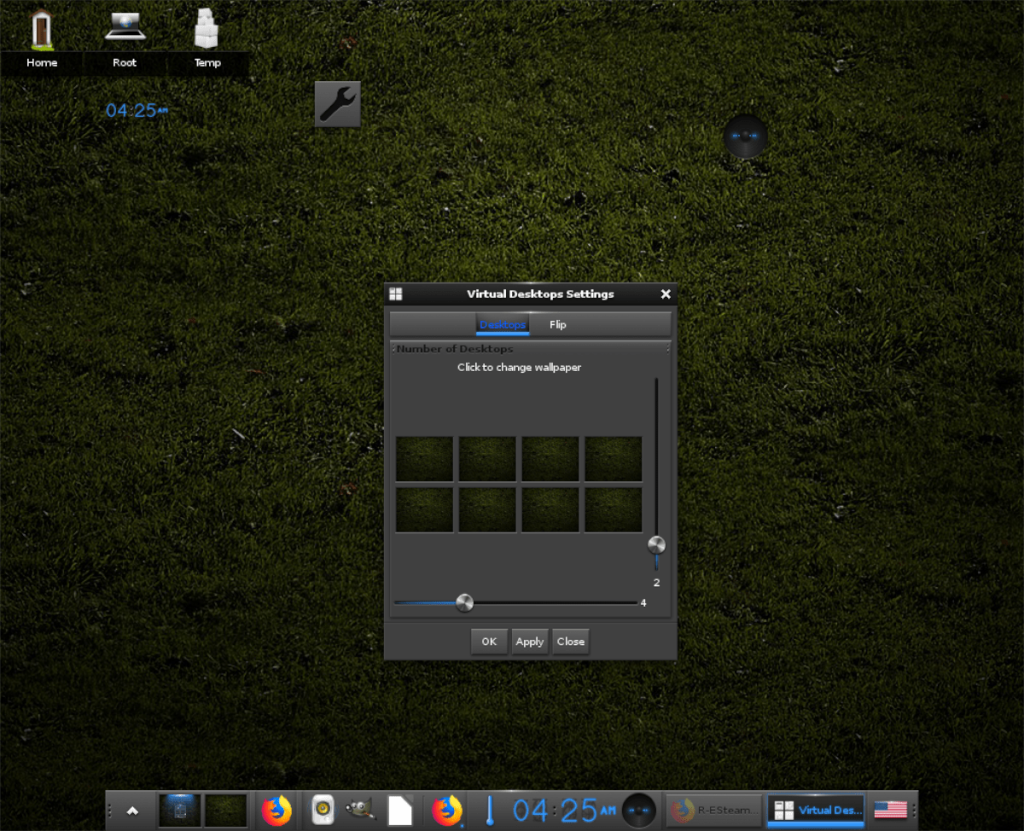
Stap 1: Klik op een lege ruimte op het bureaublad om het toepassingsmenu Verlichting te openen.
Stap 2: Zoek het menu "Desktop" en beweeg er met de muis over om toegang te krijgen tot de beschikbare opties.
Stap 3: Bekijk het optiemenu voor het submenu "Virtueel" en beweeg er met de muis over.
Stap 4: Klik in het submenu "Virtueel" op "Virtuele desktops instellen" om toegang te krijgen tot de werkruimte-instellingen van Enlightenment.
Stap 5: Gebruik de schuifregelaar onder aan het venster om het aantal werkruimten dat horizontaal op de plank/het paneel wordt weergegeven, te vergroten. Of gebruik de verticale schuifregelaar om het aantal verticaal gestapelde werkruimten te vergroten.
Als je hebt gekozen hoeveel werkruimten je door Enlightenment wilt laten gebruiken, klik je op de knop "OK", gevolgd door "Toepassen" om de nieuwe wijzigingen toe te passen.


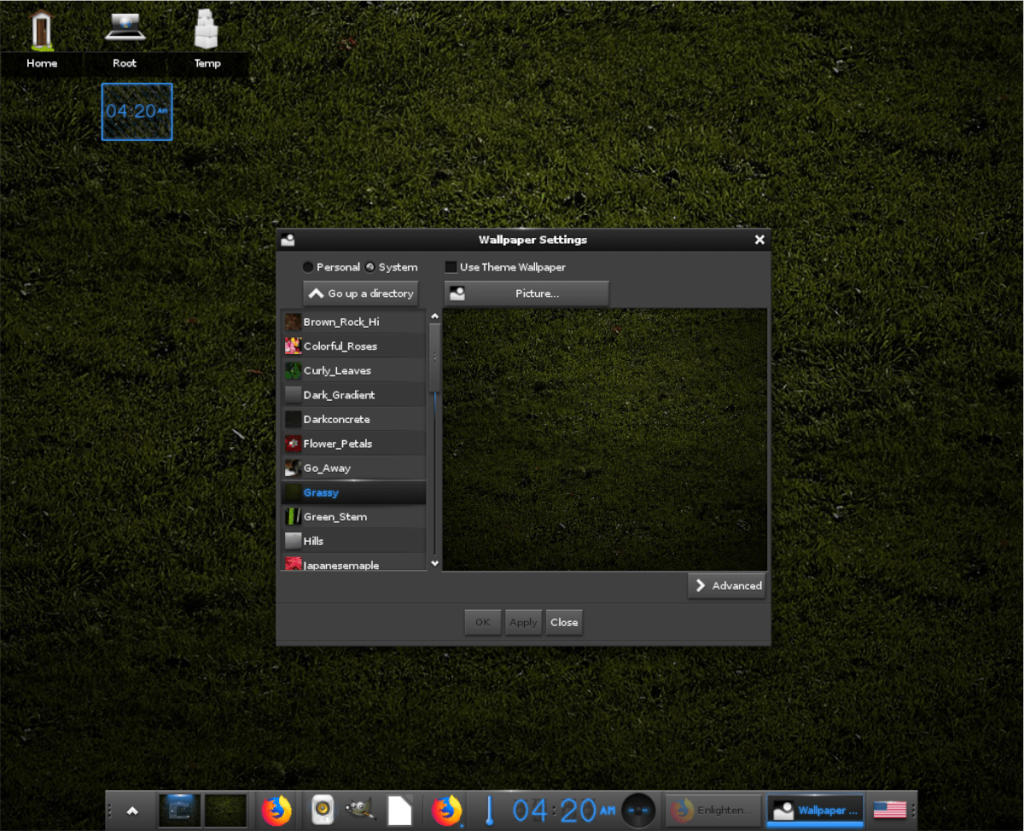
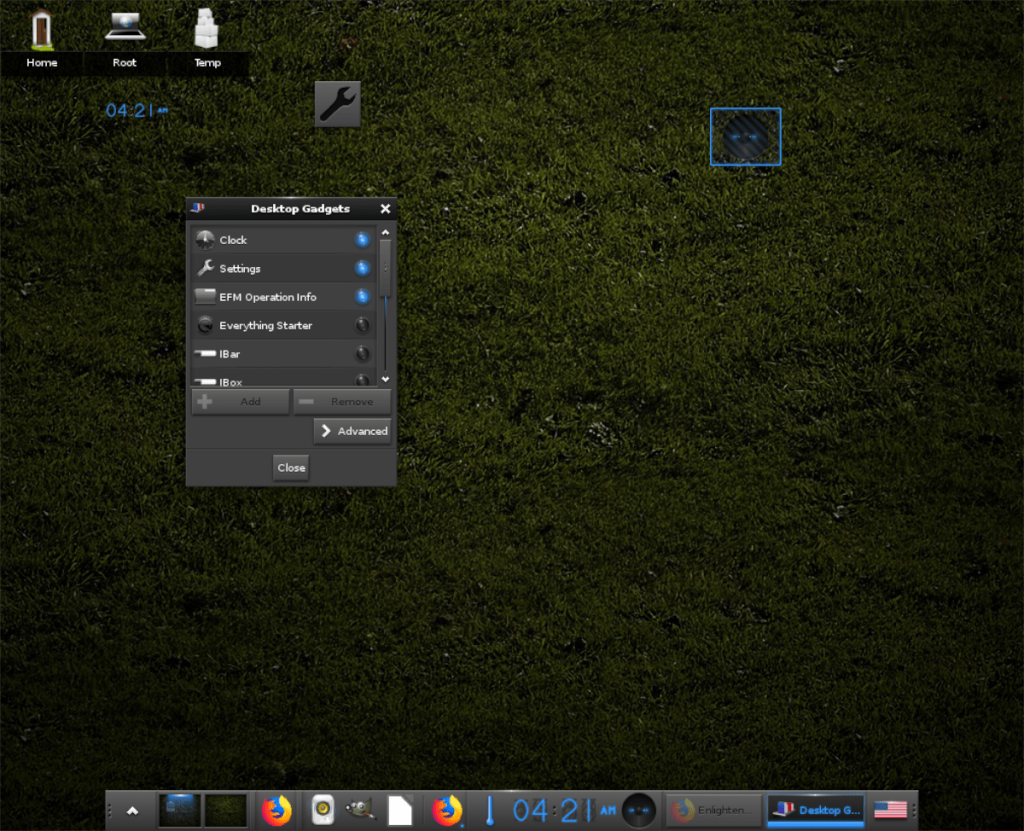
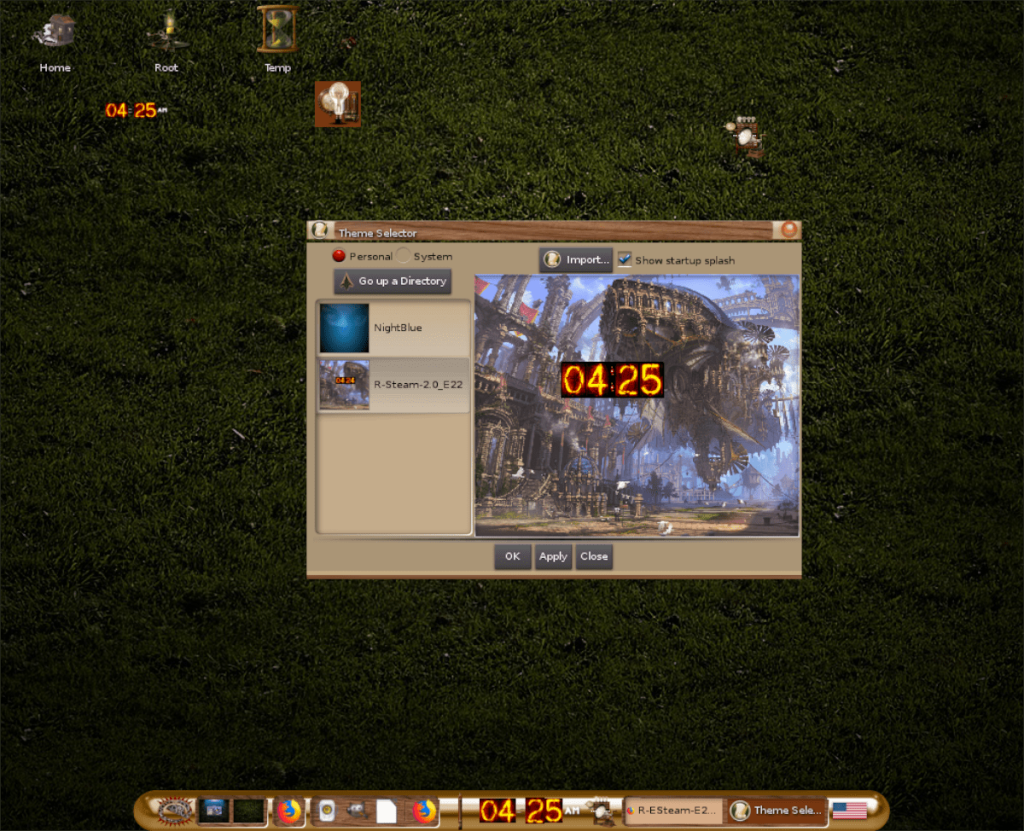
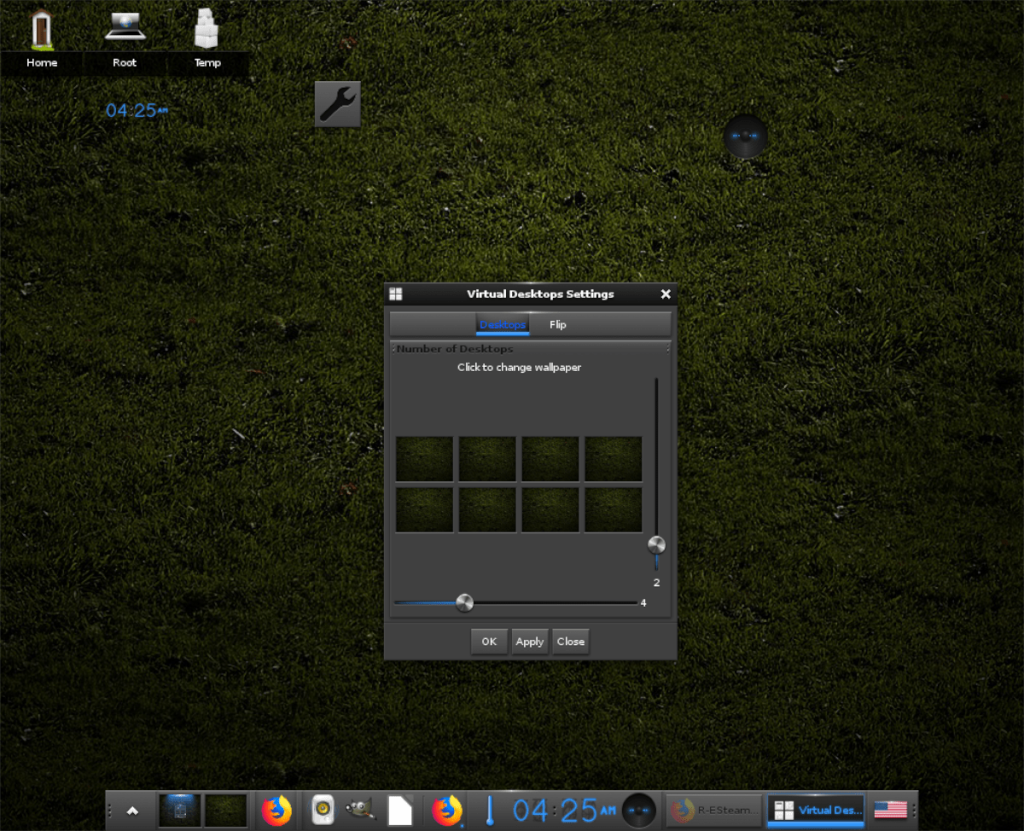





![Hoe verloren partities en harde schijfgegevens te herstellen [Handleiding] Hoe verloren partities en harde schijfgegevens te herstellen [Handleiding]](https://tips.webtech360.com/resources8/r252/image-1895-0829094700141.jpg)

