Ubuntu: map verwijderen uit Terminal of Bestandsbeheer

Probeert u een map op uw Linux-pc te verwijderen? Volg deze uitgebreide gids voor tips en trucs!
Wordt de lijst met favorieten op je Gnome Shell-bureaublad te vol? Wilt u niet door een aantal apps handmatig de favorieten verwijderen om het op te ruimen? Zo ja, dan is deze gids iets voor jou. Volg mee terwijl we je laten zien hoe je snel de favorietenlijst in Gnome Shell op Linux kunt resetten!
Opmerking: op zoek naar informatie over het resetten van Gnome Shell naar de standaardwaarden? Bekijk onze gids over dit onderwerp .
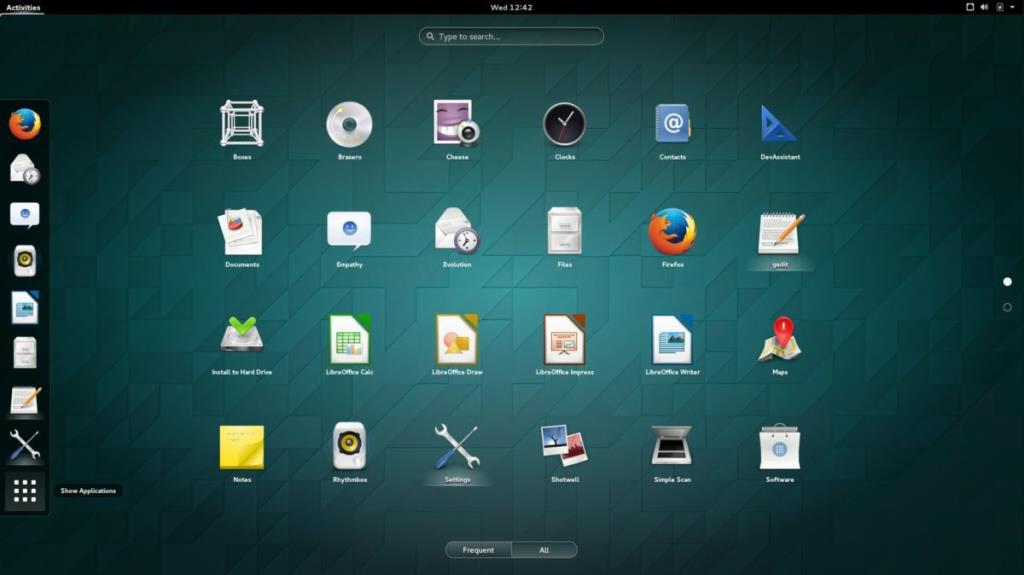
Reset favorietenlijst met de GUI
De favorietenlijst in Gnome Shell is wat je ziet in de Gnome-overzichtsmodus op het dock wanneer de Win- toets op het toetsenbord wordt ingedrukt. De favorietenlijst bevat alle apps die u aan het dock hebt toegevoegd voor snelle toegang. Als je Gnome Shell gebruikt, kan deze lijst met favorieten onoverzichtelijk en rommelig worden. Gelukkig kun je het resetten met behulp van de GUI.
De GUI-tool die u kunt gebruiken om de favorietenlijst opnieuw in te stellen, is de DCOF-editor. Het is een grafische bewerkingstool waarmee je de instellingenbestanden van de Gnome Shell-desktopomgeving kunt aanpassen en wijzigen . De Dconf-editor is echter niet vooraf geïnstalleerd op veel Linux-besturingssystemen, dus we moeten eerst demonstreren hoe u deze moet installeren.
Om de installatie van de Dconf-editor op uw Linux-pc te starten, start u een terminal op het Linux-bureaublad. Zodra het terminalvenster is geopend en klaar voor gebruik, volgt u de onderstaande installatie-instructies op de opdrachtregel die overeenkomen met het Linux-besturingssysteem dat u momenteel gebruikt.
Ubuntu
Op Ubuntu kunt u de Dconf-editor op uw computer installeren met behulp van de onderstaande Apt- installatieopdracht.
sudo apt install dconf-editor
Debian
De Dconf-editortoepassing kan eenvoudig worden ingesteld op Debian Linux door het volgende Apt-get- commando in een terminal uit te voeren.
sudo apt-get install dconf-editor
Arch Linux
Degenen op Arch Linux kunnen de Dconf-editor krijgen met behulp van de volgende Pacman- opdracht in een terminalvenster.
sudo pacman -S dconf-editor
Fedora
Als je Fedora Linux gebruikt, is de kans groot dat de Dconf-editor al is geïnstalleerd. De reden hiervoor is dat Fedora nauw samenwerkt met Gnome. Als de Dconf-editor echter niet vooraf is geïnstalleerd, kunt u deze instellen door het volgende dnf- commando in een terminalvenster uit te voeren.
sudo dnf installeer dconf-editor
OpenSUSE
Op OpenSUSE Linux kan de Dconf-editor vooraf zijn geïnstalleerd op de Gnome-versie. Als dit het geval is, hoeft u de installatie-instructies niet te volgen. Als u het echter niet op uw Linux-pc hebt ingesteld, kunt u het snel instellen door het volgende zypper- commando uit te voeren.
sudo zypper installeer dconf-editor
Zodra je de Dconf-editor op je Linux-pc hebt geïnstalleerd, start je deze door te zoeken naar "Dconf-editor" in het toepassingsmenu in Gnome. Wanneer de app is geopend, volgt u de stapsgewijze instructies hieronder om te leren hoe u uw favorietenlijst kunt wissen!
Stap 1: Bij het openen van de Dconf-editor, ziet u een melding verschijnen in het midden van het app-venster. Deze melding waarschuwt je dat knoeien met de editor dingen kan breken. Selecteer de knop "Ik zal voorzichtig zijn" om door te gaan.
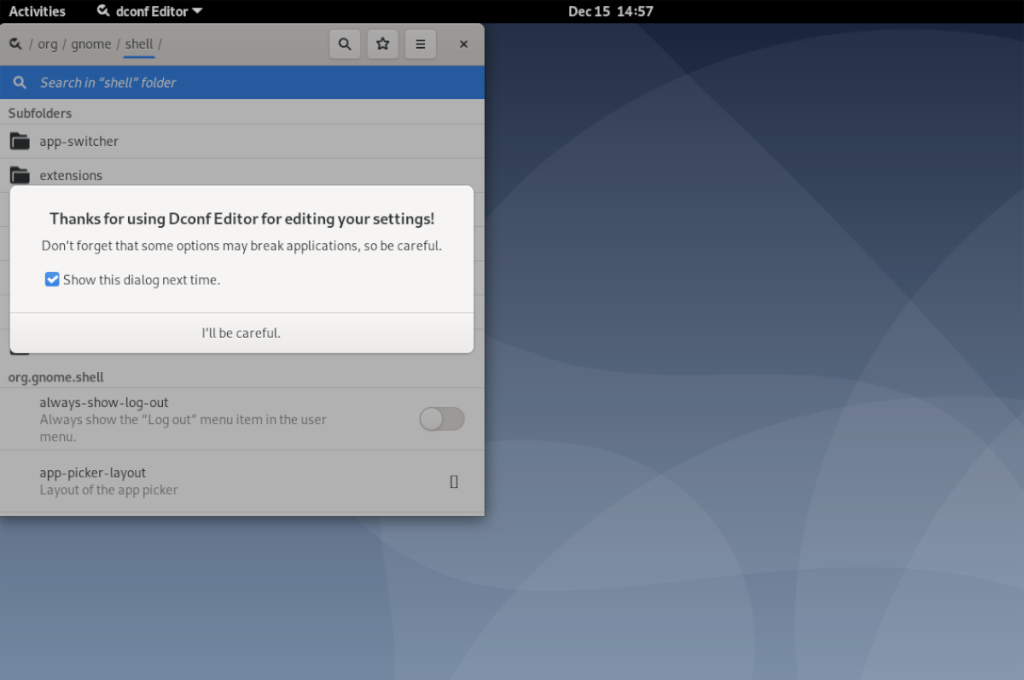
Stap 2: Bekijk de lijst met mappen in de Dconf-editor en selecteer de map "org".
Stap 3: Zoek na het selecteren van de map "org" naar de map "gnome" en klik erop.
Stap 4: Nadat u de map "gnome" hebt geselecteerd, klikt u op de map "shell" om deze te openen.
Stap 5: In de map "shell" ziet u talloze verschillende Gnome Shell-opties. Blader door en zoek naar 'favoriete apps'. Klik er vervolgens met de muis op om toegang te krijgen tot de configuratie van "favoriete apps".
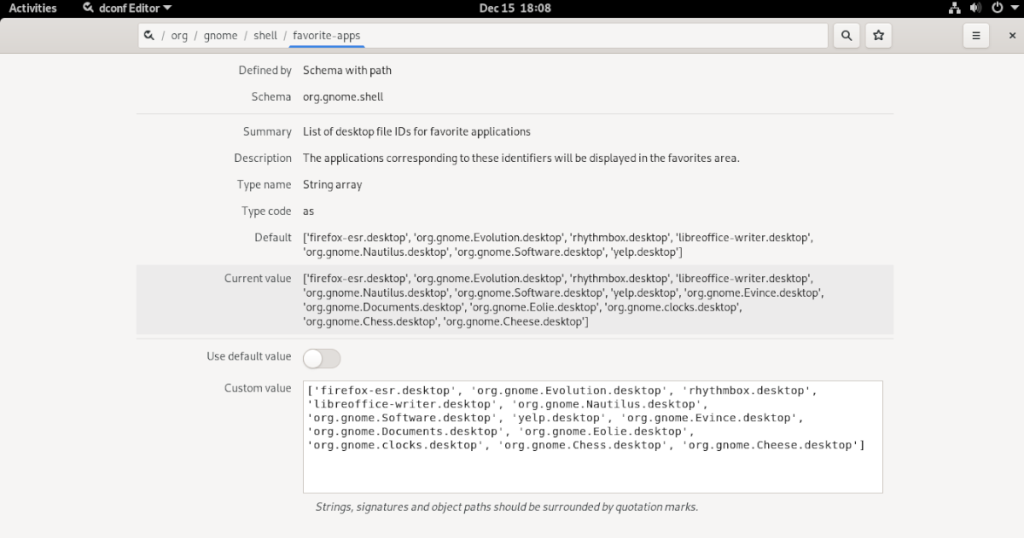
Stap 6: Blader door "favoriete-apps" naar beneden en je ziet "Aangepaste waarde". Deze waarde is gevuld met alle aangepaste favorieten die je aan het Gnome-dock hebt toegevoegd. Om het opnieuw in te stellen, klikt u op de knop "Standaardwaarde gebruiken", en het wordt teruggezet naar de standaardwaarde.
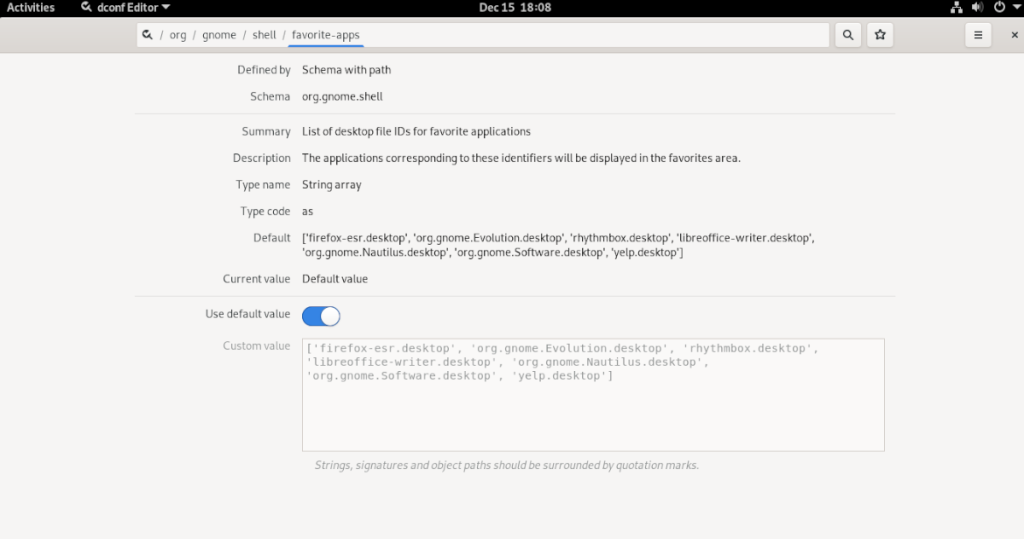
Sluit de Dconf-editor als u klaar bent!
Favorietenlijst resetten met terminal
De GUI-app is handig om de favorietenlijst in Gnome opnieuw in te stellen, en beginnende Linux-gebruikers zullen er zeker dol op zijn. De GUI is echter niet voor iedereen. Als je liever de Linux-terminal op je systeem gebruikt, wil je je Gnome Shell-favorietenlijst opnieuw kunnen instellen via de opdrachtregel.
Om het resetproces te starten, opent u een terminalvenster op het Gnome-bureaublad. Zodra het terminalvenster is geopend en klaar is voor gebruik, is het tijd om de lijst met favorieten opnieuw in te stellen met behulp van de onderstaande opdracht gsettings .
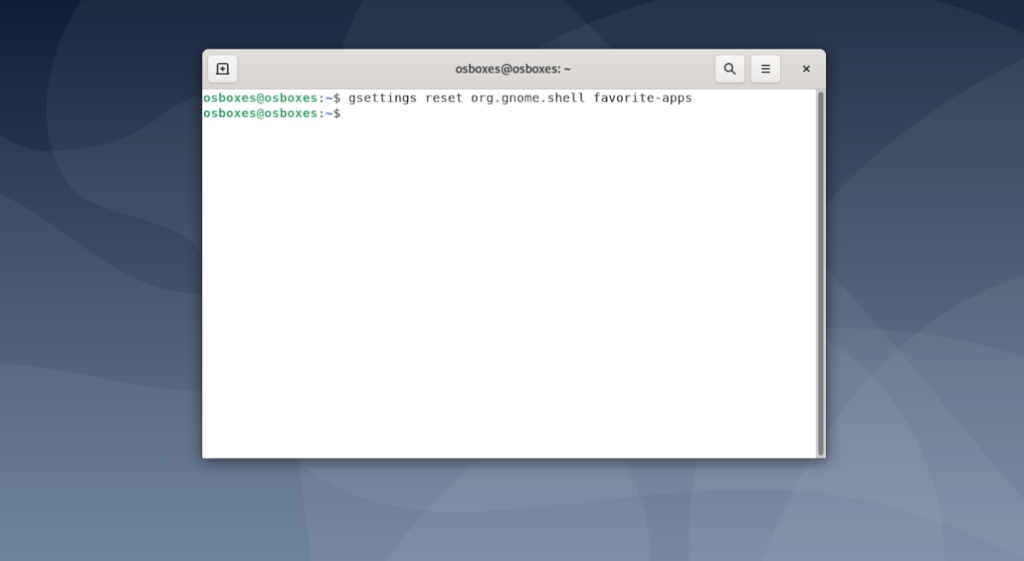
gsettings reset org.gnome.shell favoriete apps
Houd er rekening mee dat deze opdracht uw lijst met favorieten volledig uit het dock zal wissen, zonder dat u er een back-up van kunt maken. Voer deze opdracht alleen uit als u zeker weet dat u klaar bent om de favorietenbalk leeg te maken!
Probeert u een map op uw Linux-pc te verwijderen? Volg deze uitgebreide gids voor tips en trucs!
Laten we eerlijk zijn, het standaard Gnome Shell-klembord is niet erg goed. Installeer Pano om uw klembordervaring te verbeteren!
Heb je een geweldige niet-lineaire video-editor nodig voor je Linux-box? Laat Davinci Resolve 17 werken met deze gids!
Wallpaper Downloader is een gelikte Linux wallpaper-downloader en -manager. Het ondersteunt de meeste Linux-desktopomgevingen en is zeer eenvoudig te gebruiken. Deze gids
Wilt u Tuxedo OS testen door Tuxedo-computers? Leer hoe u de nieuwste versie van Tuxedo OS op uw pc kunt laten werken.
Wat is een DEB-bestand? Wat doe je ermee? Leer de vele manieren waarop u DEB-bestanden op uw Linux-pc kunt installeren.
Dying Light is een survival-horror-videogame uit 2015, ontwikkeld door Techland en uitgegeven door Warner Bros Interactive Entertainment. Het spel draait om
Neptune gebruikt de KDE Plasma 5-desktopomgeving en streeft ernaar een elegant besturingssysteem te leveren. Hier leest u hoe u Neptune Linux op uw computer installeert.
Wilt u Ubuntu's nieuwe op snap-pakketten gebaseerde desktopbesturingssysteem uitproberen? Leer hoe u het op een virtuele machine implementeert met deze handleiding.
Undertale is een 2D indie-RPG uit 2015, ontwikkeld en uitgegeven door game-ontwikkelaar Toby Fox. Deze gids behandelt het downloaden en installeren van Undertale op uw



