Google Voice Desktop-meldingsapps

Net als Google Wave heeft Google Voice wereldwijd voor behoorlijk wat ophef gezorgd. Google wil de manier waarop we communiceren veranderen en omdat het steeds populairder wordt,
Storing van de harde schijf onder Linux komt tegenwoordig veel minder vaak voor, omdat veel Linux-fans veel weten over hun harde schijven . Geen enkele hardware is echter onoverwinnelijk en ongelukken gebeuren. Om deze reden is het een goed idee om de gezondheid van uw harde schijf in de gaten te houden en preventieve maatregelen te nemen als er iets mis is .
Het controleren van de gezondheid van uw harde schijf is vrij eenvoudig met de juiste tools. In dit artikel bespreken we twee snelle manieren om harde schijven op Linux te bekijken en hun gezondheidsstatus te controleren.
1. Smartctl
Moderne harde schijven hebben "SMART". Het is een functie waarmee besturingssystemen (zoals Linux, Mac en Windows) de integriteit en gezondheid van de harde schijven kunnen controleren.
Opmerking: de snelste manier om te controleren of uw schijf over "SMART"-functies beschikt, is door deze uit uw computer te halen en de informatie op het etiket te lezen. U kunt ook het vakje aanvinken waarin het is geleverd.
Installeer Smartmontools
Onder Linux zijn er veel manieren om de SMART-status van een harde schijf te controleren. De snelste manier is echter waarschijnlijk met smartctl . Voordat we kunnen bespreken hoe we deze tool moeten gebruiken, moeten we instructies geven over hoe u de gezondheid van uw harde schijven kunt controleren met smartlctl .
Om de Smartmontools te installeren, opent u een terminal en volgt u de instructies die overeenkomen met uw Linux-distributie.
Ubuntu
sudo apt installeer smartmontools
Debian
sudo apt-get install smartmontools
Arch Linux
sudo pacman -S smartmontools
Fedora
sudo dnf installeer smartmontools
OpenSUSE
sudo zypper installeer smartmontools
Generieke Linux
Aangezien de Smartmontools-bundel met programma's een van de belangrijkste manieren is om de gezondheid van de harde schijf onder Linux te controleren, is de kans groot dat zelfs de meest onbekende distributies deze kunnen installeren. Om het te krijgen, opent u een terminalvenster, zoekt u naar "smartmontools" en installeert u het zoals u gewoonlijk programma's installeert. Het is ook mogelijk om Smartmontools (via broncode) van de officiële website te halen .
Gezondheid harde schijf – Smartctl
Smartctl is vrij eenvoudig te gebruiken. Volg deze stappen om de gezondheid van uw harde schijf ermee te controleren.
Stap 1: Open een terminal en verkrijg een rootshell met su of sudo -s .
zo -
Stap 2: Maak een lijst van de harde schijven die op uw Linux-pc zijn aangesloten met de opdracht lsblk . Houd er rekening mee dat /dev/sdX het apparaatlabel is en /dev/sdX# partitienummer betekent.
lsblk
Stap 3: Bekijk uw rittenlijst en zoek de rit die u wilt controleren. Zodra je het hebt gevonden, markeer je het met de muis en noteer je het.
Stap 4: Gebruik in de terminal de opdracht smartctl om de SMART-status van uw apparaat af te drukken. Zorg ervoor dat u de "X" wijzigt met de labelnaam van uw schijf.
smartctl -a /dev/sdX
Bekijk de uitvoer en bepaal de status van uw schijf. Zorg ervoor dat u dit proces herhaalt als u meerdere harde schijven heeft.
Wilt u het smartctl-stationrapport voor later bewaren? Pijp het naar een bestand met de onderstaande opdracht!
smartctl -a /dev/sdX >> /home/gebruikersnaam/Documents/drive-report.txt
Gnome-schijven
Als je geen grote fan bent van de terminal, maar toch de gezondheid van je harde schijf op Linux moet controleren, overweeg dan om Gnome Disks te gebruiken. Het bevat verschillende SMART-functies, waaronder basisgezondheidscontrole en testfuncties voor zowel draaiende schijven als SSD's.
Om Gnome Disks te bemachtigen, opent u uw toepassingsmenu, zoekt u naar "Disks" en start u het. Of, als u het niet hebt geïnstalleerd, volgt u de onderstaande instructies voor uw besturingssysteem.
Ubuntu
sudo apt install gnome-disk-utility
Debian
sudo apt-get install gnome-disk-utility
Arch Linux
sudo pacman -S gnome-disk-utility
Fedora
sudo dnf installeer gnome-disk-utility
OpenSUSE
sudo zypper installeer gnome-disk-utility
Generieke Linux
Gnome Disks is een kernonderdeel van de Gnome-desktop. Het is te vinden op alle besturingssystemen die Gnome, Gnome Shell en zijn software distribueren. Als u het op uw besturingssysteem moet installeren en het niet kunt vinden, is de broncode online beschikbaar .
Gezondheid van de harde schijf - Gnome-schijven
Start de Gnome Disk-toepassing op uw Linux-pc. Wanneer het wordt geopend, selecteert het automatisch de eerste harde schijf die op uw computer is aangesloten (meestal degene die Slot0/Slot1 gebruikt in de SATA-poort op het moederbord).
In één oogopslag is het mogelijk om SMART-informatie van de harde schijf te bekijken door te kijken naar het gedeelte "beoordeling" van Gnome Disks.
Voor een volledige uitlezing van de SMART-gegevens en de algehele gezondheid van uw harde schijf, drukt u op Ctrl + S op het toetsenbord.
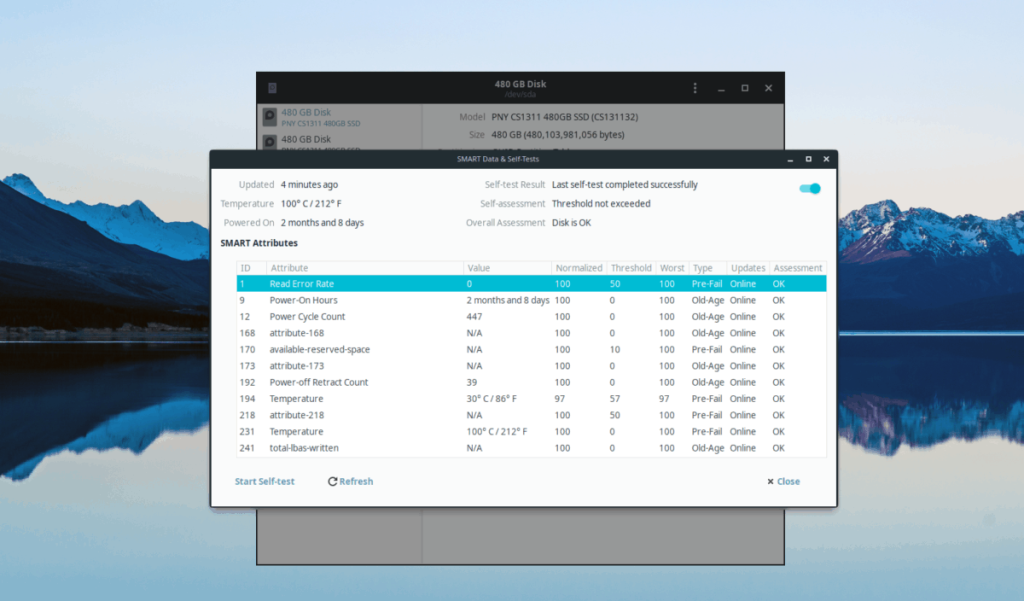
Als u op de combinatie Ctrl + S drukt, wordt een SMART-dashboard weergegeven dat (in gemakkelijk leesbare termen) alle fouten en problemen die de geselecteerde harde schijf ondervindt, afdrukt.
Tests uitvoeren
Wilt u uw rit testen? Open het SMART-dashboard in Gnome Disks en klik vervolgens op de optie "Zelftest" om basisgezondheidstests van de harde schijf uit te voeren.
Net als Google Wave heeft Google Voice wereldwijd voor behoorlijk wat ophef gezorgd. Google wil de manier waarop we communiceren veranderen en omdat het steeds populairder wordt,
Er zijn veel tools waarmee Flickr-gebruikers hun foto's in hoge kwaliteit kunnen downloaden, maar is er een manier om Flickr-favorieten te downloaden? Onlangs kwamen we
Wat is sampling? Volgens Wikipedia is het de handeling om een deel, of sample, van een geluidsopname te nemen en te hergebruiken als instrument of als instrument.
Google Sites is een dienst van Google waarmee gebruikers een website kunnen hosten op de server van Google. Er is echter één probleem: er is geen ingebouwde optie voor back-up.
Google Tasks is niet zo populair als andere Google-diensten zoals Agenda, Wave, Voice, enz., maar wordt nog steeds veel gebruikt en is een integraal onderdeel van de takenlijst van mensen.
In onze vorige handleiding over het veilig wissen van de harde schijf en verwisselbare media via Ubuntu Live en DBAN boot-cd, hebben we besproken dat Windows-gebaseerde schijven
Probeert u een map op uw Linux-pc te verwijderen? Volg deze uitgebreide gids voor tips en trucs!
Laten we eerlijk zijn, het standaard Gnome Shell-klembord is niet erg goed. Installeer Pano om uw klembordervaring te verbeteren!
Heb je een geweldige niet-lineaire video-editor nodig voor je Linux-box? Laat Davinci Resolve 17 werken met deze gids!
Wallpaper Downloader is een gelikte Linux wallpaper-downloader en -manager. Het ondersteunt de meeste Linux-desktopomgevingen en is zeer eenvoudig te gebruiken. Deze gids




![Hoe verloren partities en harde schijfgegevens te herstellen [Handleiding] Hoe verloren partities en harde schijfgegevens te herstellen [Handleiding]](https://tips.webtech360.com/resources8/r252/image-1895-0829094700141.jpg)

