Ubuntu: map verwijderen uit Terminal of Bestandsbeheer

Probeert u een map op uw Linux-pc te verwijderen? Volg deze uitgebreide gids voor tips en trucs!
De Gimp Graphics-editor is , hoewel niet perfect, een van de beste open-sourcetoepassingen die beschikbaar zijn voor Linux-gebruikers. De standaardlay-out van de app is echter behoorlijk verschrikkelijk. De werkbalken zijn in drie delen en moeilijk te gebruiken; het thema dat het standaard gebruikt, komt niet overeen met dat van uw systeem, enzovoort.
Gelukkig heeft Gimp een aanzienlijk aantal aanpassingsfuncties die Linux-gebruikers zeker zullen opwinden. In deze handleiding bespreken we dus hoe u de Gimp-interface op Linux kunt aanpassen. We laten u zien hoe u alles kunt aanpassen via de werkbalk, de pictogrammen die worden gebruikt, thema's en nog veel meer!
Verberg dokken
In Gimp zijn "docks" de items links en rechts van de werkruimte. In het linkerdok ziet u uw gereedschapskist, gevuld met verschillende grafische hulpmiddelen die u kunt gebruiken om de afbeelding waaraan u momenteel werkt te manipuleren. In het rechterdok ziet u de gebruikersinterface van de laag, penseelopties, opties voor afbeeldingspaden, texturen en nog veel meer.
Deze docks zijn erg handig bij het werken met Gimp. Het kan echter zijn dat ze van tijd tot tijd in de weg zitten en veel ruimte in beslag nemen. Als je aan een afbeelding in Gimp werkt en de docks wilt verwijderen, kun je het volgende doen.
Klik op "Windows" in de Gimp-gebruikersinterface om het "Windows" -menu weer te geven. Zoek vervolgens in het menu de "Verberg docks". en vink het vakje ernaast aan om zowel de linker als de rechter Gimp-docks onmiddellijk te verbergen.
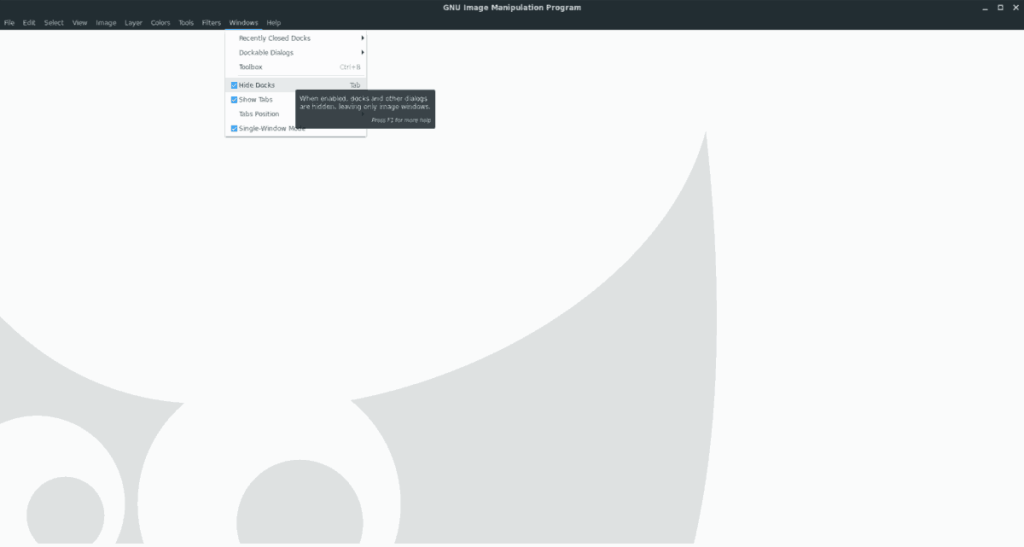
Wilt u de dokken zichtbaar maken? Ga terug naar "Windows" en schakel de knop "Verberg docks" uit of druk op Tab .
Modus met één venster
Gimp heeft al heel lang een rare gebruikersinterface waarmee het moeilijk was om mee te werken. Het linker- en rechterdock en de afbeeldingswerkruimte zweefden onafhankelijk van elkaar. Tegenwoordig wordt dat probleem in nieuwe versies opgelost met de "Single-window" -modus, die de gebruikers een ervaring geeft die vergelijkbaar is met Adobe Photoshop.
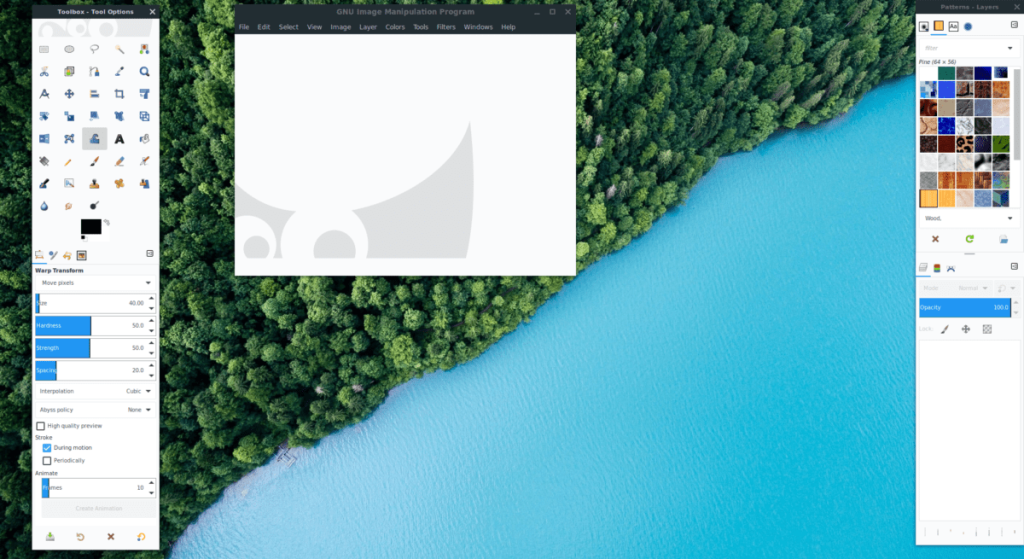
Als je nog steeds vastzit in de modus met meerdere vensters in Gimp, kun je overschakelen naar de modus voor één venster door op het menu "Windows" te klikken en vervolgens het vakje naast "Modus met één venster" aan te vinken.
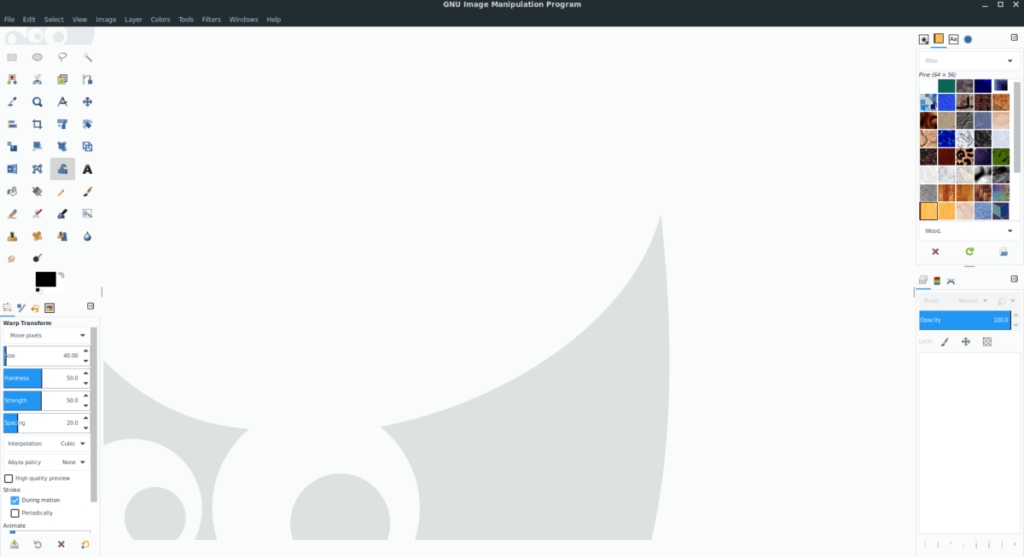
Wilt u de Single-window-modus in Gimp verlaten? Ga terug naar "Windows" en schakel het selectievakje naast "Modus met één venster" uit.
Tabpositie
De standaard tabpositie in de Gimp-applicatie staat bovenaan. Voor de meeste gebruikers werkt dit prima. Als u echter om welke reden dan ook geen fan bent van de positionering, kunt u deze met de app aanpassen en wijzigen waar u maar wilt.
Ga als volgt te werk om de positie van de tabbladen in Gimp te wijzigen. Open eerst het menu "Windows". Zoek vervolgens in het menu "Windows" naar een submenu met het label "Tabpositie".
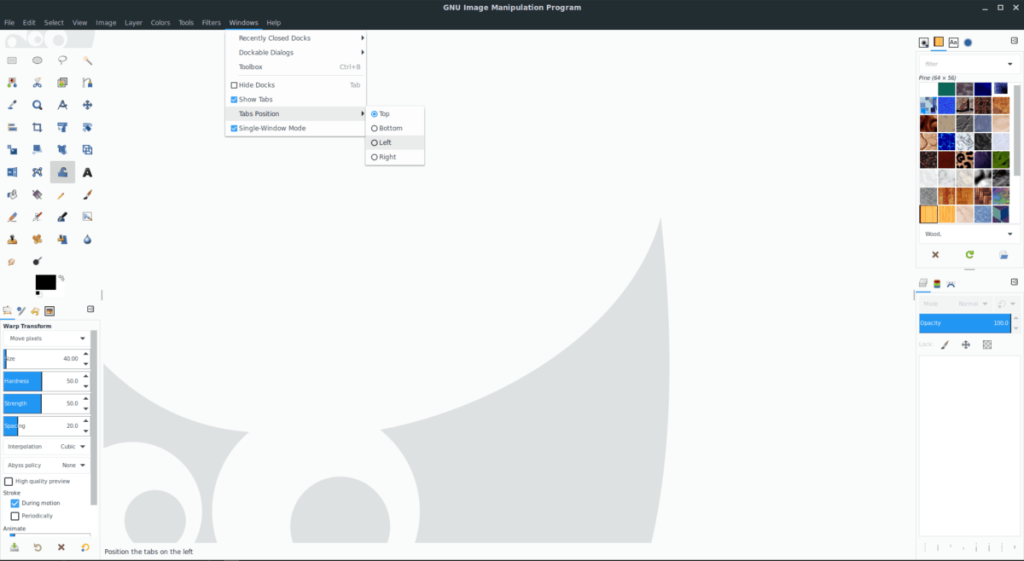
In het menu "Tabpositie" ziet u verschillende keuzes voor waar u wilt dat de Gimp-app tabbladen weergeeft (boven, onder, links, rechts). Selecteer een van de opties in de lijst om direct van tabpositie te wisselen.
Toolbox-items
De toolbox-items van de Gimp-toepassing kunnen worden aangepast om meer (of minder) tools beschikbaar te hebben voor gebruik. Ga als volgt te werk om de Gimp-toolbox aan te passen.
Klik eerst op de knop "Bewerken" bovenaan Gimp en open het menu Bewerken. Zoek vervolgens naar de knop "Voorkeuren" en klik erop om het voorkeurengebied van Gimp te openen.
Zoek in het voorkeurenvenster van Gimp het gedeelte "Interface". Zoek er dan onder naar "Toolbox" en klik erop om toegang te krijgen tot de toolbox-instellingen van Gimp.
Bekijk in de toolbox-instellingen de lijst met tools die zijn ingeschakeld in Gimp. Klik op de oogknop om tools in de toolbox in of uit te schakelen.
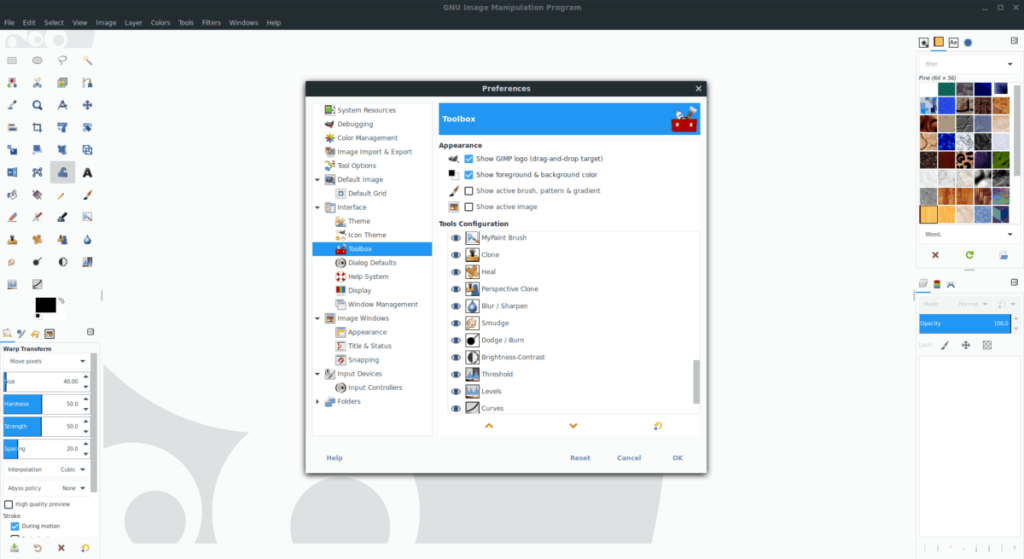
Wanneer u klaar bent met het toevoegen/verwijderen van tools aan de Gimp-toolbox, klikt u op de knop "OK" om de wijzigingen op te slaan.
Gimp-pictogramstijl
De standaard pictogramstijl van Gimp is eerlijk gezegd een doorn in het oog. Gelukkig zijn de pictogrammen in de app zeer aanpasbaar en is het mogelijk om de standaardinstellingen voor andere te wijzigen.
Om de pictogramstijl van Gimp aan te passen, begint u door op "Bewerken" te klikken om het bewerkingsmenu te openen. Kijk vervolgens door het menu en selecteer "Voorkeuren" om het voorkeurengebied van Gimp te openen.
Zoek in het voorkeurengebied van Gimp naar de kolom "Interface". Klik vervolgens op "Icoonthema" om toegang te krijgen tot de Gimp-pictograminstellingen.
In de pictograminstellingen van Gimp ziet u 4 verschillende pictogramthema's waaruit u kunt kiezen. Deze pictogrammen zijn 'Kleur', 'Verouderd', 'Symbolisch' en 'Symbolisch omgekeerd'. Kies het thema dat het beste bij uw behoeften past.
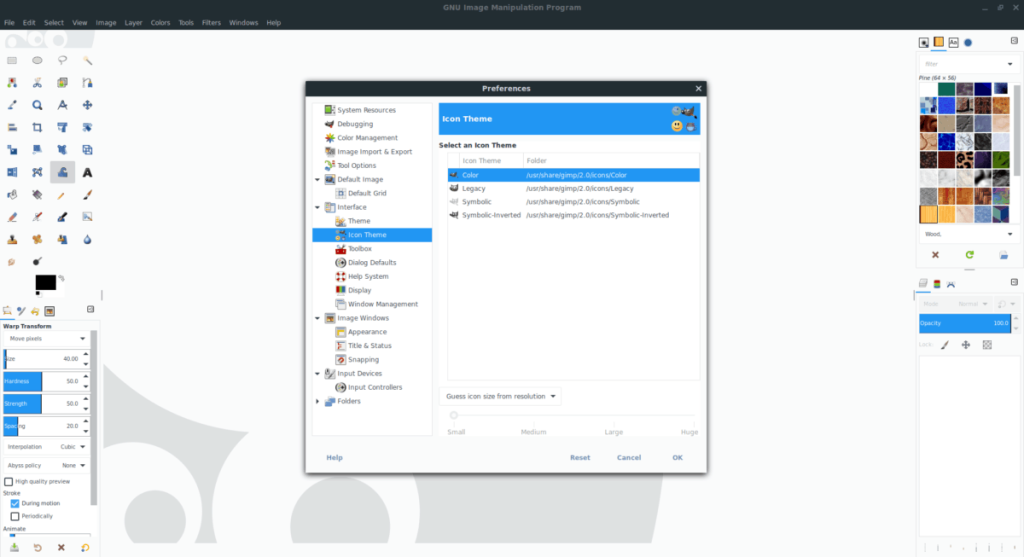
Wanneer u uw favoriete Gimp-pictogramthema heeft ingesteld, klikt u op "OK" om de wijzigingen op te slaan.
Gimp-stijl gebruikersinterface
Als je geen fan bent van de Gimp-gebruikersinterface, zul je blij zijn te weten dat je deze kunt aanpassen met verschillende thema's. Ga als volgt te werk om de stijl van de gebruikersinterface van Gimp aan te passen.
Klik eerst op "Bewerken" om het menu Bewerken te openen. Kijk vervolgens door het menu voor "Voorkeuren" en klik erop om toegang te krijgen tot het voorkeurengebied van Gimp.
Zoek in het Gimp-voorkeurengebied "Interface" en klik erop om toegang te krijgen tot de interface-instellingen van Gimp. Klik vervolgens onder "Interface" op de optie "Thema" om toegang te krijgen tot het themagebied.
Binnen het themagebied krijgt u 4 verschillende Gimp-stijlen te zien. Deze stijlen zijn "Donker", "Grijs", "Licht" en "Systeem". Selecteer het thema dat je het leukst vindt.
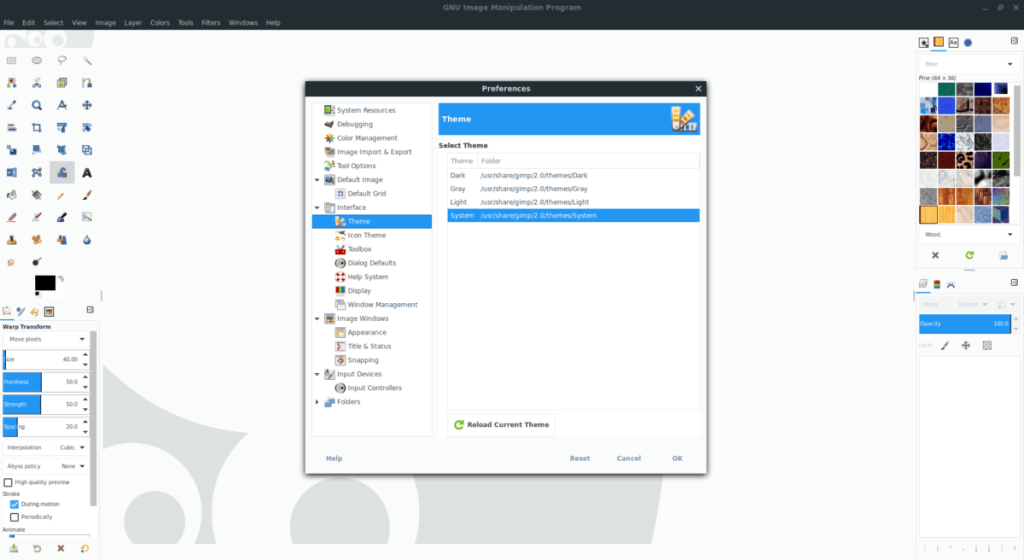
Nadat u het thema van uw voorkeur hebt geselecteerd, klikt u op "OK" om Gimp onmiddellijk over te schakelen naar het nieuwe thema.
Probeert u een map op uw Linux-pc te verwijderen? Volg deze uitgebreide gids voor tips en trucs!
Laten we eerlijk zijn, het standaard Gnome Shell-klembord is niet erg goed. Installeer Pano om uw klembordervaring te verbeteren!
Heb je een geweldige niet-lineaire video-editor nodig voor je Linux-box? Laat Davinci Resolve 17 werken met deze gids!
Wallpaper Downloader is een gelikte Linux wallpaper-downloader en -manager. Het ondersteunt de meeste Linux-desktopomgevingen en is zeer eenvoudig te gebruiken. Deze gids
Wilt u Tuxedo OS testen door Tuxedo-computers? Leer hoe u de nieuwste versie van Tuxedo OS op uw pc kunt laten werken.
Wat is een DEB-bestand? Wat doe je ermee? Leer de vele manieren waarop u DEB-bestanden op uw Linux-pc kunt installeren.
Dying Light is een survival-horror-videogame uit 2015, ontwikkeld door Techland en uitgegeven door Warner Bros Interactive Entertainment. Het spel draait om
Neptune gebruikt de KDE Plasma 5-desktopomgeving en streeft ernaar een elegant besturingssysteem te leveren. Hier leest u hoe u Neptune Linux op uw computer installeert.
Wilt u Ubuntu's nieuwe op snap-pakketten gebaseerde desktopbesturingssysteem uitproberen? Leer hoe u het op een virtuele machine implementeert met deze handleiding.
Undertale is een 2D indie-RPG uit 2015, ontwikkeld en uitgegeven door game-ontwikkelaar Toby Fox. Deze gids behandelt het downloaden en installeren van Undertale op uw



