Emuleer toetsenbord- en muisklikken met Actionaz

Wilt u bepaalde taken automatisch uitvoeren? In plaats van handmatig meerdere keren op een knop te moeten klikken, zou het niet beter zijn als een applicatie...
De GitHub Atom-code-editor is een geweldige tool voor het bewerken van codes voor Linux, Mac en Windows. GitHub ontwikkelt het; het is open source en heeft een hele reeks opwindende functies voor programmeurs.
Als je enthousiast bent om de Atom-code-editor op je Linux-pc uit te proberen, maar niet zeker weet hoe je deze moet installeren, kunnen we je helpen. Hier leest u hoe u de GitHub Atom-code-editor op Linux kunt laten werken!
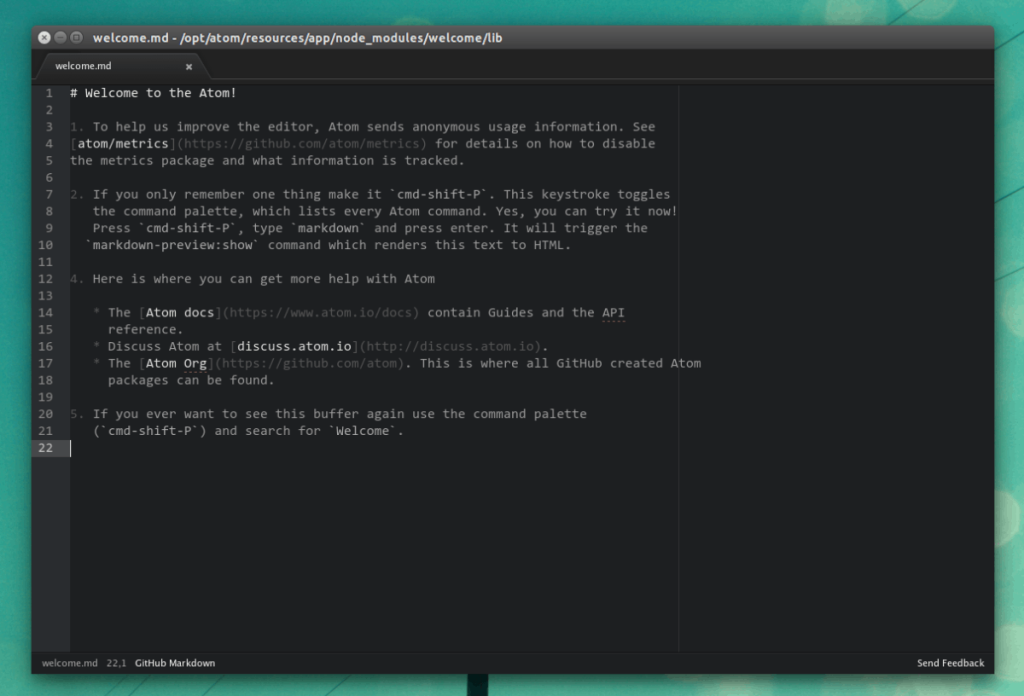
Op de Atom-codepagina ziet u geen verwijzingen naar pakketkoppelingen voor Ubuntu of Debian. Het ontbreken van downloadlinks voor Linux-distributies is begrijpelijk, aangezien Atom een open codeproject is dat is gericht op ontwikkelaars (die allemaal weten hoe programmacode moet worden gecompileerd).
Als u een ontwikkelaar bent die liever downloadt en installeert op Ubuntu of Debian in plaats van de broncode te gebruiken, zult u blij zijn te weten dat er een Atom DEB-pakket beschikbaar is om te downloaden op de releasepagina van het project.
Pak het DEB-pakket hier van de releasepagina . U kunt ook de onderstaande wget- opdracht gebruiken om deze rechtstreeks naar uw map "Downloads" te downloaden.
wget https://github.com/atom/atom/releases/download/v1.35.1/atom-amd64.deb -P ~/Downloads
Nu het Atom DEB-pakket klaar is met downloaden naar uw Ubuntu- of Debian Linux-pc, kan de installatie beginnen. Gebruik om te beginnen de CD- opdracht om de terminalsessie van de homedirectory (~/) naar de map "Downloads" te verplaatsen.
cd ~/Downloads
Start de pakketinstallatie met behulp van de opdracht dpkg .
sudo dpkg -i atom-amd64.deb
Nadat u de opdracht dpkg hebt uitgevoerd, ziet u enkele fouten verschijnen. Geen zorgen! Deze fouten betekenen niet dat uw Ubuntu- of Debian-pc een systeemfout ondervindt. De fouten op het scherm geven aan dat sommige afhankelijkheden niet konden worden geïnstalleerd tijdens de installatie van Atom. Ze kunnen eenvoudig worden gecorrigeerd met de opdracht apt install .
sudo apt install -f
Als u de bovenstaande opdracht uitvoert, worden automatisch alle afhankelijkheden geïnstalleerd en gecorrigeerd die de Atom nodig heeft om correct te werken op Ubuntu of Debian. Wanneer het apt install- commando is voltooid, is het programma klaar voor gebruik!
Atom is beschikbaar voor Arch Linux via de Arch Linux User Repository . Om met de AUR te werken, moet je de Base-devel- en Git-pakketten installeren met het volgende Pacman- commando.
sudo pacman -S base-devel git
Ervan uitgaande dat Base-devel en Git met succes zijn ingesteld op uw Arch Linux-pc, kunnen we doorgaan met het installeren van de Atom-app via de AUR.
Als je met AUR-pakketten te maken hebt, is het meestal het beste om de broncode naar beneden te halen en elk van de items met de hand te bouwen. Helaas heeft Atom heel veel afhankelijkheden en het bouwen van elk ervan, hoewel het belonen veel tijd kost. Dus in plaats daarvan zullen we de Trizen AUR-helper installeren om de zaken veel beter beheersbaar te maken.
Om Trizen te krijgen, trek je de code met git clone .
git clone https://github.com/trizen/trizen
Verplaats de terminal naar de Trizen-codemap met cd en installeer deze met makepkg.
cd trizen makepkg -sri
Wanneer de Trizen AUR-helper klaar is met instellen, gebruik hem dan om het nieuwste Atom-codepakket naar beneden te halen en te installeren.
trizen -S atom-editor-git
Net als Ubuntu en Debian hebben Fedora en OpenSUSE ook een downloadbaar pakket beschikbaar dat verborgen is op de Atom Release-pagina. Om het op je Fedora of SUSE PC te krijgen, klik hier en download "atom.x86_64.rpm". U kunt ook de opdracht wget in een terminalvenster gebruiken.
wget https://github.com/atom/atom/releases/download/v1.35.1/atom.x86_64.rpm -P ~/Downloads
Zodra het RPM-pakket klaar is met downloaden, is het installatieproces voor Fedora en OpenSUSE klaar om te starten. Het eerste dat u hoeft te doen, is de opdracht CD gebruiken om de opdrachtregelsessie van de basismap (~) naar "Downloads" te verplaatsen.
cd ~/Downloads
Nu de terminal naar de map "Downloads" is verplaatst, is het mogelijk om het RPM-bestand op uw systeem te installeren. Volg de onderstaande instructies die overeenkomen met uw besturingssysteem.
Fedora Linux
sudo dnf installeer atom.x86_64.rpm -y
OpenSUSE
sudo zypper installeer atom.x86_64.rpm
Atom staat in de Snap-winkel! Dit betekent dat als je een Linux-besturingssysteem gebruikt dat Snap-pakketondersteuning heeft, je snel en gemakkelijk de nieuwste release van de Atom-code-editor kunt pakken met weinig moeite.
Open een terminalvenster om de installatie te starten. Ga dan naar onze handleiding over het instellen van Snapd op uw systeem, zodat het mogelijk is om Snaps op uw Linux-besturingssysteem uit te voeren.
Nadat je Snapd op je Linux-pc hebt geconfigureerd, gebruik je de opdracht snap install om de nieuwste release van de Atom-code-editor te pakken.
sudo snap atoom installeren
Steeds meer mainstream applicaties vinden hun weg naar de Flathub app store in de vorm van Flatpak pakketten. De Atom-code-editor is niet anders en is er al een tijdje.
Als je een fan bent van Flatpaks en de Flatpak-release van de Atom-code-editor wilt gebruiken, ga dan naar onze gids om te leren hoe je de Flatpak-runtime op je systeem instelt . Gebruik vervolgens de onderstaande opdrachten om Atom te installeren.
flatpak remote-add --if-not-exists flathub https://flathub.org/repo/flathub.flatpakrepo sudo flatpak installeer flathub io.atom.Atom -y
Wilt u bepaalde taken automatisch uitvoeren? In plaats van handmatig meerdere keren op een knop te moeten klikken, zou het niet beter zijn als een applicatie...
iDownloade is een platformonafhankelijke tool waarmee gebruikers DRM-vrije content kunnen downloaden van de iPlayer-service van de BBC. Het kan zowel video's in .mov-formaat downloaden.
We hebben de functies van Outlook 2010 uitgebreid besproken, maar aangezien het pas in juni 2010 uitkomt, is het tijd om Thunderbird 3 te bekijken.
Iedereen heeft wel eens een pauze nodig. Als je een interessant spel wilt spelen, probeer dan Flight Gear eens. Het is een gratis multi-platform opensource-game.
MP3 Diags is de ultieme tool om problemen met je muziekcollectie op te lossen. Het kan je mp3-bestanden correct taggen, ontbrekende albumhoezen toevoegen en VBR repareren.
Net als Google Wave heeft Google Voice wereldwijd voor behoorlijk wat ophef gezorgd. Google wil de manier waarop we communiceren veranderen en omdat het steeds populairder wordt,
Er zijn veel tools waarmee Flickr-gebruikers hun foto's in hoge kwaliteit kunnen downloaden, maar is er een manier om Flickr-favorieten te downloaden? Onlangs kwamen we
Wat is sampling? Volgens Wikipedia is het de handeling om een deel, of sample, van een geluidsopname te nemen en te hergebruiken als instrument of als instrument.
Google Sites is een dienst van Google waarmee gebruikers een website kunnen hosten op de server van Google. Er is echter één probleem: er is geen ingebouwde optie voor back-up.
Google Tasks is niet zo populair als andere Google-diensten zoals Agenda, Wave, Voice, enz., maar wordt nog steeds veel gebruikt en is een integraal onderdeel van de takenlijst van mensen.


![Download FlightGear Flight Simulator gratis [Veel plezier] Download FlightGear Flight Simulator gratis [Veel plezier]](https://tips.webtech360.com/resources8/r252/image-7634-0829093738400.jpg)





