Glances is een krachtige systeemmonitortoepassing die toegankelijk is via een webbrowser via het netwerk of op de lokale computer. Het kan alles controleren, van CPU-gebruik, beschikbaar systeemgeheugen, belasting, schijfinvoer/-uitvoer, bestandssysteemcapaciteit en nog veel meer. De app is gratis en de broncode is beschikbaar op Github.
In deze handleiding gaan we in op het instellen van de Glances-systeemmonitor op Linux. Linux is echter niet het enige besturingssysteem waarop het kan draaien. Als u een Windows-server of zelfs Mac OS gebruikt, werkt het daar ook, omdat het platformonafhankelijk is.
Glances installeren
De Glances-app is op verschillende manieren beschikbaar voor installatie voor Linux-gebruikers, zoals een zelf-installerend Bash-script, een installeerbare module van Python Pip en installatiepakketten op verschillende populaire Linux-besturingssystemen (Ubuntu, Arch Linux, Debian, Fedora, enz. .).
Om de installatie van Glances op uw Linux-besturingssysteem te starten, start u een terminalvenster door op Ctrl + Alt + T of Ctrl + Shift + T te drukken . Volg daarna de onderstaande opdrachtregelinstructies voor het besturingssysteem dat u gebruikt.
Ubuntu
De Glances-applicatie is direct beschikbaar voor installatie op Ubuntu Linux, via de "Universe"-softwarerepository. Gebruik de onderstaande Apt- opdracht om het programma op uw systeem te installeren .
sudo apt install blikken
Debian
Op Debian Linux kan het Glances-systeembewakingsprogramma worden geïnstalleerd via de "Hoofd"-softwarerepository. Om het op Debian te installeren, gebruikt u het volgende Apt-get- commando in een terminalvenster.
sudo apt-get install blikken
Arch Linux
Glances kan op Arch Linux worden geïnstalleerd via de softwarerepository "Community". Om "Community" op Arch Linux in te schakelen, opent u het Pacman-configuratiebestand in Nano met de onderstaande opdracht.
sudo nano -w /etc/pacman.conf
Blader door het configuratiebestand met de pijl-omlaag op het toetsenbord en zoek 'Community'. Verwijder vanaf daar het # -symbool ervoor, samen met alle regels er direct onder.
Nadat u de "Community"-softwarerepository in het Pacman-configuratiebestand hebt bewerkt, slaat u de bewerkingen op door op Ctrl + O te drukken en verlaat u de editor met Ctrl + X .
Wanneer het bewerken van het Pacman-configuratiebestand is voltooid, synchroniseert u Arch Linux opnieuw met de officiële servers.
sudo pacman -Syy
Met alles gesynchroniseerd, kun je de Glances-app op Arch Linux installeren met de onderstaande opdracht.
sudo pacman -S blikken
Fedora
Als je Glances op Fedora Linux wilt krijgen, is het niet nodig om RPMfusion of een andere softwarerepository van derden in te schakelen. In plaats daarvan is de app direct beschikbaar in de primaire Fedora-softwarebronnen. Voer de volgende dnf- opdracht hieronder uit om het in te stellen.
sudo dnf installatie blikken
OpenSUSE
Op OpenSUSE Linux is Glances beschikbaar voor installatie via de softwarerepository "OSS All". Gebruik de volgende Zypper- opdracht in een terminalvenster om de installatie te starten .
sudo zypper installatie blikken
Snap pakket
Glances staat in de Snap-winkel. Dus als je problemen hebt om de Glances-systeembewakingstoepassing op je distributie naar keuze te installeren, maar Snaps kunt installeren, dan is deze installatiemethode de juiste keuze.
Om Glances via de Snap Store te installeren, begint u met het inschakelen van de Snapd-runtime . Zodra de runtime is ingeschakeld, gebruikt u de onderstaande snap-installatieopdracht om de app te laten werken.
sudo snap installatie blikken
Toegang tot blikken
De Glances-toepassing is toegankelijk om uw systeem in consolemodus te bewaken door in een terminalvenster en via een webbrowser te draaien. In deze handleiding laten we u zien hoe u Glances op beide manieren kunt openen en gebruiken.
Terminal
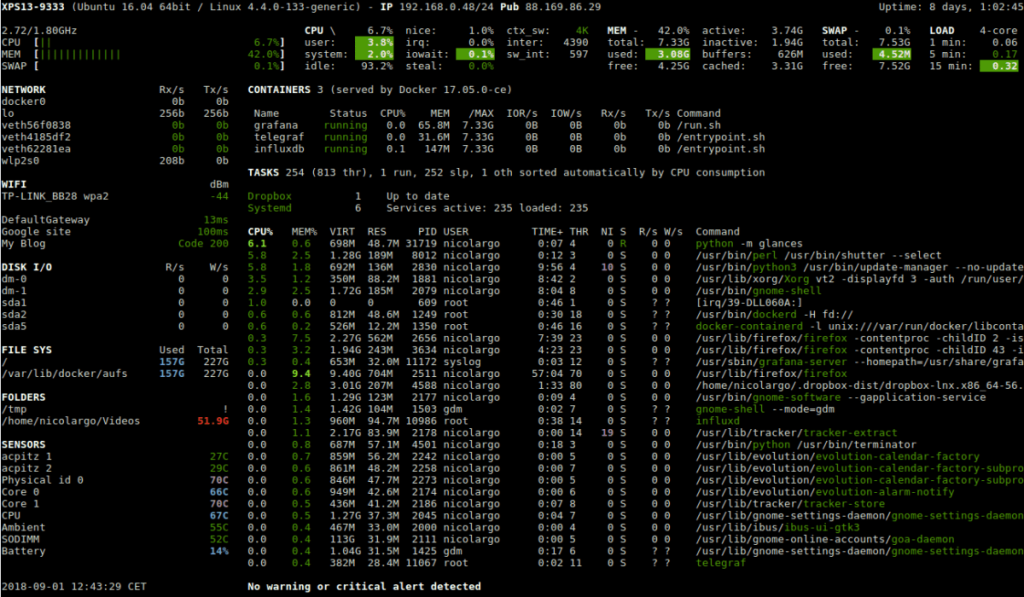
Hoewel Glances zich sterk richt op de webinterface, is het heel goed mogelijk om de systeembewakingstoepassing te bekijken vanuit het terminalvenster waarop de software wordt uitgevoerd. Om toegang te krijgen, start u een terminal met Ctrl + Alt + T of Ctrl + Alt + T . Voer vervolgens, zodra de opdrachtregel is geopend, de onderstaande opdracht uit om toegang te krijgen tot Glances.
blikken
Vanaf hier kun je veel aspecten van je Linux-server of werkstation bewaken. Het monitoringdashboard kan snel worden gesloten door op Ctrl + C op het toetsenbord te drukken .
webbrowser
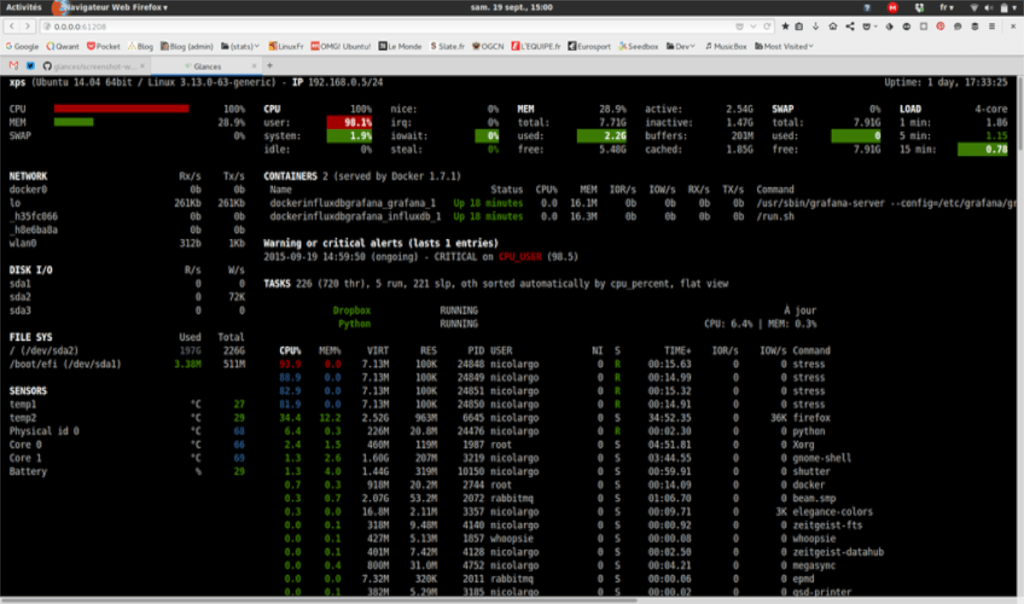
De Glances-systeemmonitor heeft een geweldige systeemmonitoringtool voor internet. Het draait als een eenvoudige webserver op poort 61208 en is toegankelijk voor iedereen met een webbrowser die op hetzelfde netwerk is aangesloten.
Om Glances op te starten in de webbrowsermodus, start u een terminalvenster met de toetsenbordcombinatie Ctrl + Alt + T of Ctrl + Shift + T . Gebruik vanaf daar de pip install- opdracht om de "fles" -module te laden.
Opmerking: je moet pip installeren om bottle te gebruiken
sudo pip install fles
Na de installatie van bottle, voer Glances uit in de webbrowsermodus. Zorg ervoor dat u het "&"-symbool aan het einde toevoegt, omdat dit vereist is, anders zal het niet mogelijk zijn om de software naar de achtergrond te sturen.
blikken -w &
Disown het proces en stuur het naar de achtergrond met disown .
verloochenen
Vanaf hier hebt u toegang tot de Glances-bewakingsinterface vanuit elke browser die op hetzelfde netwerk is aangesloten met:
hostnaam-van-linux-machine:61208
Wilt u de gebruikersinterface van de Glances-browser beëindigen? Loop:
kille blikken

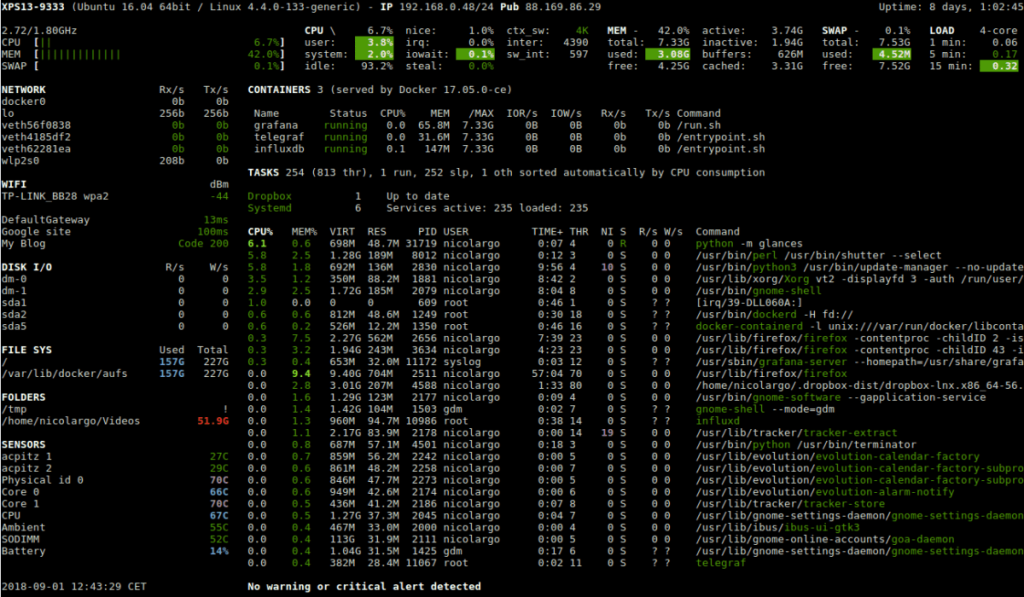
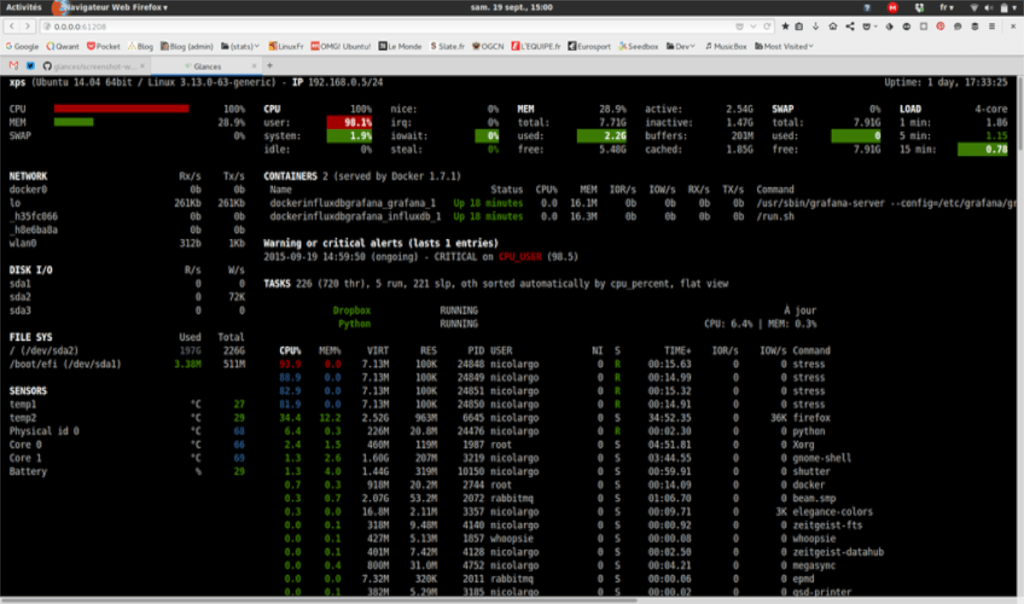





![Hoe verloren partities en harde schijfgegevens te herstellen [Handleiding] Hoe verloren partities en harde schijfgegevens te herstellen [Handleiding]](https://tips.webtech360.com/resources8/r252/image-1895-0829094700141.jpg)

