Ubuntu: map verwijderen uit Terminal of Bestandsbeheer

Probeert u een map op uw Linux-pc te verwijderen? Volg deze uitgebreide gids voor tips en trucs!
De Gparted-partitie-editor is een krachtig hulpmiddel voor Linux-gebruikers. Hiermee kunnen gebruikers nieuwe partities op de harde schijf maken , opstartvlaggen van het bestandssysteem bewerken, partities opnieuw formatteren en meer. Hier leest u hoe u de Gparted-app op Linux installeert.
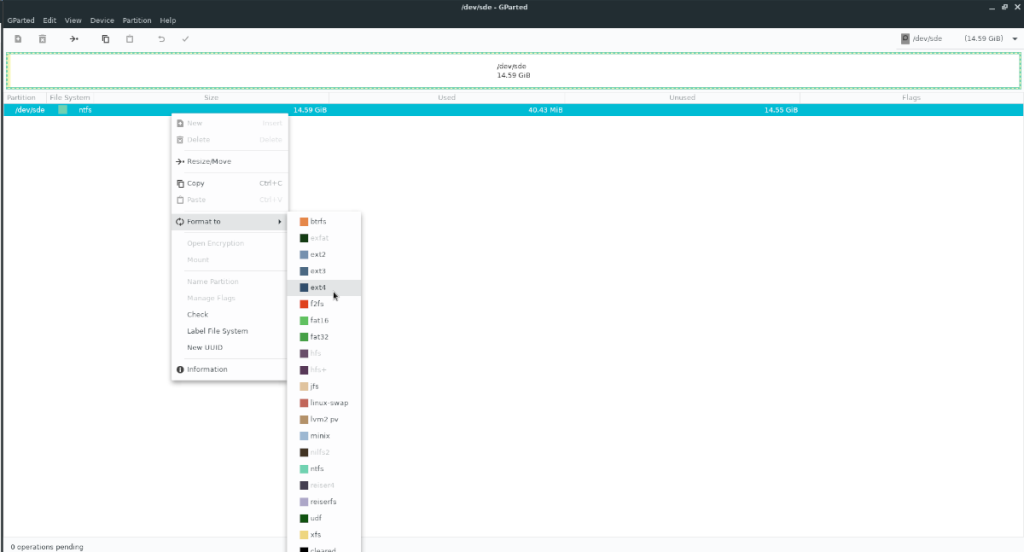
Ubuntu-installatie-instructies
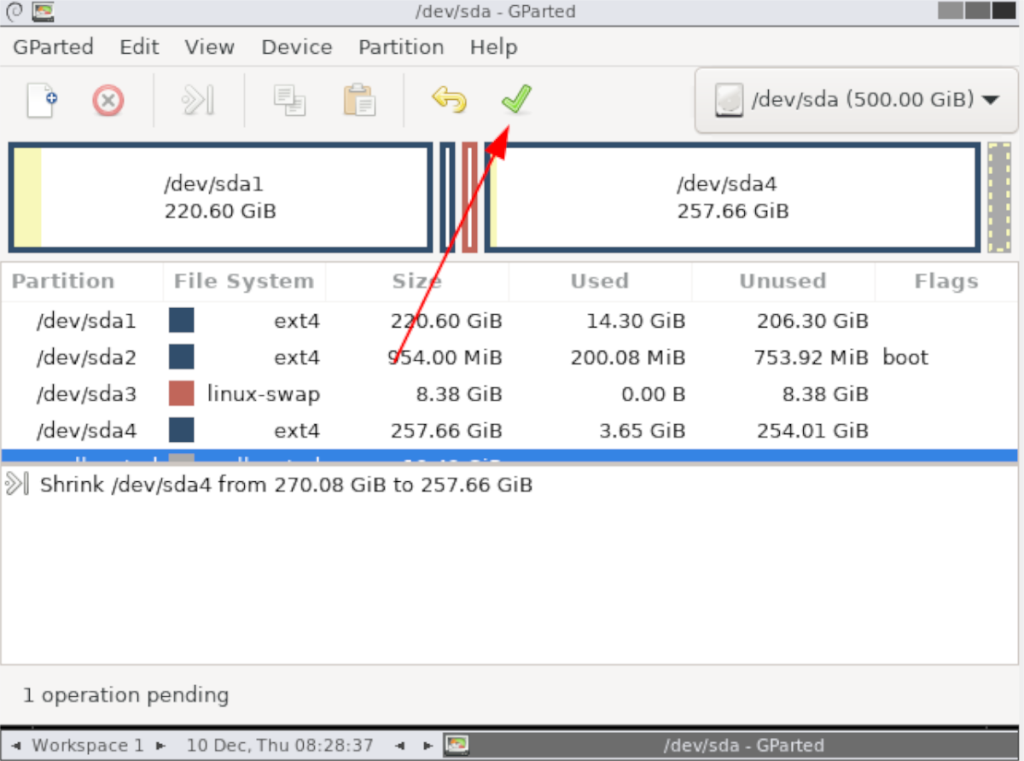
Op Ubuntu kan de Gparted-partitie-editor worden geïnstalleerd via de Apt- pakketbeheerder. Om de installatie te starten, opent u een terminalvenster door op Ctrl + Alt + T op het toetsenbord te drukken . Of zoek naar "Terminal" in het app-menu.
Zodra een terminalvenster is geopend, gebruikt u de opdracht apt install om het "gparted" -pakket op uw computer te installeren.
sudo apt install gparted
Wanneer u de bovenstaande opdracht invoert, zal de Ubuntu-pakketbeheerder om uw wachtwoord vragen . Het vraagt om een wachtwoord omdat het sudo- commando een “do as root”-commando is. Typ uw wachtwoord en druk op Enter om door te gaan.
Nadat u uw wachtwoord in het tekstvak hebt getypt, begint Ubuntu alle pakketten te verzamelen die moeten worden geïnstalleerd, samen met uw "gparted" -pakket. U wordt dan gevraagd om op de Y- toets te drukken om door te gaan. Doen.
Nadat u op Y op het toetsenbord hebt gedrukt, installeert Ubuntu Gparted. Wanneer de installatie is voltooid, sluit u het terminalvenster en zoekt u naar "Gparted" in uw app-menu om het op te starten.
Debian installatie-instructies
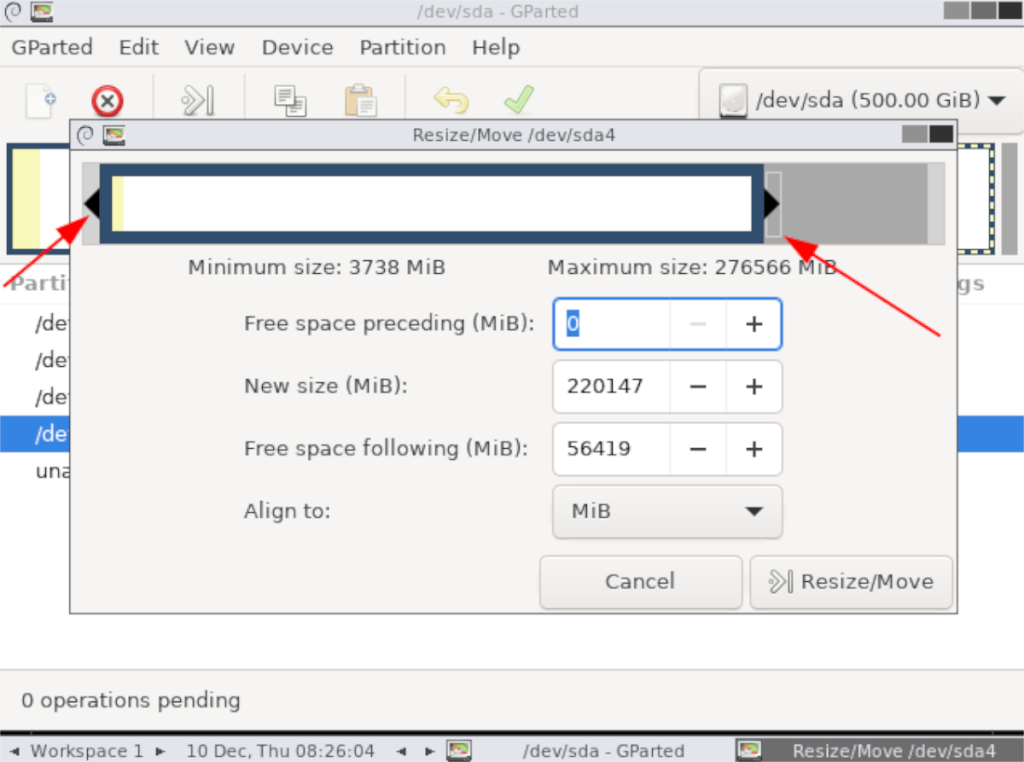
Als u een Debian Linux-gebruiker bent, kunt u Gparted op uw computer installeren via de opdracht Apt-get . Het beste van alles is dat, hoe oud uw versie van Debian ook is, u de app zeker kunt laten werken, aangezien Gparted al heel lang bestaat.
Om de installatie van Gparted op uw Debian Linux-pc te starten, opent u een terminalvenster. Om een terminalvenster op het Debian Linux-bureaublad te openen, drukt u op de Ctrl + Alt + T- knop op het toetsenbord.
Zodra het terminalvenster is geopend, gebruikt u de opdracht apt-get install om het "gparted" -pakket te installeren.
sudo apt-get install gparted
Na het invoeren van de bovenstaande opdracht, zal de Debian Linux-pakketbeheerder u vragen om uw wachtwoord in te voeren sinds de sudo- opdracht werd gebruikt. Als u Sudo nog niet op Debian hebt ingesteld, zal deze opdracht mislukken. Volg onze gids hier om het werkend te krijgen.
Als het sudo- commando succesvol is, zal Debian beginnen met het verzamelen van alle pakketten die het gaat installeren en een samenvatting weergeven. Vervolgens wordt u gevraagd op de Y- knop te drukken om door te gaan. Doen.
Door op Y op het toetsenbord te drukken , begint Debian met het installeren van Gparted. Sluit de terminal wanneer het proces is voltooid. U kunt Gparted openen via het app-menu in Debian.
Arch Linux installatie-instructies
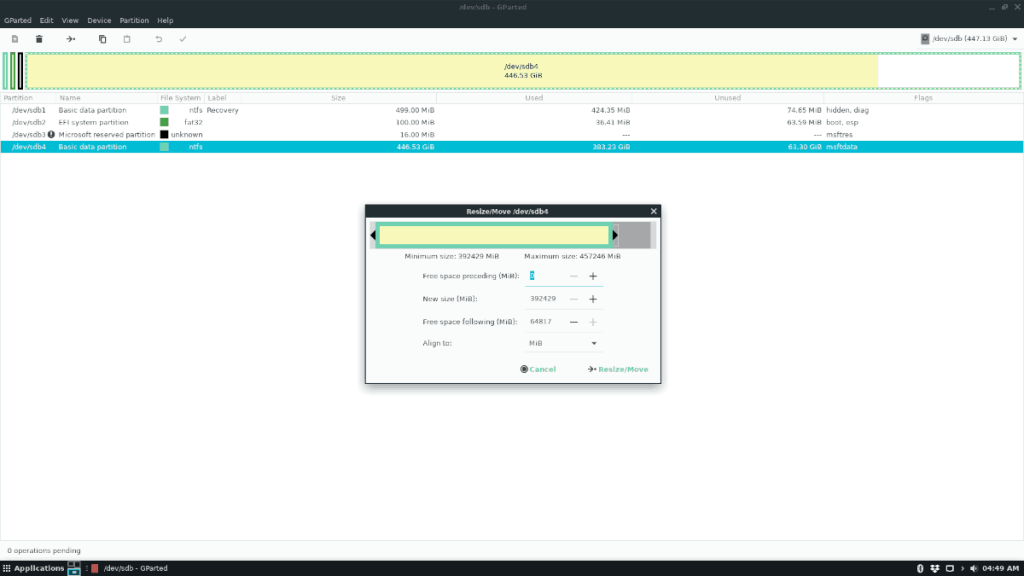
Op Arch Linux bevindt de Gparted-applicatie zich in de "Extra" softwarerepository. Om het op uw systeem te laten werken, moet u ervoor zorgen dat de "Extra" softwarerepository is ingeschakeld in het Pacman-configuratiebestand.
Nadat u de "Extra" softwarerepository op uw Arch Linux-pc hebt ingeschakeld, synchroniseert u Pacman opnieuw met de officiële softwarerepo's. Voer hiervoor het volgende pacman -Syu- commando uit.
sudo pacman -Syu
Nu Arch Linux toegang heeft tot de "Extra" softwarerepository, kan de installatie van de Gparted-toepassing beginnen. Gebruik de onderstaande pacman- opdracht om de Gparted-partitie-editor te installeren.
sudo pacman -S gparted
AUR
De Gparted-partitie-editor is niet alleen beschikbaar in de Arch Linux "Extra" -softwarerepository, maar is ook beschikbaar voor gebruikers via de AUR . De AUR komt rechtstreeks van Git en is ideaal voor gebruikers die het nieuwste en beste nodig hebben.
Om de AUR-versie van Gparted op uw systeem te laten werken, moet u eerst de Trizen AUR-helper installeren . Om dat te doen, voert u de onderstaande opdrachten uit in een terminalvenster.
sudo pacman -S git base-devel git clone https://aur.archlinux.org/trizen.git cd trizen makepkg -sri
Nadat u de Trizen-toepassing op uw Arch Linux-pc hebt geïnstalleerd, kunt u de Git-release van Gparted op uw systeem installeren door de volgende trizen -S- opdracht uit te voeren.
trizen -S gparted-git
Fedora installatie-instructies
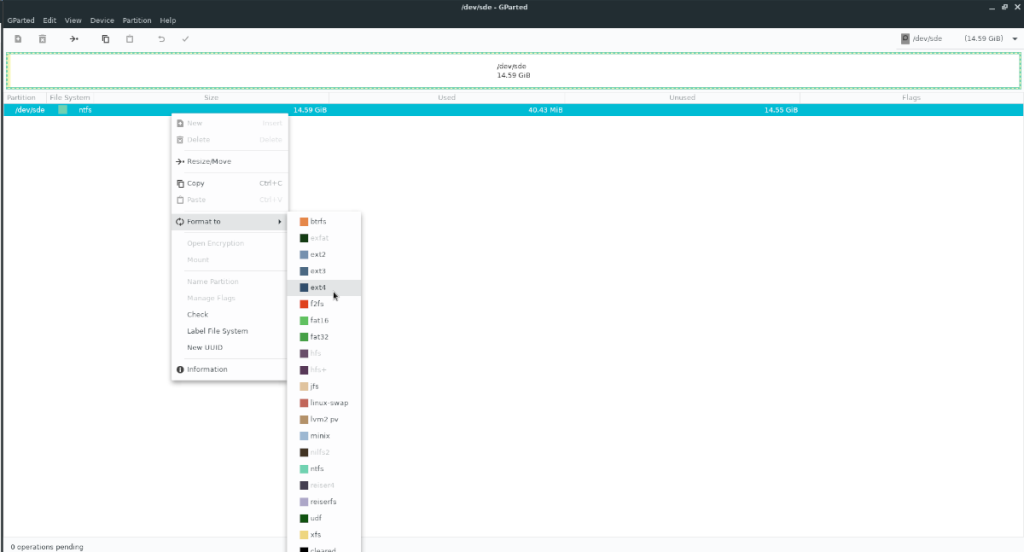
De Gparted partitie editor is beschikbaar voor alle Fedora Linux gebruikers via de hoofd Fedora software repository. Om de installatie te starten, open je een terminalvenster op het Fedora-bureaublad.
Om een terminal op het Fedora Linux bureaublad te openen, druk je op de Ctrl + Alt + T toetsenbordcombinatie. U kunt ook zoeken naar "Terminal" in het app-menu en het op die manier starten.
Zodra het terminalvenster is geopend op het Fedora Linux-bureaublad, typt u het dnf install- commando met het "gparted" -pakket.
sudo dnf installeer gparted
Na het invoeren van de bovenstaande opdracht, verzamelt de Dnf-pakketbeheerder alle afhankelijkheden die nodig zijn om Gparted en het "gparted" -pakket te installeren. U krijgt dan een overzicht van wat er moet worden geïnstalleerd.
Als je de samenvatting hebt gelezen, druk je op de Y- toets om de installatie te starten. Het zou niet lang moeten duren. Sluit de terminal wanneer de installatie is voltooid.
OpenSUSE installatie-instructies
Als je OpenSUSE Linux gebruikt en Gparted moet laten werken, kun je dit relatief snel doen, aangezien de app zich in de officiële OpenSUSE-repo's bevindt. Open een terminalvenster om de installatie te starten.
Om een terminalvenster op het OpenSUSE-bureaublad te openen, drukt u op Ctrl + Alt + T op het toetsenbord. Of zoek naar "Terminal" in het app-menu en start het op die manier.
Zodra het terminalvenster is geopend, maakt u gebruik van de zypper install- opdracht en gebruikt u deze om het "gparted" -pakket te installeren.
sudo zypper installeer gparted
Nadat u de bovenstaande opdracht hebt ingevoerd, vraagt OpenSUSE u om door te gaan. Druk op de Y- knop om te beginnen. Nadat u op Y hebt gedrukt , begint de pakketbeheerder het Gparted-pakket op uw systeem te installeren, evenals alle afhankelijkheden.
Probeert u een map op uw Linux-pc te verwijderen? Volg deze uitgebreide gids voor tips en trucs!
Laten we eerlijk zijn, het standaard Gnome Shell-klembord is niet erg goed. Installeer Pano om uw klembordervaring te verbeteren!
Heb je een geweldige niet-lineaire video-editor nodig voor je Linux-box? Laat Davinci Resolve 17 werken met deze gids!
Wallpaper Downloader is een gelikte Linux wallpaper-downloader en -manager. Het ondersteunt de meeste Linux-desktopomgevingen en is zeer eenvoudig te gebruiken. Deze gids
Wilt u Tuxedo OS testen door Tuxedo-computers? Leer hoe u de nieuwste versie van Tuxedo OS op uw pc kunt laten werken.
Wat is een DEB-bestand? Wat doe je ermee? Leer de vele manieren waarop u DEB-bestanden op uw Linux-pc kunt installeren.
Dying Light is een survival-horror-videogame uit 2015, ontwikkeld door Techland en uitgegeven door Warner Bros Interactive Entertainment. Het spel draait om
Neptune gebruikt de KDE Plasma 5-desktopomgeving en streeft ernaar een elegant besturingssysteem te leveren. Hier leest u hoe u Neptune Linux op uw computer installeert.
Wilt u Ubuntu's nieuwe op snap-pakketten gebaseerde desktopbesturingssysteem uitproberen? Leer hoe u het op een virtuele machine implementeert met deze handleiding.
Undertale is een 2D indie-RPG uit 2015, ontwikkeld en uitgegeven door game-ontwikkelaar Toby Fox. Deze gids behandelt het downloaden en installeren van Undertale op uw



