Ubuntu: map verwijderen uit Terminal of Bestandsbeheer

Probeert u een map op uw Linux-pc te verwijderen? Volg deze uitgebreide gids voor tips en trucs!
Wordt uw grafische kaart een beetje heet tijdens het gebruik van Linux? Vraag je je af wat de temperatuur is, maar kun je deze niet controleren? Als dat zo is, volg dan deze handleiding en leer hoe u uw GPU-temperatuur op Linux kunt controleren!
Lm_Sensors is een opdrachtregeltoepassing voor het detecteren van sensoren die verschillende hardwaresensoren op een systeem kan detecteren en de temperatuur in een uitlezing kan weergeven. Gewoonlijk wordt Lm_Sensors gebruikt om de CPU-temperatuur en moederbordtemperatuur te identificeren , maar de tool kan ook de temperatuur van een grafische kaart bepalen (in de meeste gevallen).
Hoewel de Lm_Sensors-applicatie handig is, is deze standaard niet ingesteld op een Linux-besturingssysteem. Dus voordat we bespreken hoe we het kunnen gebruiken om GPU-temperaturen te detecteren, moeten we demonstreren hoe we het programma moeten installeren.
Om de installatie te starten, opent u een terminalvenster door op Ctrl + Alt + T of Ctrl + Shift + T op het toetsenbord te drukken . Volg daarna de onderstaande opdrachtregelinstructies die overeenkomen met uw Linux-besturingssysteem om alles werkend te krijgen.
Gebruik de opdracht Apt om de toepassing Lm_Sensors op Ubuntu Linux te installeren .
sudo apt install lm_sensors
Op Debian kunnen gebruikers de Lm_Sensor-toepassing installeren door de opdracht Apt-get hieronder in te voeren.
sudo apt-get install lm_sensors
Als u Arch Linux gebruikt, stelt u Lm_Sensors in door de volgende Pacman- opdracht in te voeren.
sudo pacman -S lm_sensors
Op Fedora kun je de Lm_Sensors-applicatie laden door het volgende Dnf- commando in te voeren.
sudo dnf installeer lm_sensors
OpenSUSE Linux heeft de Lm_Sensors-applicatie niet in hun softwarerepository. Probeer in plaats daarvan het Fedora RPM-pakket te installeren , of installeer een andere Linux-distributie als je dit programma nodig hebt.
Nadat de Lm_Sensors-toepassing op uw Linux-pc is geïnstalleerd, moet deze worden geconfigureerd zodat deze correct kan controleren op temperaturen op het systeem. Voer de opdracht sensors-detect uit om het configuratieproces te starten .
sudo sensoren-detect
Zodra de sensor-detect- opdracht is uitgevoerd, ziet u een bericht met de tekst 'Sommige South Bridges, CPU's of geheugencontrollers bevatten ingebouwde sensoren.
Wil je ze scannen? Dit is volkomen veilig.” Typ ja in het tekstvak om door te gaan.
Na de eerste vraag wordt u een reeks vragen gesteld om Lm_Sensors te detecteren. Schrijf ja voor alle antwoorden met een vetgedrukte "JA" en nee voor alle "NEE" antwoorden.
Om de temperatuur van je GPU met lm_sensors controleren, open je een terminal venster, en schrijf het commando sensoren in de prompt. Er verschijnt een temperatuuruitlezing op het scherm.
De temperatuur van uw grafische kaart wordt vermeld onder "Adapter: PCI-adapter".
Het lezen van Lm_Sensors is best moeilijk als Linux nieuw voor je is. Als je de temperaturen van je grafische kaart onder Linux probeert te achterhalen, kun je beter Psensor installeren. Het kan temperatuuruitlezingen weergeven in een gemakkelijk te begrijpen grafische interface.
sudo apt install psensor
sudo apt-get install psensor
sudo pacman -S psensor
sudo dnf installeren https://raw.githubusercontent.com/rpmsphere/x86_64/master/p/psensor-1.2.0-5.1.x86_64.rpm
Net als Lm_Sensors is er geen manier om Psensor op OpenSUSE te installeren via traditionele softwarebronnen. Probeer de Fedora-versie te installeren , of schakel over naar een ander Linux-besturingssysteem dat Psensor beschikbaar heeft.
Met de Psensor-applicatie geïnstalleerd op uw Linux-pc, opent u het programma op uw systeem.
Binnenin de Psensor-applicatie zie je temperatuurmetingen voor verschillende apparaten op je Linux-pc. Kijk door de kolom "Sensor" voor uw grafische kaart om de temperatuur te bekijken.
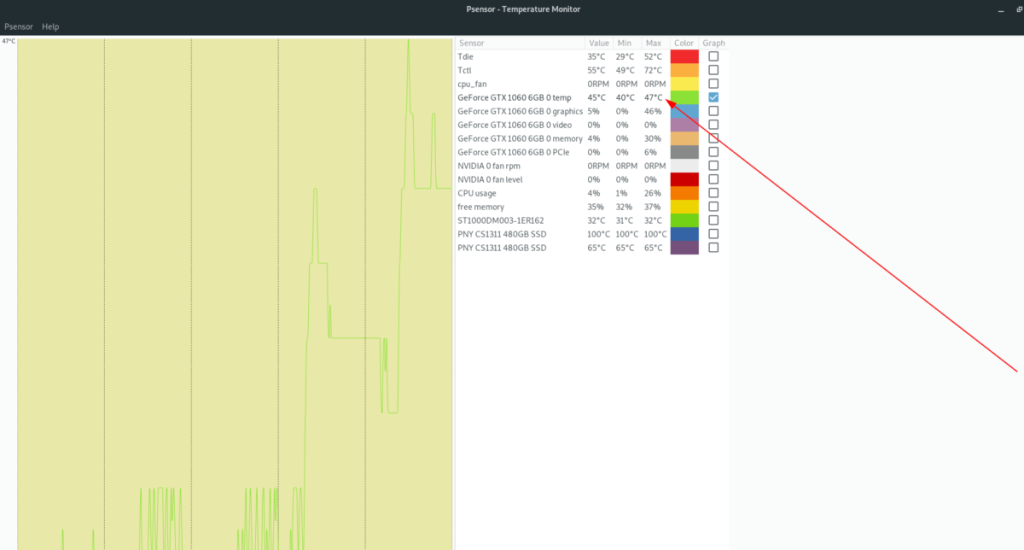
Wilt u bijhouden hoe heet uw grafische kaart in de loop van de tijd op Linux wordt? Psensor kan het! Vink het vakje aan in de kolom "Grafiek" naast uw grafische kaart om tracking in te schakelen. Leun dan achterover en bekijk de grafiek in realtime!
Degenen die een Nvidia grafische kaart hebben en de gepatenteerde Linux-driver gebruiken, hebben een ongelooflijk gemakkelijke manier om de GPU-temperatuur te controleren, aangezien de app Nvidia X Server Settings een realtime temperatuuruitlezing laat zien.
Opmerking: alle Linux-distributies die de eigen Nvidia-driver aanbieden, bieden ook de toepassing Nvidia X Server Settings aan, dus het is niet nodig om te bespreken hoe u deze moet installeren. Dat gezegd hebbende, als uw Linux-besturingssysteem het niet heeft geïnstalleerd, ga dan naar pkgs.org om te leren hoe u het op uw systeem kunt laten werken.
Het controleren van de temperatuur van een Nvidia grafische kaart met de Nvidia X Server-instellingen begint met het starten van de app. Om dit te doen, drukt u op Alt + F2 om het snelstartprogramma te openen. Schrijf vervolgens in nvidia-instellingen en druk op Enter om het te starten.
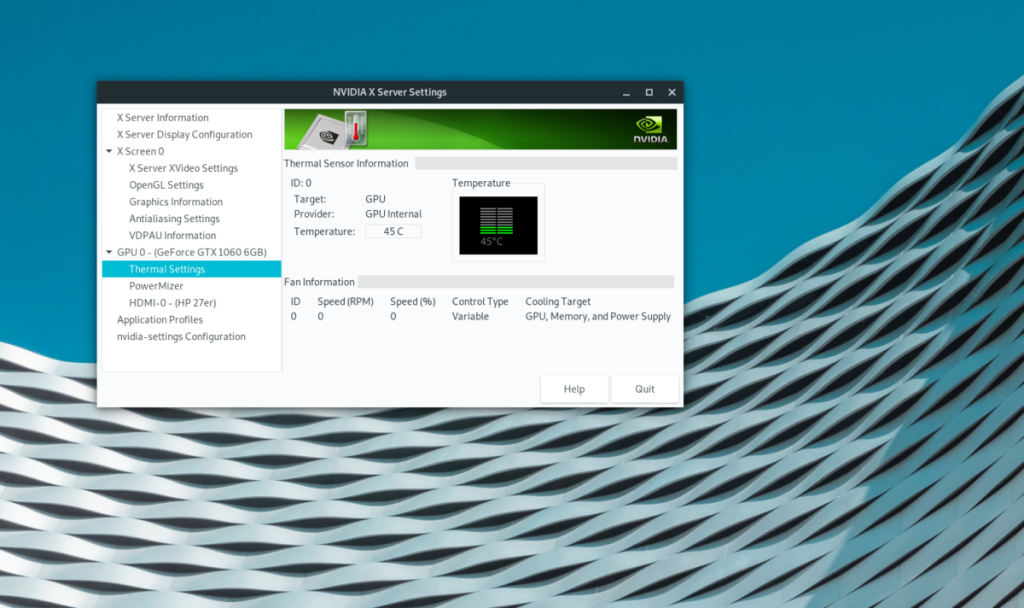
Zodra de app Nvidia X Server Settings is geopend, klikt u op 'Thermische instellingen' in de zijbalk. In dit gebied kunt u een realtime uitlezing van de temperatuur van uw Nvidia GPU zien.
Probeert u een map op uw Linux-pc te verwijderen? Volg deze uitgebreide gids voor tips en trucs!
Laten we eerlijk zijn, het standaard Gnome Shell-klembord is niet erg goed. Installeer Pano om uw klembordervaring te verbeteren!
Heb je een geweldige niet-lineaire video-editor nodig voor je Linux-box? Laat Davinci Resolve 17 werken met deze gids!
Wallpaper Downloader is een gelikte Linux wallpaper-downloader en -manager. Het ondersteunt de meeste Linux-desktopomgevingen en is zeer eenvoudig te gebruiken. Deze gids
Wilt u Tuxedo OS testen door Tuxedo-computers? Leer hoe u de nieuwste versie van Tuxedo OS op uw pc kunt laten werken.
Wat is een DEB-bestand? Wat doe je ermee? Leer de vele manieren waarop u DEB-bestanden op uw Linux-pc kunt installeren.
Dying Light is een survival-horror-videogame uit 2015, ontwikkeld door Techland en uitgegeven door Warner Bros Interactive Entertainment. Het spel draait om
Neptune gebruikt de KDE Plasma 5-desktopomgeving en streeft ernaar een elegant besturingssysteem te leveren. Hier leest u hoe u Neptune Linux op uw computer installeert.
Wilt u Ubuntu's nieuwe op snap-pakketten gebaseerde desktopbesturingssysteem uitproberen? Leer hoe u het op een virtuele machine implementeert met deze handleiding.
Undertale is een 2D indie-RPG uit 2015, ontwikkeld en uitgegeven door game-ontwikkelaar Toby Fox. Deze gids behandelt het downloaden en installeren van Undertale op uw



