Heeft uw Linux-installatie een speciale thuispartitie? Zou je hem groter of kleiner willen hebben? Dan is deze gids iets voor jou! Volg mee terwijl we u laten zien hoe u de grootte van uw thuispartitie op Linux kunt wijzigen!
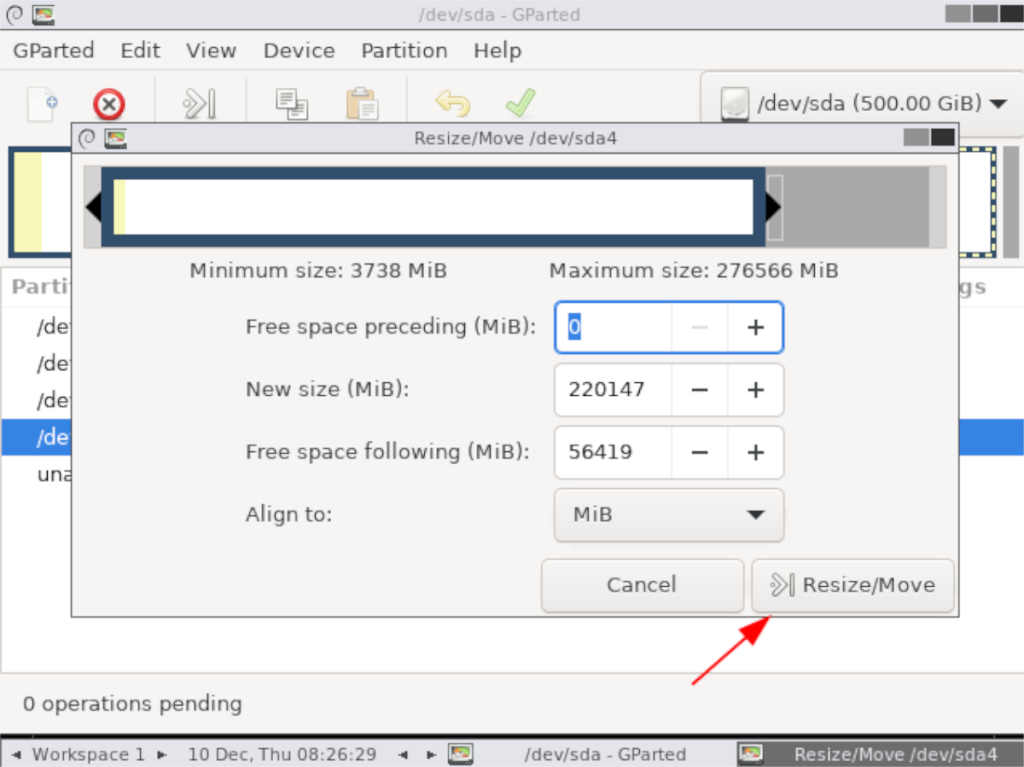
Voordat we beginnen
Deze handleiding betreft de wijziging van partities op de harde schijf op Linux. Volg deze handleiding alleen als u uw thuispartitie al kent en deze snel kunt identificeren in de Gparted-app. Als Linux nieuw voor u is, kunt u uw Linux-systeem onherstelbaar vernietigen.
De Gparted Live USB maken
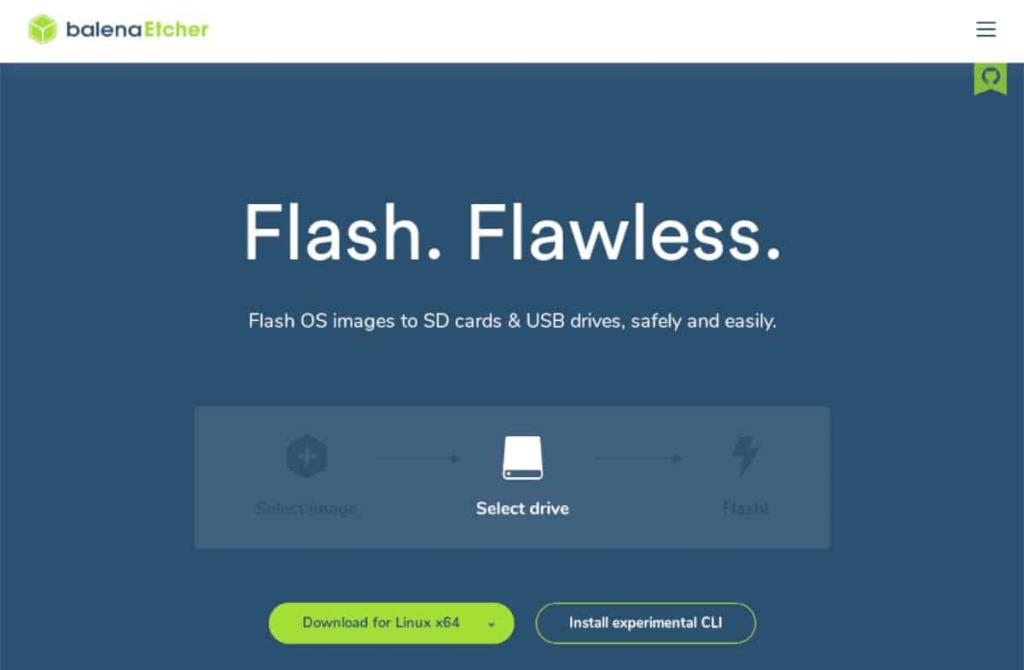
Aangezien de thuispartitie in gebruik is terwijl uw Linux-pc is ingeschakeld en aangemeld, kunt u Gparted niet op Linux installeren en de grootte van uw thuismap naar eigen inzicht wijzigen. In plaats daarvan kunt u het beste de Gparted Live ISO via USB gebruiken om dit te doen.
Het maken van de Gparted Live USB is heel eenvoudig. Om het proces te starten, steekt u een USB-stick van 1 GB (of groter) in de USB-poort van uw Linux-pc. Volg na het aansluiten van de USB de stapsgewijze instructies hieronder om de live USB te maken.
Stap 1: Eerst moet u het Gparted ISO-bestand downloaden. Het ISO-bestand bevat het live-besturingssysteem dat we naar een USB-stick zullen flashen. Ga naar de Gparted-downloadpagina en pak "gparted-live-1.1.0-8-amd64.iso".
Het downloaden duurt maar een paar seconden, zelfs op langzamere internetsystemen, aangezien de live-USB slechts een paar megabytes groot is.
Stap 2: Ga naar Etcher.io en download de nieuwste versie van de Etcher USB/SD Card Flashing-tool. Het verkrijgen van deze app is cruciaal, omdat het de gemakkelijkste manier is om een Gparted Live USB te maken.
Nadat u Etcher naar uw computer hebt gedownload, installeert u het en start u het op.
Stap 3: Zoek in Etcher de knop "Flash van bestand" en selecteer deze met de muis. Gebruik vervolgens het bestandsbrowservenster om het Gparted ISO-bestand op uw computer te selecteren dat u eerder hebt gedownload.
Zodra het ISO-bestand in Etcher is geladen, kan het knipperen beginnen.
Stap 4: Zoek de knop "Doel selecteren" en klik erop met de muis. Gebruik de gebruikersinterface van Etcher om de USB-flashdrive te selecteren die u van plan bent om het Gparted ISO-bestand te flashen.
Na het selecteren van de USB-flashdrive, stelt Etcher deze in als het knipperende apparaat.
Stap 5: Zoek de "Flash!" knop in de Etcher-app en selecteer deze om het knipperproces te starten. Het flashen duurt maar een paar minuten, omdat het Gparted ISO-bestand niet erg groot is.
Wanneer het knipperen is voltooid, start u uw Linux-pc opnieuw op met de Gparted Live USB in de USB-poort. Laad vervolgens uw BIOS en configureer het om op te starten vanaf USB om toegang te krijgen tot Gparted.
Gparted Live openen
Gparted start op in een Linux-opdrachtregel, in plaats van het bureaublad meteen te laden. Hier leest u hoe u toegang krijgt tot de live-omgeving.
Stap 1: Selecteer de optie "Gparted Live (standaardinstellingen) in Grub met de Enter- toets.
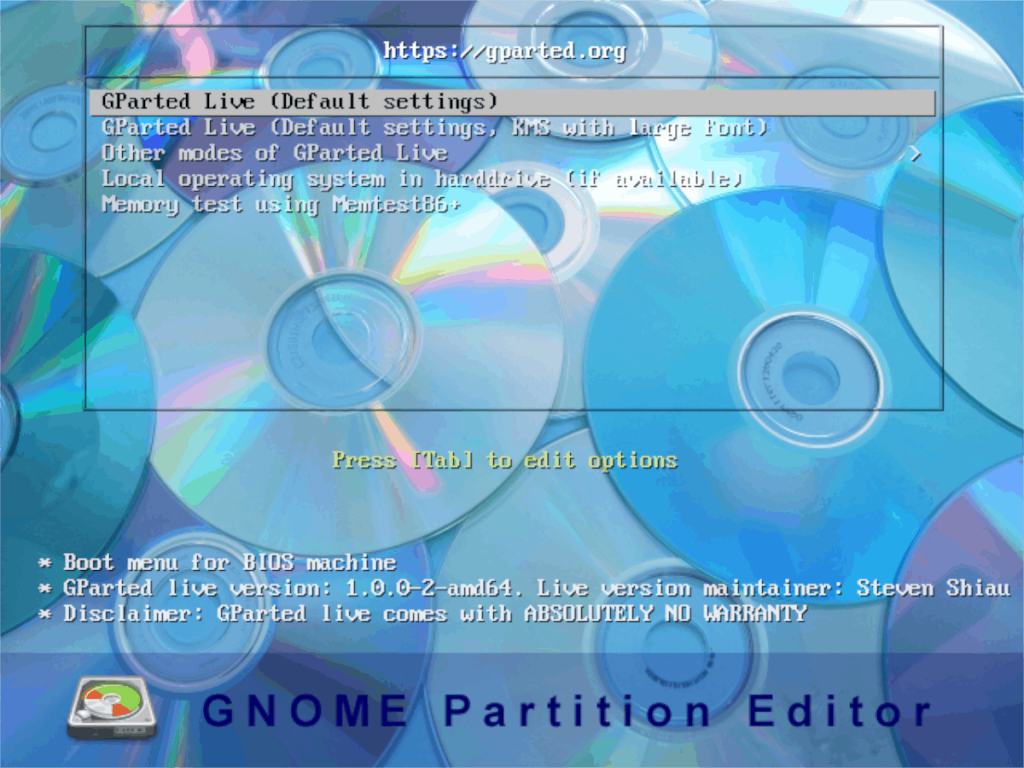
Stap 2: Selecteer de optie "Keymap niet aanraken" met de Enter- toets. Of gebruik desgewenst de beschikbare opties om een keymap te selecteren.
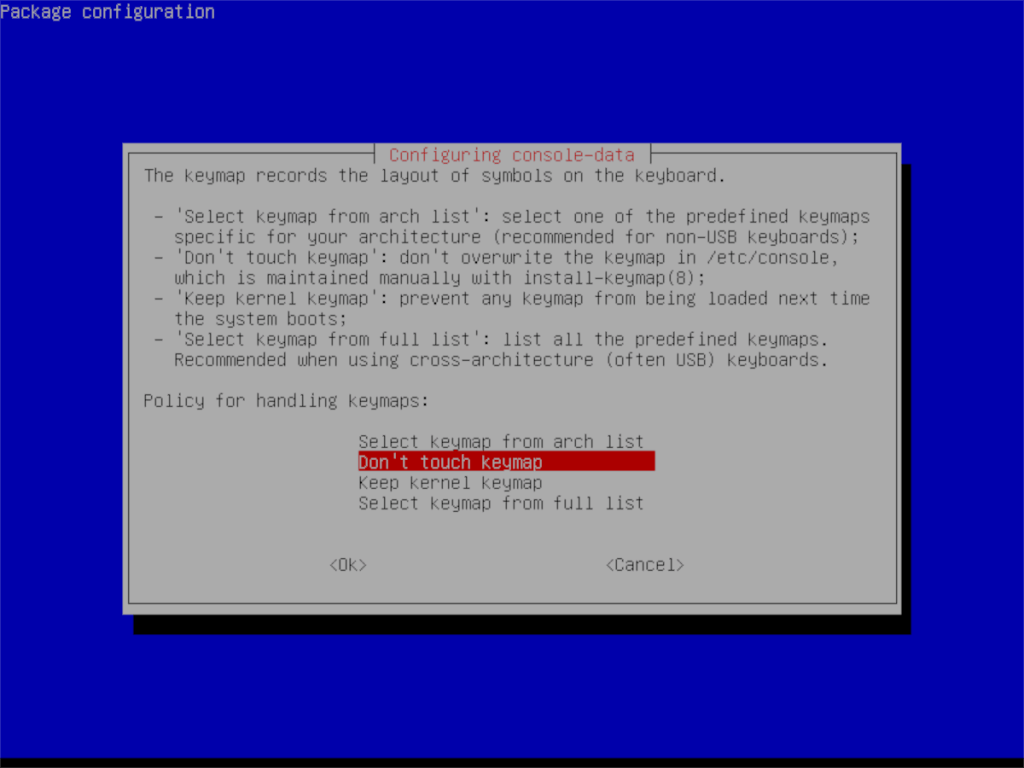
Stap 3: Voer het taalnummer in dat is toegewezen aan de taal die u wilt gebruiken als Gparted deze niet automatisch detecteert.
Stap 4: Typ de opdracht startx in de opdrachtregelprompt van de terminal. Met deze opdracht wordt de Gparted-omgeving opgestart. De omgeving is erg licht van gewicht, dus het zou soepel moeten werken op uw pc.
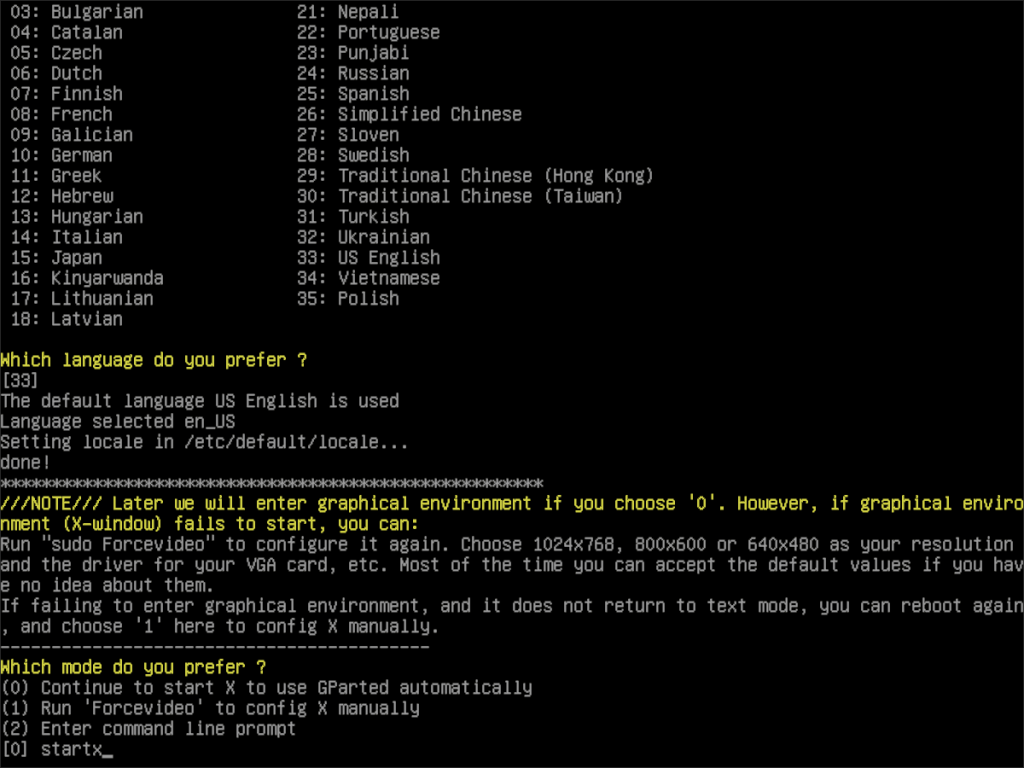
Zodra de Gparted-live-omgeving is geladen, wordt de Gparted-partitie-editor-app automatisch geopend. Ga vanaf hier verder naar het volgende gedeelte van de gids.
Formaat van thuispartitie wijzigen op Linux
Het formaat van de thuispartitie in Gparted wijzigen begint met het identificeren van de partitie in de editor. Zoek met behulp van Gparted uw thuispartitie. In dit voorbeeld is de thuispartitie /dev/sda4. De jouwe ZAL verschillen.
Kunt u er niet achter komen hoe u uw thuispartitie kunt vinden? Volg onze handleiding over het vinden van informatie over de harde schijf op Linux .
Zodra u uw thuispartitie hebt gevonden, klikt u er met de rechtermuisknop op met de muis. Zoek in het rechtsklikmenu de optie "Resize/Move" en klik erop met de muis.
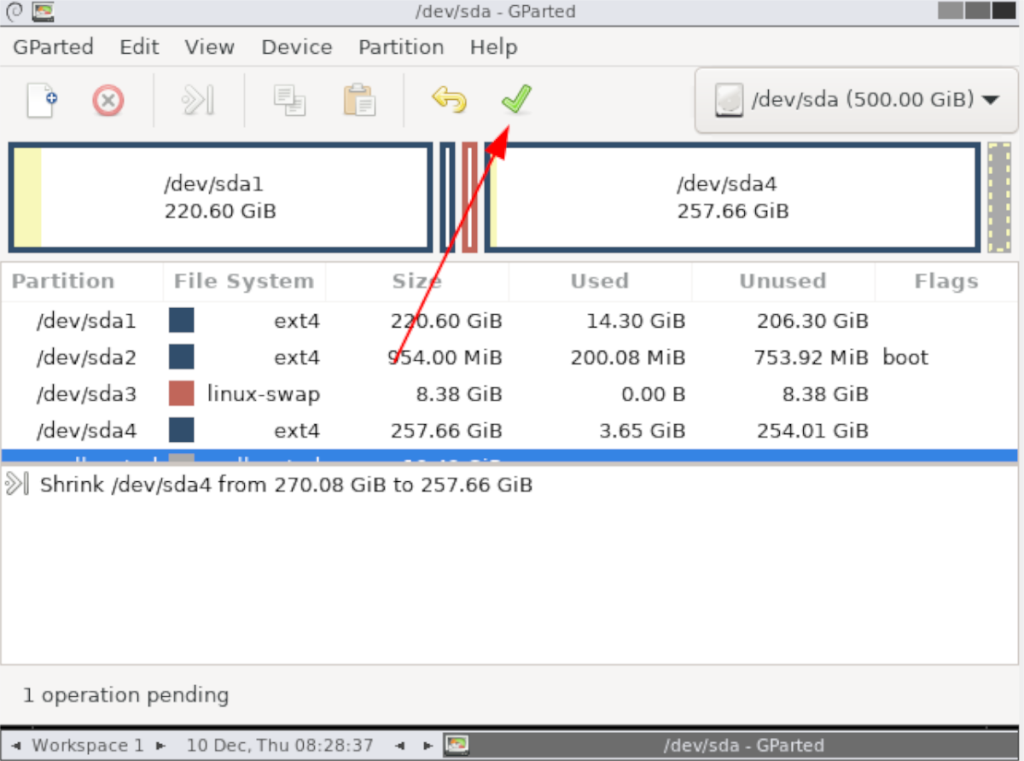
Sleep met uw muis uw thuispartitie groter of kleiner met de visuele afbeelding bovenaan. Of, als u nauwkeuriger wilt zijn, voert u de nieuwe grootte van uw thuispartitie (in MiB) in het vak "nieuwe grootte" in.
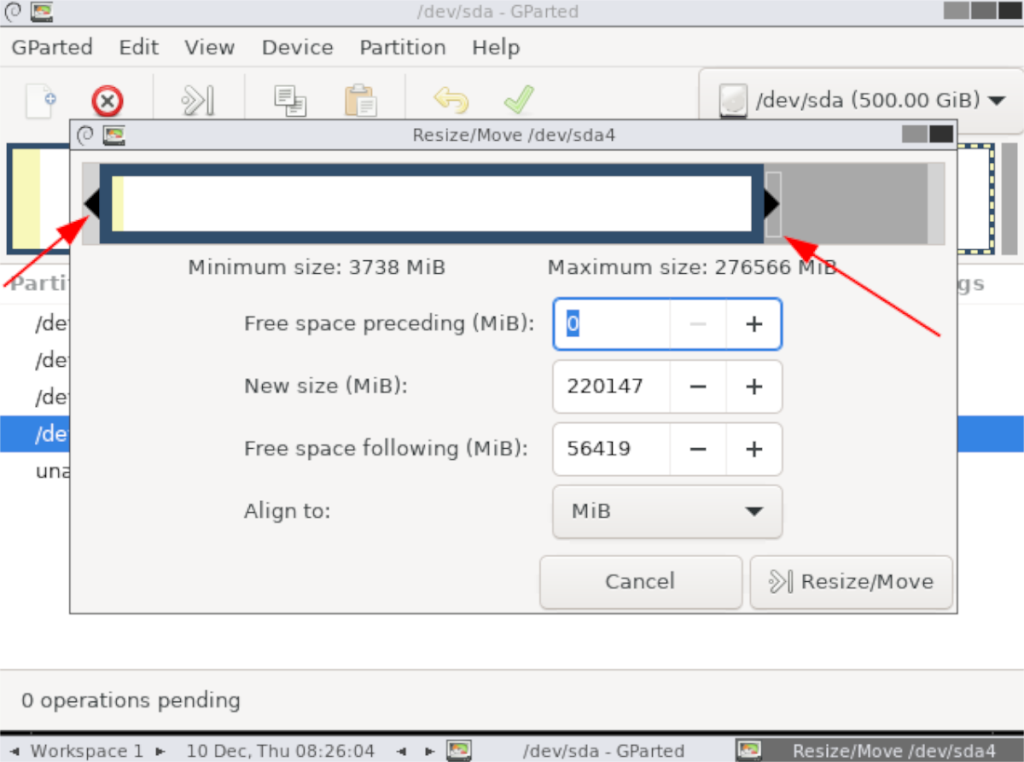
Nadat u de grootte van uw thuispartitie in Gparted hebt gewijzigd, selecteert u de knop "Resize/Move" rechtsonder om uw wijzigingen op te slaan. Zoek vervolgens het groene vinkje in de linkerbovenhoek en selecteer het om de schijfwijzigingen te schrijven.
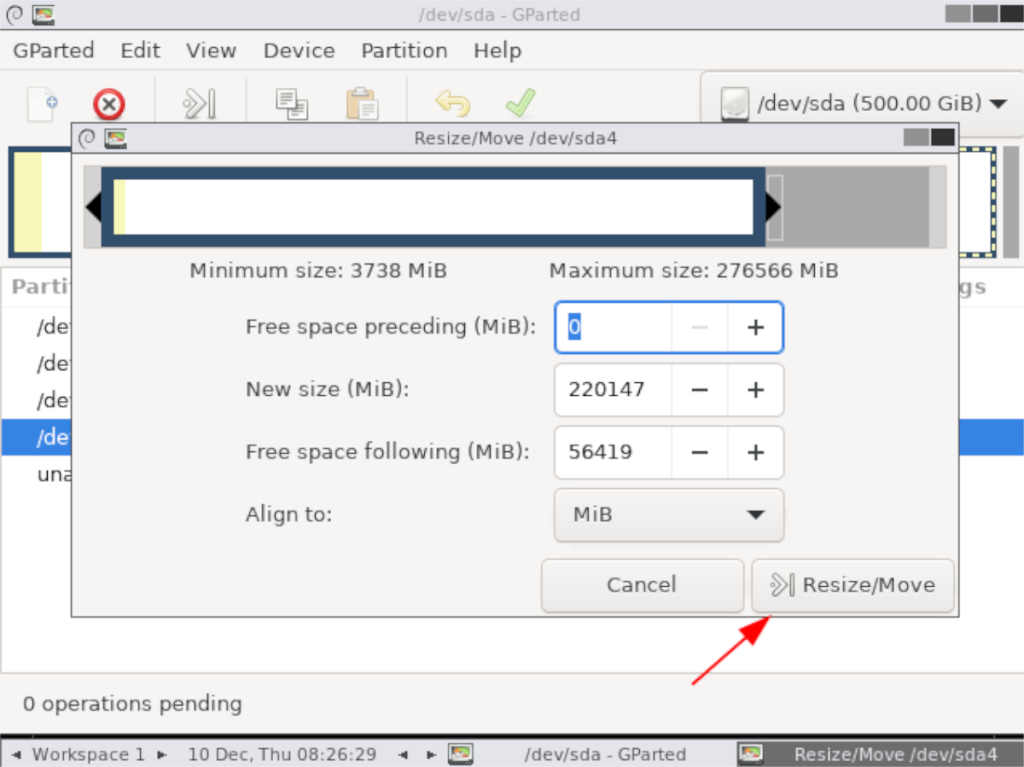
Wanneer Gparted klaar is met het schrijven van uw wijzigingen, is de grootte van uw thuispartitie gewijzigd. Vanaf hier kunt u uw pc opnieuw opstarten, de USB loskoppelen en weer inloggen op Linux.
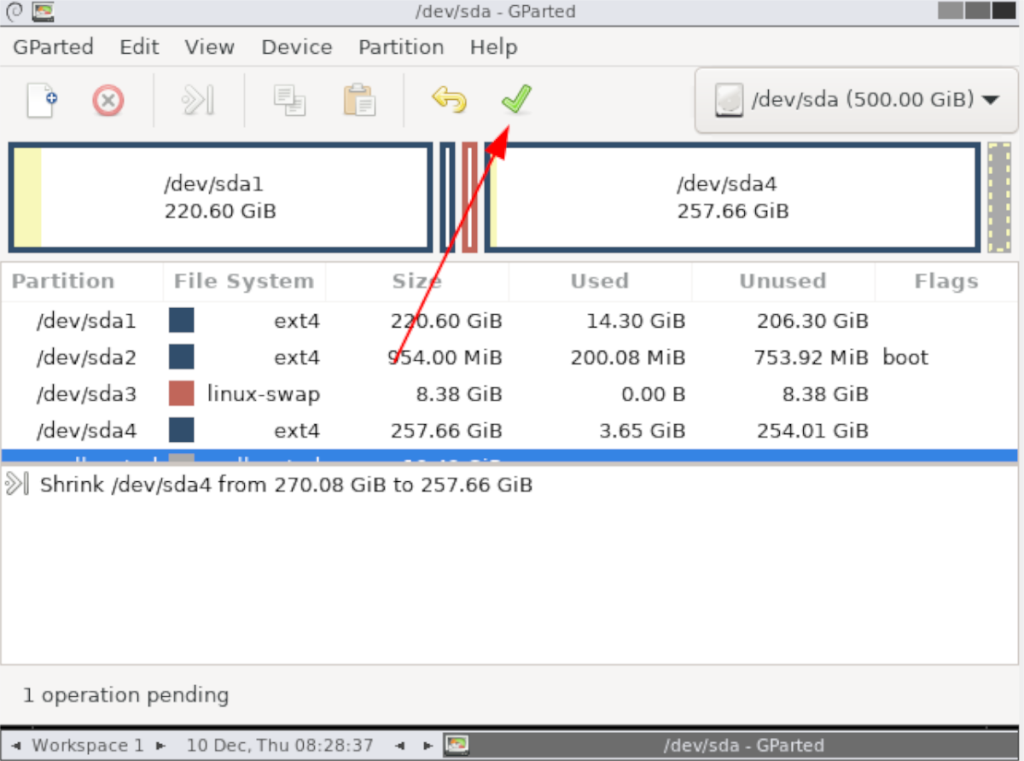

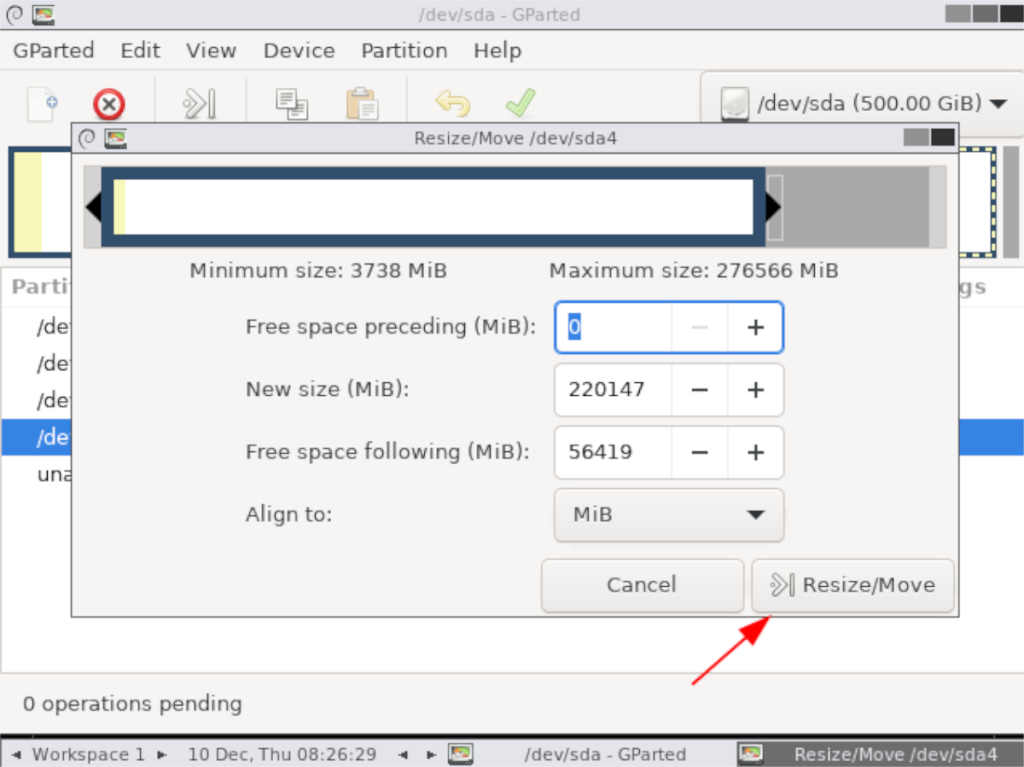
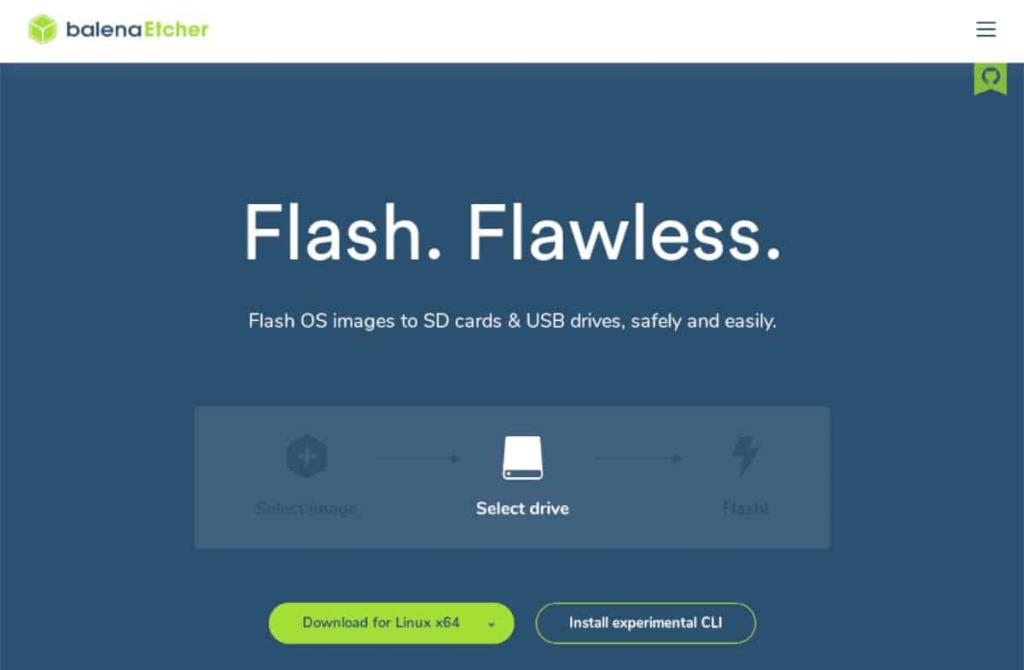
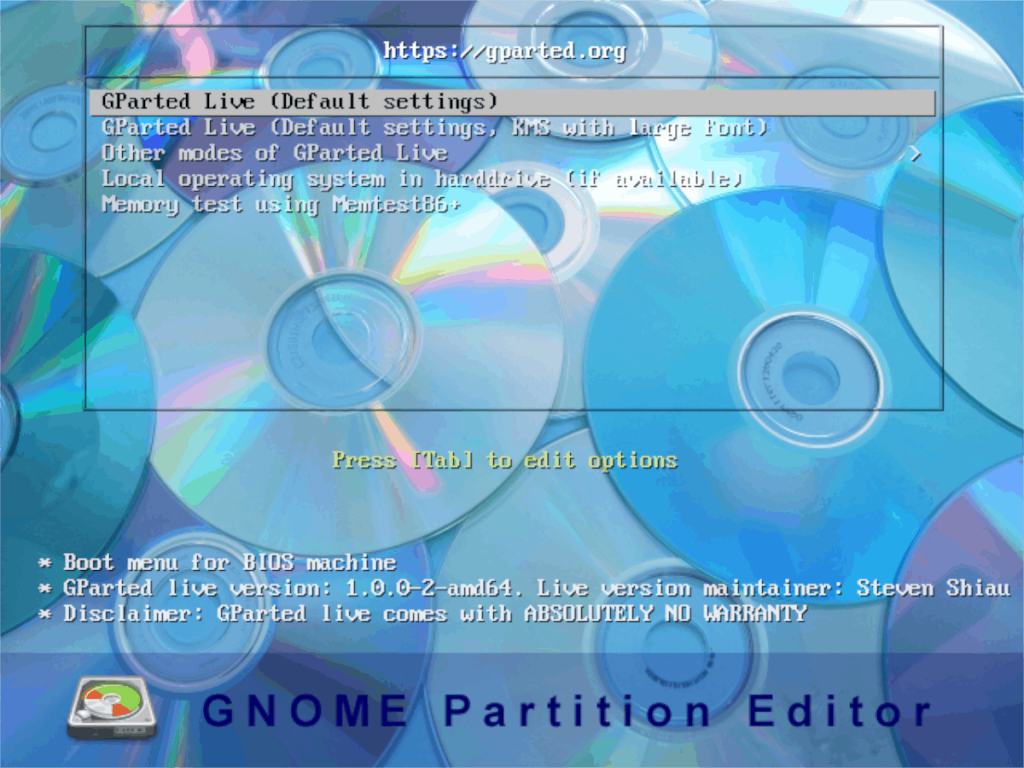
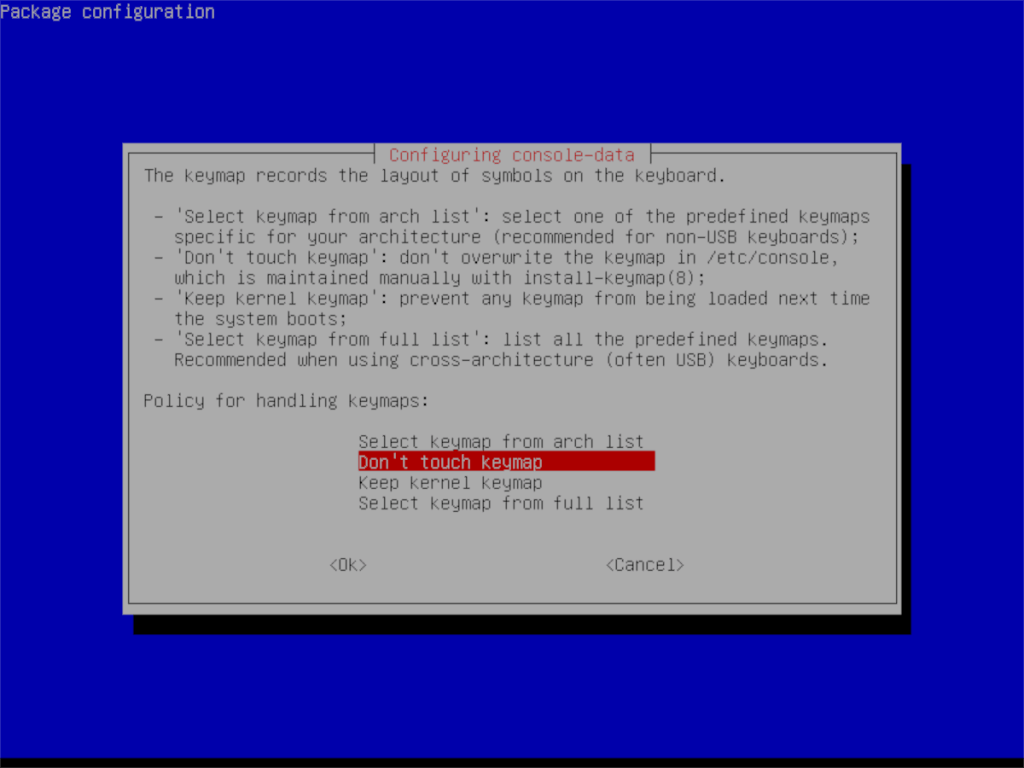
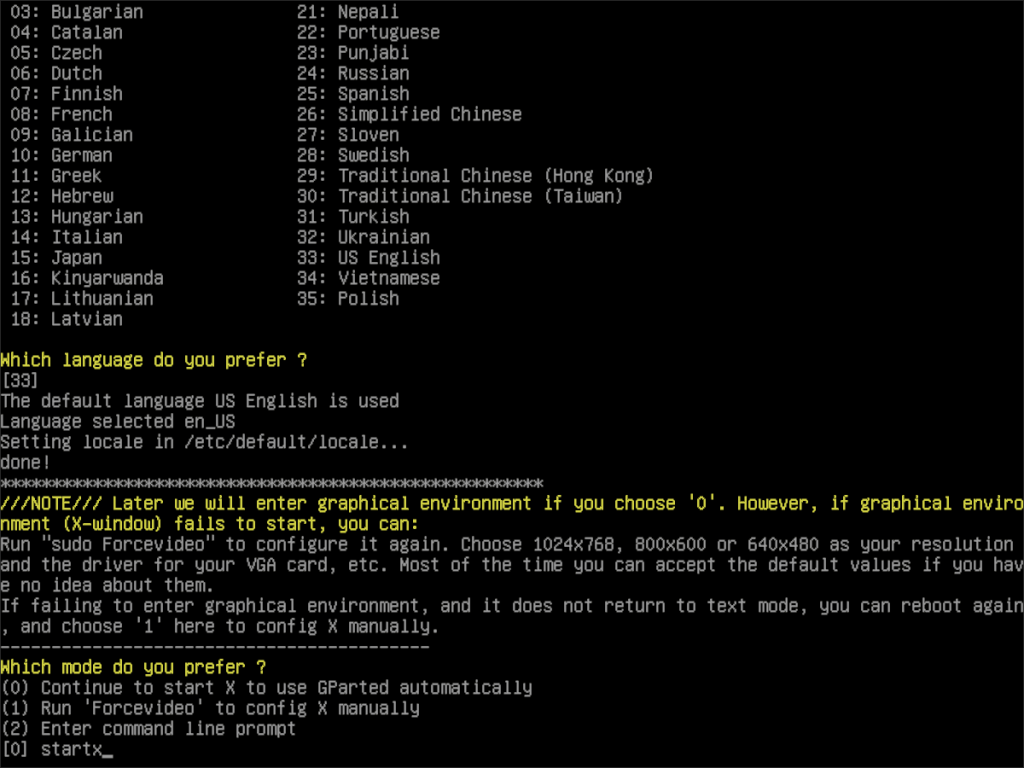
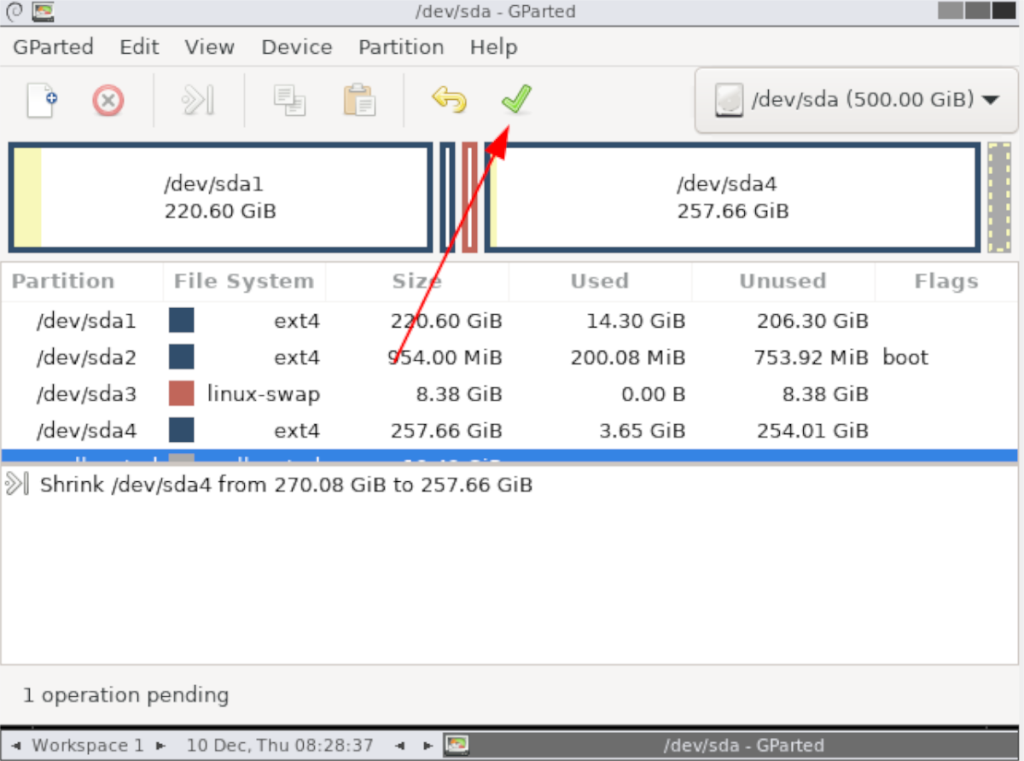
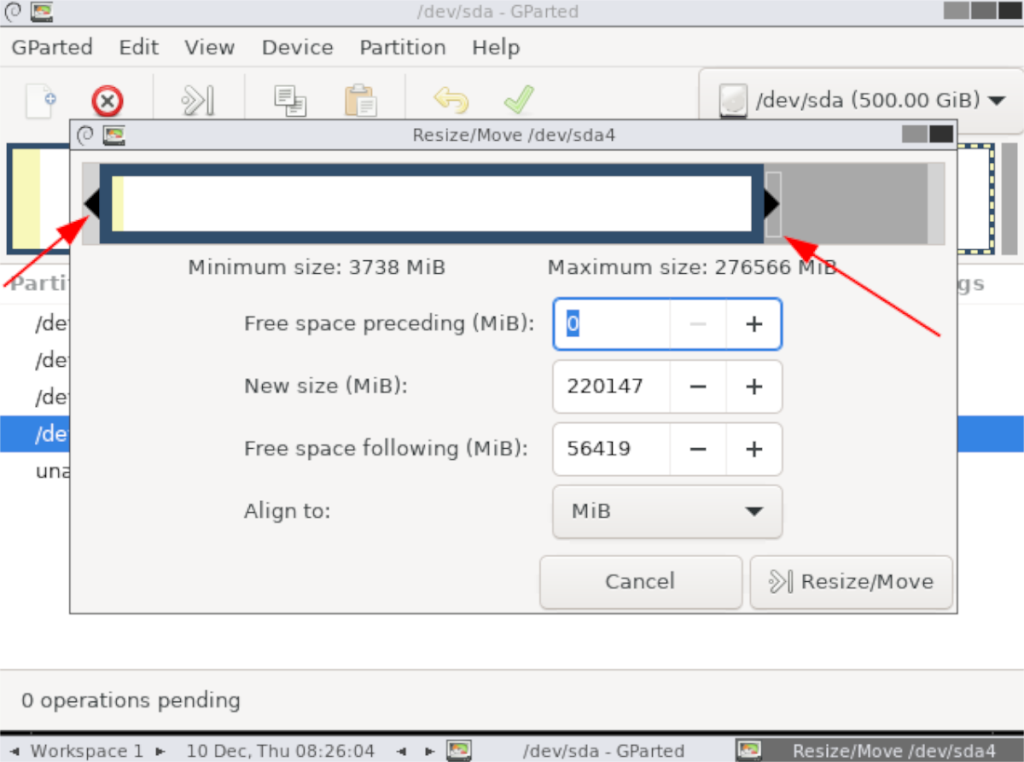





![Hoe verloren partities en harde schijfgegevens te herstellen [Handleiding] Hoe verloren partities en harde schijfgegevens te herstellen [Handleiding]](https://tips.webtech360.com/resources8/r252/image-1895-0829094700141.jpg)

