Doe je iets op je Linux-pc dat ertoe heeft geleid dat je tijdelijke map voor 100% is gevuld? Gefrustreerd dat het vol is en wou dat er meer ruimte was om mee te werken. Dan is deze gids iets voor jou! Volg mee terwijl we u laten zien hoe u de grootte van de tijdelijke map op Linux kunt vergroten!
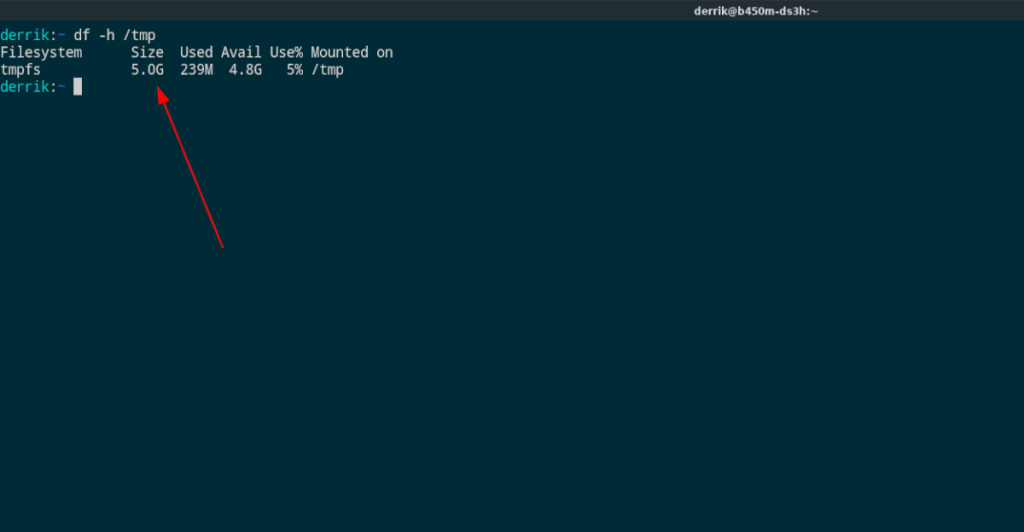
Optie 1 – Eenmalige remount voor een tijdelijke vergroting van de maat
Als je niet vaak te weinig ruimte in de /tmpdirectory hebt, heeft het geen zin om de grootte permanent te vergroten. In plaats daarvan is het beter om een commando bij de hand te hebben dat je kunt uitvoeren in het zeldzame geval dat je /tmpdirectory geen ruimte meer heeft.
Om de /tmpmap tijdelijk te vergroten , moet u de map ontkoppelen terwijl deze in gebruik is en een speciale opdracht gebruiken om deze opnieuw te koppelen terwijl u aangeeft hoe groot u de map wilt hebben.
Houd er rekening mee dat deze opdracht tijdelijk is en alleen duurt zolang uw computer is aangemeld. Op het moment dat u uw systeem opnieuw opstart, /tmpkeert uw map terug naar de standaardgrootte, wat voor de meeste gebruikers voldoende is.
/tmpVolg de stapsgewijze instructies hieronder om de grootte van de map tijdelijk te wijzigen .
Stap 1: Open een terminalvenster. Helaas is er geen diepgaande wijziging op systeemniveau op Linux mogelijk zonder een terminalvenster. Zodra een terminalvenster is geopend, gebruikt u de opdracht sudo -s om het terminalvenster roottoegang te geven.
sudo -s
Stap 2: Nadat u zich hebt aangemeld bij de hoofdmap, moet u het df- commando met de h- opdrachtschakelaar gebruiken om te bepalen of uw /tmpmap 100% is gebruikt. Bepaal met de onderstaande opdracht of de /tmpmap 100% vol is.
df -h /tmp
Als het is gevuld, ziet u 100% onder de kolom "Gebruik%".
Stap 3: Het is tijd om de /tmpmap opnieuw te koppelen met een nieuw, groter formaat. Voor dit voorbeeld geven we de /tmpdirectory 5 GiB's aan ruimte om mee te werken. Deze maximale grootte zou meer dan voldoende moeten zijn. Voel je echter vrij om het aan te passen aan je behoeften.
mount -o remount, size=5G /tmp/
Stap 4: Met de /tmpdirectory gedemonteerd en opnieuw gekoppeld met een nieuwe, grotere omvang, zou uw /tmpdirectory niet langer vol moeten zijn. Om dit te bevestigen, voert u het df- commando uit met de h- commandoschakelaar.
df -h /tmp
U zou moeten zien dat de kolom "Gebruik%" niet langer 100% leest, wat aangeeft dat u meer ruimte in uw /tmpmap hebt om mee te werken. Genieten van!
Terminal-opdracht om de grootte van de tijdelijke map op elk moment eenvoudig te wijzigen
Als u het gemakkelijker wilt maken om toegang te krijgen tot de opdracht tijdelijk formaat wijzigen, kunt u deze als een alias aan uw .bashrcbestand toevoegen. Volg de stapsgewijze instructies hieronder om de alias in te stellen.
Stap 1: Open een terminalvenster. Gebruik vervolgens de opdracht cp om snel een back-up te maken van uw bestaande .bashrcbestand. Met deze back-up kunt u de hier aangebrachte wijzigingen snel verwijderen.
cp ~/.bashrc ~/bashrc-backup
Stap 2: Open het .bashrcbestand om het te bewerken in de Nano-teksteditor. Gebruik het sudo- commando niet, anders wordt het root .bashrc-bestand geopend en niet dat van uw gebruikers!
nano -w ~/.bashrc
Stap 3: Plak de volgende code aan het einde van het bestand. Zorg ervoor dat deze code precies is zoals deze in het onderstaande voorbeeld wordt weergegeven of niet zal werken.
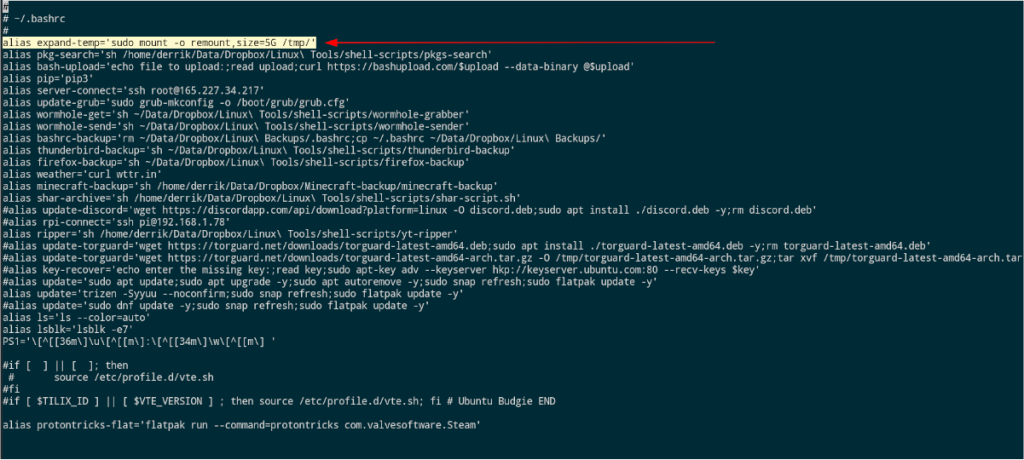
alias expand-temp='sudo mount -o remount,size=5G /tmp/'
Stap 4: Druk op Ctrl + O op het toetsenbord om uw wijzigingen op te slaan. Sluit vervolgens de terminal die u gebruikt en open een nieuwe.
Stap 5: Voer expand-temp uit in een terminalvenster om uw /tmpmap opnieuw te koppelen met een groter formaat.
expand-temp
Optie 2 – Formaat van de tijdelijke map permanent wijzigen
Als het /tmbelangrijk voor je is om een permanent grotere p-directory te hebben, kun je naar de /etc/fstabinstellingen gaan en deze wijzigen zodat je meer ruimte hebt om mee te werken. Hier is hoe het te doen.
Waarschuwing: we raden je aan om je /tmpdirectory niet permanent te wijzigen, tenzij je een gevorderde Linux-gebruiker bent en begrijpt hoe het systeem werkt. Dit soort aanpassingen is lastig en je zou problemen kunnen veroorzaken met je Linux-installatie!
/tmpVolg de stapsgewijze instructies hieronder om de grootte van permanent te wijzigen .
Stap 1: Open een terminalvenster en verhoog de machtigingen naar de rootgebruiker met sudo -s .
sudo -s
Stap 2: Open het /etc/fstabbestand in de Nano- teksteditor voor bewerkingsdoeleinden .
nano -w /etc/fstab
Stap 3: Plak de volgende code hieronder helemaal onderaan het /etc/fstab-bestand. De code moet er precies zo uitzien als in het voorbeeld, anders breekt hij!
#Temporary folder TMPFS
tmpfs /tmp tmpfs rw,nodev,nosuid,size=5G 0 0
Stap 4: Sla de bewerkingen op in het /etc/fstabbestand door op de Ctrl + O- knop op het toetsenbord te drukken. Sluit Nano vervolgens af met Ctrl + X .
Stap 5: Start uw Linux-pc opnieuw op. Wanneer u weer inlogt, zou uw /tmp-map veel groter moeten zijn.

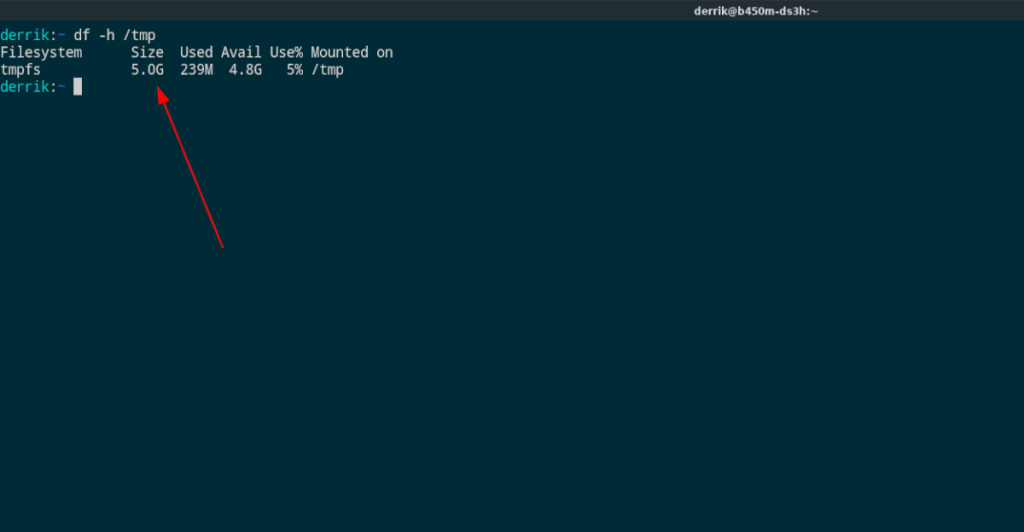
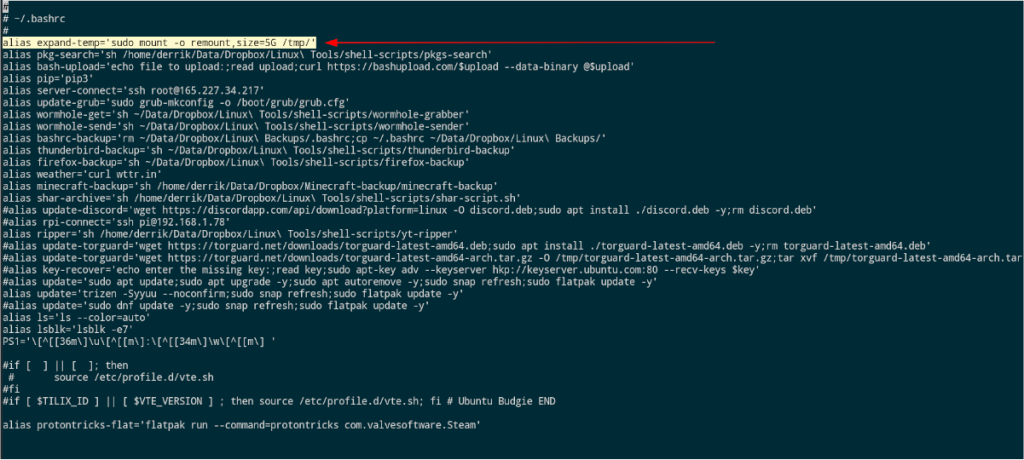

![Download FlightGear Flight Simulator gratis [Veel plezier] Download FlightGear Flight Simulator gratis [Veel plezier]](https://tips.webtech360.com/resources8/r252/image-7634-0829093738400.jpg)






![Hoe verloren partities en harde schijfgegevens te herstellen [Handleiding] Hoe verloren partities en harde schijfgegevens te herstellen [Handleiding]](https://tips.webtech360.com/resources8/r252/image-1895-0829094700141.jpg)