Is de harde schijf van uw Virtualbox VM te klein? Wil je het groter maken, maar weet je niet wat je moet doen om dat te bereiken? Maak je geen zorgen! Wij kunnen helpen! Volg deze gids terwijl we u laten zien hoe u harde schijven groter kunt maken in Virtualbox!

Houd er rekening mee dat je de nieuwste versie nodig hebt om van alle functies van Virtualbox te kunnen genieten. Werk uw systeem bij voordat u deze handleiding probeert, of kijk op de officiële website als u een nieuwere versie van de Virtualbox-software moet downloaden .
Harde schijven groter maken in VirtualBox
Om uw virtuele harde schijf groter te maken in Virtualbox, moet u beginnen met het openen van het menu "Bestand". Zodra u op dit menu klikt, ziet u een groot aantal verschillende beschikbare opties. Zoek de knop "Virtual Media Manager" en klik erop om de mediabeheertool van Virtualbox te openen.
Binnen in de Virtual Media Manager zou u uw virtuele harde schijven in de lijst moeten zien. Selecteer met de muis de schijf die je groter wilt maken. Wanneer u het met de muis selecteert, toont de Virtual Media Manager u twee tabbladen: "Attributen" en "Informatie".
Selecteer het tabblad "Attributen". In dit gebied ziet u veel verschillende opties. Deze opties zijn 'Type', 'Locatie', 'Beschrijving' en 'Grootte'. Zoek het gebied "Grootte". Direct naast het label 'Grootte' ziet u een schuifbalk gevolgd door de grootte van uw virtuele harde schijf.

Neem vanaf hier de schuifregelaar en verplaats deze omhoog om hem groter te maken. Houd er echter rekening mee dat er een limiet is aan hoe groot u een virtuele schijf kunt maken. Momenteel ondersteunt Virtualbox alleen virtuele schijven met een grootte tot 2 TB. Als u meer ruimte nodig heeft, moet u een harde schijf RAID configureren in uw virtuele machine.
Wanneer u uw nieuwe, grotere harde schijf voor uw virtuele schijf hebt gekozen, zoekt u de knop "Toepassen" en klikt u erop om uw harde schijf groter te maken. Houd er echter rekening mee dat u deze wijziging niet ongedaan kunt maken.
Waarom kunt u een wijziging van het formaat niet ongedaan maken? Om welke reden dan ook, Virtualbox implementeert geen schijfverkleining, en het zal mislukken als u dit probeert.
Gekloonde harde schijven groter maken in VirtualBox
Hoewel het gemakkelijk is om naar de "Virtual Media Manager" te gaan en snel de grootte van uw virtuele harde schijf te vergroten, moet u begrijpen dat het niet mogelijk is om het formaat te wijzigen zonder het te klonen. Dit betekent dat zodra uw Ubuntu-VM in Virtualbox van 500 GB naar 1 TB gaat, dit niet ongedaan kan worden gemaakt.
Dat gezegd hebbende, is er een nette manier om het gebrek aan formaat van Virtualbox te omzeilen: je harde schijf klonen. U kunt een kopie van uw schijf maken en het formaat van de kopie wijzigen. Op die manier, als u besluit dat u liever een kleinere schijf heeft, kunt u de grotere kopie verwijderen in plaats van niet terug te kunnen gaan.
Om het proces te starten, selecteert u het menu "Bestand" met de muis en klikt u erop om de opties weer te geven. Zodra u zich in het menu "Bestand" bevindt, zoekt u de knop "Virtual Media Manager" en klikt u erop om de Virtual Media Manager te openen.
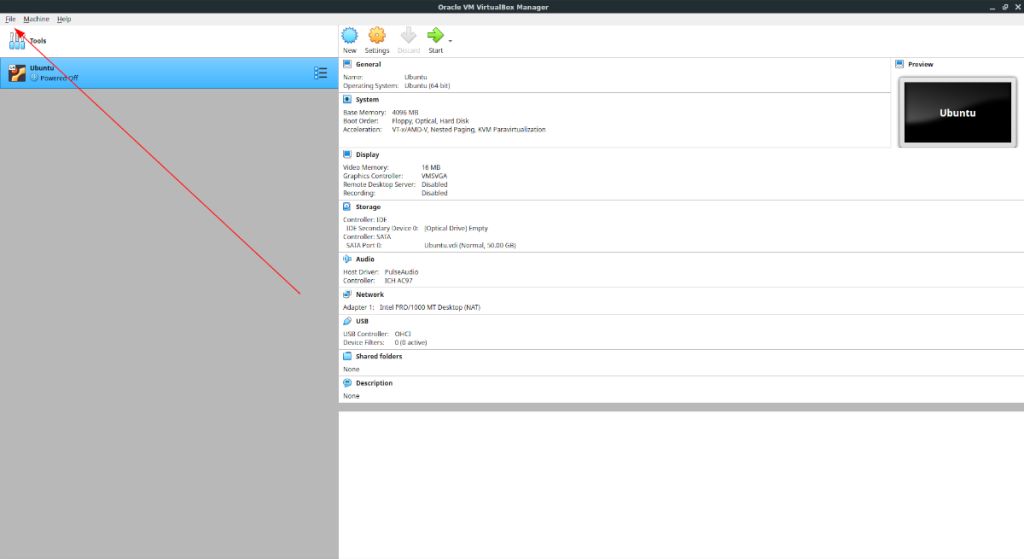
Eenmaal binnen in de "Virtual Media Manager", ziet u uw harde schijven voor u staan. Bekijk de lijst met schijven en selecteer de harde schijf waarmee u wilt werken. Zoek vervolgens de knop "Kopiëren" bovenaan de "Virtual Media Manager" en selecteer deze met de muis.

Wanneer u de knop "Kopieer" selecteert, verschijnt een "Kopieer virtuele schijfkopie". In dit venster. Klik op de knop "Expertmodus". Als je dat doet, zie je "Nieuwe schijfkopie om te maken", gevolgd door een tekstvak met de naam, de selectie van het schijfkopiebestandstype en de opties voor het opslagtype.
Ga om te beginnen naar het tekstvak en verander de naam van de schijfkopie in hoe je het ook wilt noemen. Als je een naam hebt gevonden, ga je verder naar het gebied "Schijfkopiebestandstype".
Kies in het gebied "Schijfkopiebestandstype" welk bestandstype uw gekopieerde virtuele schijf moet zijn. Standaard wordt de optie "VDI" gekozen en dit is een goed formaat. Als u echter de voorkeur geeft aan een ander formaat, kunt u ook kiezen voor VHD, VMDK, HDD, QCOW of QED.

Nadat u het bestandsformaat van uw schijf hebt geselecteerd, klikt u op "Kopiëren". Selecteer vervolgens de gekopieerde harde schijf in het gebied "Harde schijven", zoek de schuifregelaar "Grootte" en sleep deze om deze groter te maken. Wanneer je je nieuwe schijfgrootte hebt bepaald, klik je op 'Toepassen'.
Verwijder de kopie
Als u de gekopieerde schijf wilt verwijderen, selecteert u deze met de muis in de "Harde schijven". Zoek vervolgens de knop "Verwijderen" en klik erop met de muis. Wanneer u deze knop selecteert, vraagt Virtualbox of u deze wilt verwijderen. Klik op de knop "Verwijderen" in de pop-up om te bevestigen. Selecteer vervolgens "Verwijderen" om het te verwijderen.


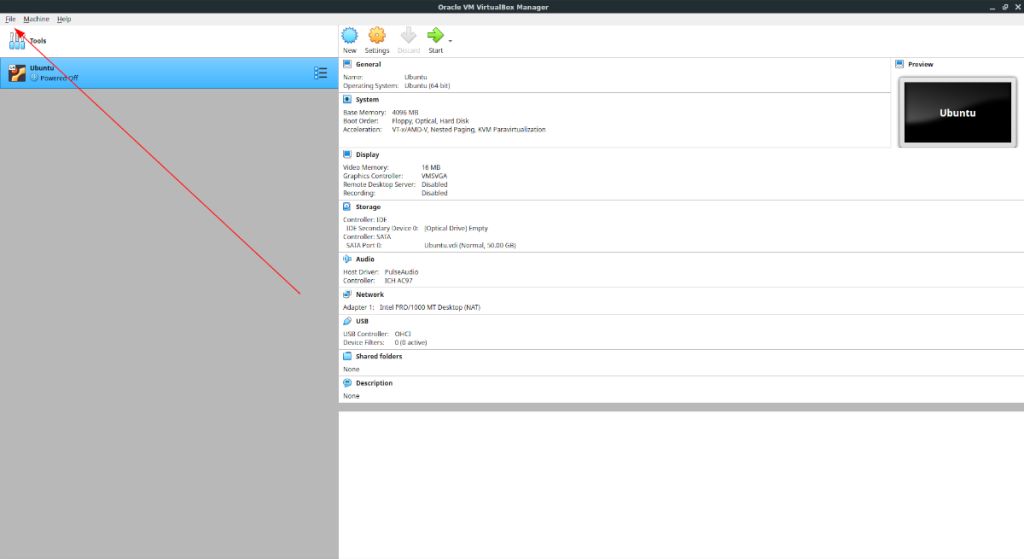






![Hoe verloren partities en harde schijfgegevens te herstellen [Handleiding] Hoe verloren partities en harde schijfgegevens te herstellen [Handleiding]](https://tips.webtech360.com/resources8/r252/image-1895-0829094700141.jpg)

