14 nieuwe functies in Thunderbird 3 waar u blij van zult worden

We hebben de functies van Outlook 2010 uitgebreid besproken, maar aangezien het pas in juni 2010 uitkomt, is het tijd om Thunderbird 3 te bekijken.
Unix-achtige besturingssystemen zoals Linux, BSD en andere gebruiken hostnamen om met elkaar te praten. Wat is een hostnaam? Het is een unieke naam die de gebruiker instelt. Deze namen kunnen van alles zijn, van een voornaam tot een codenaam tot een reeks cijfers, de domeinnaam van uw website of alles daartussenin. Als het om Linux gaat, worden hostnamen vaak ingesteld tijdens het eerste installatieproces. Als je er niet tevreden mee bent, kun je de hostnaam van de Linux-computer in iets anders veranderen.
Het wijzigen van de hostnaam op Linux betekent rommelen met de hoofdmap. Het vereist root-toegang, dus voordat we met deze handleiding beginnen, volg onze tutorial over het inschakelen van de root-gebruiker op Linux .
Veel Linux-besturingssystemen worden geleverd met een programma met de naam 'Hostnaam'. Het is een klein hulpprogramma waarmee gebruikers snel en gemakkelijk de hostnaam van een bepaald Linux-systeem snel en gemakkelijk kunnen verwisselen en wijzigen. Het stelt gebruikers ook in staat om aliasnamen in te stellen, het IP-adres van een bepaalde hostnaam te bekijken en nog veel meer.
Hoewel de meeste distributies met deze applicatie worden geleverd, is het een goed idee om te bespreken hoe je het toch moet installeren, aangezien sommigen het misschien niet hebben ingesteld of het eerder hebben verwijderd. Om de Hostname-toepassing in te stellen, start u een terminalvenster door met het toetsenbord op Ctrl + Alt + T of Ctrl + Shift + T te drukken . Volg daarna de onderstaande instructies die overeenkomen met het Linux-besturingssysteem dat u gebruikt.
sudo apt install hostnaam
sudo apt-get install hostnaam
Helaas is de Hostname-applicatie een tool die het Arch Linux-besturingssysteem niet heeft. Gelukkig, hoe nuttig de Hostname-app ook is, het is niet verplicht om deze te gebruiken om je hostnaam te wijzigen. Als u Arch gebruikt en de hostnaam op uw systeem moet wijzigen, is het nog steeds mogelijk om dit te doen door optie 2 in het volgende gedeelte van dit artikel te volgen.
sudo dnf hostnaam installeren
sudo zypper install hostname
De meeste Linux-gebruikers hebben toegang tot de Hostname-app. Als u echter om de een of andere reden geen manier hebt om er toegang toe te krijgen, kunt u optie 1 het beste overslaan en optie 2 proberen. Er hoeft geen software te worden geïnstalleerd en elk Linux-besturingssysteem, hoe obscuur ook, heeft een /etc/ hostnaam bestand.
Hostnaam werkt in de terminal en vereist root-rechten. De reden dat Root nodig is, is dat het hostnaambestand op een Linux-systeem zich in de systeemdirectory bevindt en dat gebruikers zonder superuser-privileges geen toegang hebben tot dit bestand. Om root-toegang te krijgen, kun je de opdracht su uitvoeren. Of sudo -s is mogelijk als je het root-account hebt uitgeschakeld.
zo -
Of:
sudo -s
Zodra je root-toegang hebt, kun je de hostnaam op de machine wijzigen met de onderstaande opdracht.
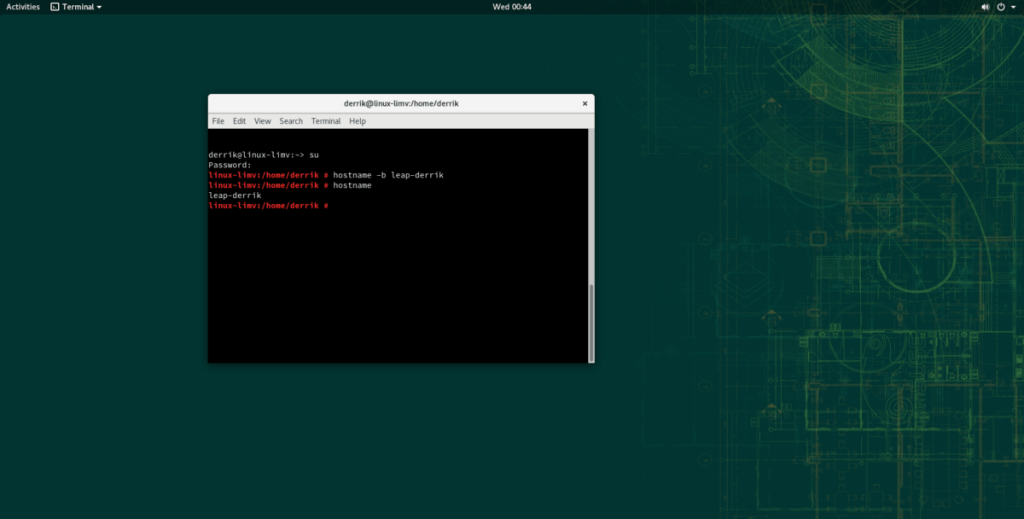
hostnaam -b nieuwe hostnaam
Nadat de wijziging is aangebracht, kunt u uw nieuwe hostnaam bevestigen met de volgende opdracht. Houd er echter rekening mee: uw nieuwe hostnaam wordt niet weergegeven in een Linux-terminal totdat u uw Linux-pc of -server opnieuw opstart.
hostnaam
Met de toepassing Hostnaam kunnen gebruikers hostnaamgegevens instellen met een bestand. Deze functie is vooral handig als de nieuwe naam die u probeert in te stellen erg lang is. Open hiervoor een terminalvenster en verkrijg een rootshell met su of sudo -s .
zo -
Of
sudo -s
Maak vervolgens het tekstbestand met de hostnaam met de aanraakopdracht .
tik op /home/gebruikersnaam/hostnaam-bestand
Open het hostnaambestand in de Nano-teksteditor.
nano -w /home/gebruikersnaam/hostnaam-bestand
Plak de nieuwe hostnaam in de Nano-teksteditor door op Ctrl + Shift + V op het toetsenbord te drukken . Sla het vervolgens op door op Ctrl + O te drukken en sluit af met Ctrl + X .
Wijzig ten slotte uw hostnaam uit het bestand met:
hostnaam -i hostnaam-bestand
Een andere manier om de hostnaam van de Linux-computer te wijzigen, is door rechtstreeks het bestand te wijzigen waarin het systeem de naam van uw computer opslaat, in het bestand /etc/hostname . Open een terminalvenster om het bestand te openen en te bewerken. Verkrijg dan een root-shell door su te gebruiken om in te loggen als root, of door sudo -s te gebruiken als je geen toegang hebt tot superuser-privileges.
zo -
Of
sudo -s
Zodra je root-toegang hebt in het terminalvenster, open je het /etc/hostname- bestand in de Nano-teksteditor.
nano -w /etc/hostnaam
Wis met het toetsenbord de bestaande hostnaam uit het bestand. Zorg ervoor dat er geen spaties meer over zijn. Schrijf vervolgens, wanneer de oude hostnaam is verwijderd, uw nieuwe gewenste hostnaam op.
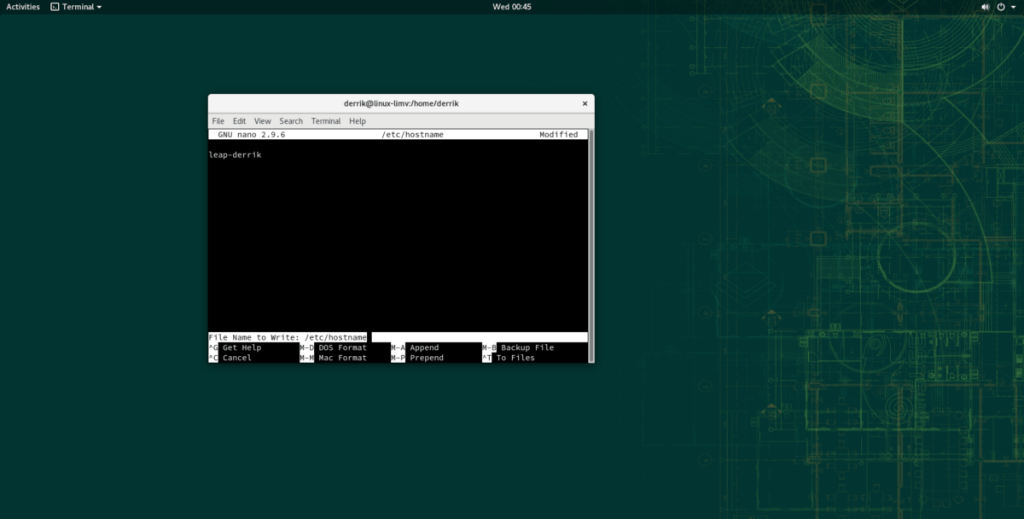
Als u tevreden bent met de nieuwe hostnaamwijziging, slaat u de Nano-teksteditor op door op de toetsenbordcombinatie Ctrl + O te drukken . Sluit het vervolgens met Ctrl + X.
We hebben de functies van Outlook 2010 uitgebreid besproken, maar aangezien het pas in juni 2010 uitkomt, is het tijd om Thunderbird 3 te bekijken.
Iedereen heeft wel eens een pauze nodig. Als je een interessant spel wilt spelen, probeer dan Flight Gear eens. Het is een gratis multi-platform opensource-game.
MP3 Diags is de ultieme tool om problemen met je muziekcollectie op te lossen. Het kan je mp3-bestanden correct taggen, ontbrekende albumhoezen toevoegen en VBR repareren.
Net als Google Wave heeft Google Voice wereldwijd voor behoorlijk wat ophef gezorgd. Google wil de manier waarop we communiceren veranderen en omdat het steeds populairder wordt,
Er zijn veel tools waarmee Flickr-gebruikers hun foto's in hoge kwaliteit kunnen downloaden, maar is er een manier om Flickr-favorieten te downloaden? Onlangs kwamen we
Wat is sampling? Volgens Wikipedia is het de handeling om een deel, of sample, van een geluidsopname te nemen en te hergebruiken als instrument of als instrument.
Google Sites is een dienst van Google waarmee gebruikers een website kunnen hosten op de server van Google. Er is echter één probleem: er is geen ingebouwde optie voor back-up.
Google Tasks is niet zo populair als andere Google-diensten zoals Agenda, Wave, Voice, enz., maar wordt nog steeds veel gebruikt en is een integraal onderdeel van de takenlijst van mensen.
In onze vorige handleiding over het veilig wissen van de harde schijf en verwisselbare media via Ubuntu Live en DBAN boot-cd, hebben we besproken dat Windows-gebaseerde schijven
Probeert u een map op uw Linux-pc te verwijderen? Volg deze uitgebreide gids voor tips en trucs!
![Download FlightGear Flight Simulator gratis [Veel plezier] Download FlightGear Flight Simulator gratis [Veel plezier]](https://tips.webtech360.com/resources8/r252/image-7634-0829093738400.jpg)






![Hoe verloren partities en harde schijfgegevens te herstellen [Handleiding] Hoe verloren partities en harde schijfgegevens te herstellen [Handleiding]](https://tips.webtech360.com/resources8/r252/image-1895-0829094700141.jpg)
