Emuleer toetsenbord- en muisklikken met Actionaz

Wilt u bepaalde taken automatisch uitvoeren? In plaats van handmatig meerdere keren op een knop te moeten klikken, zou het niet beter zijn als een applicatie...
IntelliJ IDEA is een IDE voor het ontwikkelen van software. Het ondersteunt veel verschillende talen, integreert versiebeheer, ondersteunt veel verschillende frameworks en meer. Het is gemaakt door JetBrains en wordt geleverd met zowel een community- als een betaalde editie. In deze handleiding laten we u zien hoe u de gratis community-release op Linux kunt laten werken.
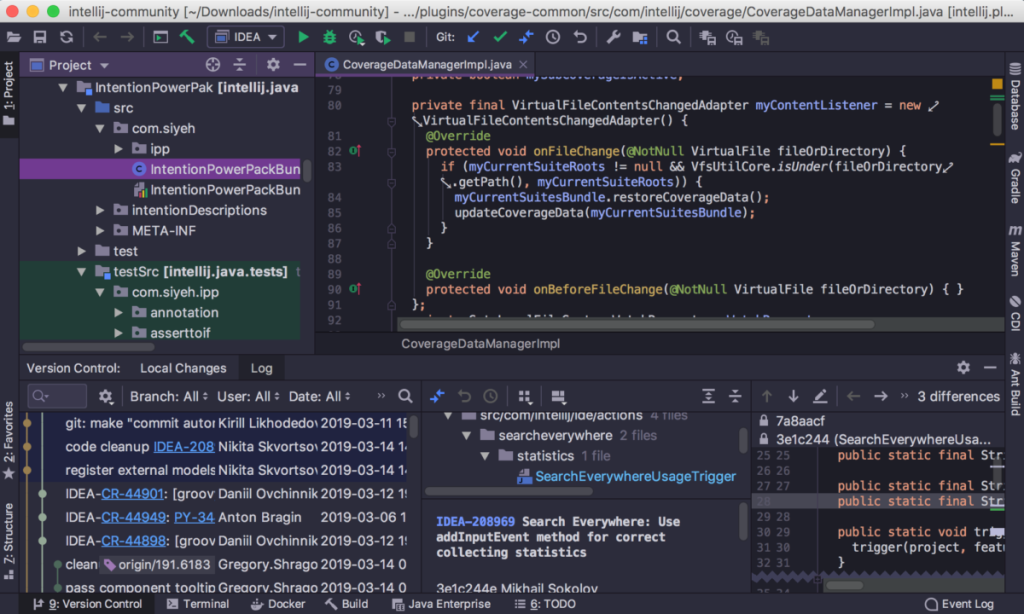
Op Ubuntu kunt u IntelliJ IDEA Java IDE vrij eenvoudig installeren via een bestaande PPA van derden. Vanaf nu werkt het met Bionic en Focal. Daarnaast is het mogelijk om de app te installeren via Snap en Flatpak en een generiek Linux binary.
Om de installatie van IntelliJ op Ubuntu te starten, gebruikt u de opdracht apt install om Curl in te stellen. Curl is vereist om de PPA-sleutel te downloaden, die nodig is om toegang te krijgen tot de software in Apt.
sudo apt install curl
Nadat u de Curl-app op uw Ubuntu-systeem hebt geïnstalleerd, gebruikt u deze om de PPA-sleutel op uw systeem in te stellen door de onderstaande curl- opdracht in te voeren.
curl -s https://s3.eu-central-1.amazonaws.com/jetbrains-ppa/0xA6E8698A.pub.asc | sudo apt-key add -
Nu de PPA-sleutel op uw systeem is ingesteld, maakt u gebruik van de volgende echo- opdracht in een terminalvenster om de PPA-URL toe te voegen aan uw Ubuntu-pc.
echo "deb https://jetbrains-ppa.s3-website.eu-central-1.amazonaws.com bionische main" | sudo tee /etc/apt/sources.list.d/jetbrains-ppa.list > /dev/null
De PPA-URL wordt toegevoegd aan Ubuntu. De repo is echter nog niet toegankelijk, omdat uw softwarebronnen niet up-to-date zijn. Voer de volgende update- opdracht uit om ze bij te werken .
sudo apt update
Na de update- opdracht kunt u de nieuwste IntelliJ installeren met de volgende apt install- opdracht in een terminalvenster.
sudo apt install intellij-idea-communiItty
Omdat Debian is gebaseerd op Ubuntu, kunnen Debian-gebruikers ten volle profiteren van de community-PPA om IntelliJ te installeren. Om de installatie van de PPA te starten, voert u de onderstaande apt install- opdracht uit om Curl op uw systeem te laten werken.
sudo apt-get install curl
Nu Curl is ingesteld op uw Debian Linux-pc, gebruikt u de opdracht curl om de ondertekeningssleutel van de PPA in te stellen. De ondertekeningssleutel is erg belangrijk en de PPA is zonder deze niet toegankelijk.
curl -s https://s3.eu-central-1.amazonaws.com/jetbrains-ppa/0xA6E8698A.pub.asc | sudo apt-key add -
De sleutel is ingesteld op Debian. Het volgende dat u moet doen, is de PPA-URL in uw Apt-softwarebronnen instellen. Om dat te doen, voert u de volgende echo- opdracht uit in een terminalvenster.
echo "deb https://jetbrains-ppa.s3-website.eu-central-1.amazonaws.com bionische main" | sudo tee /etc/apt/sources.list.d/jetbrains-ppa.list > /dev/null
Nadat de PPA-URL aan uw Linux-pc is toegevoegd, voert u de update- opdracht uit om de softwarebronnen van Debian te vernieuwen, zodat de PPA.
sudo apt-get update
Met de update- opdracht is de PPA klaar voor gebruik. Vanaf hier kun je Webstorm op Debian installeren met de volgende opdracht.
sudo apt-get install intellij-idea-community
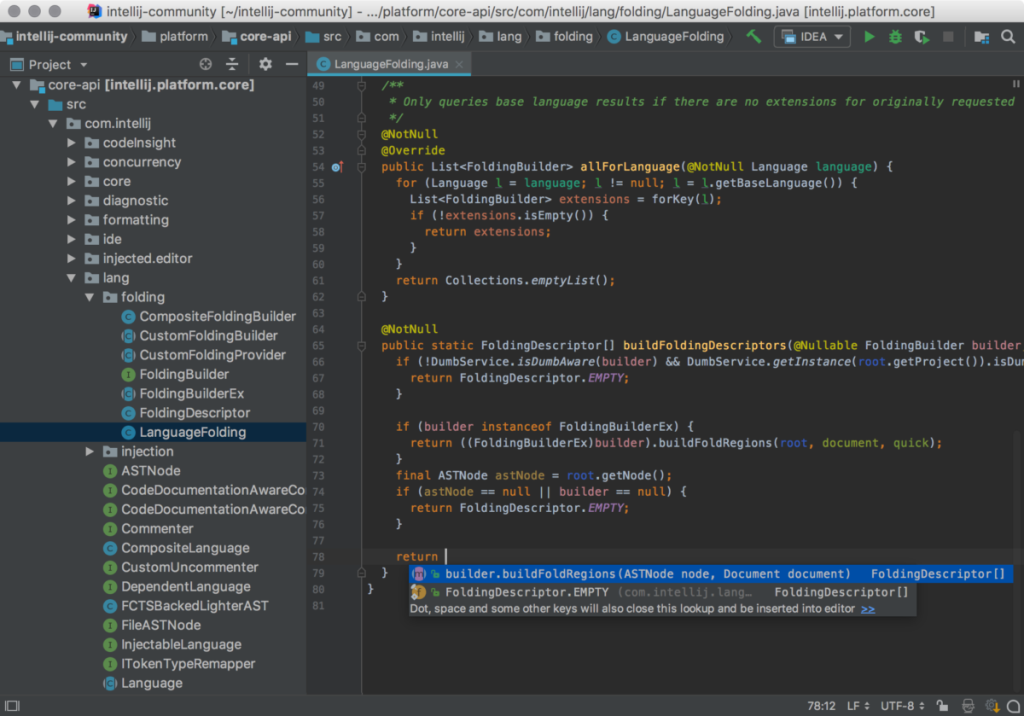
Om IntelliJ aan Arch Linux te laten werken, kun je het beste de Arch Linux User Repository gebruiken . De gebruikers daar hebben een native pakket voor Arch geconfigureerd, dus je hoeft niet te rommelen met snaps, flatpaks of iets dergelijks.
Open een terminalvenster om de installatie te starten. Gebruik vervolgens de onderstaande pacman- opdracht om zowel de "Base-devel" als "Git" te installeren. Deze twee pakketten zijn essentieel voor interactie met de Arch Linux AUR.
sudo pacman -S base-devel git
Nadat u de pakketten "Git" en "Base-devel" op uw Arch Linux-pc hebt geïnstalleerd, gebruikt u de opdracht git clone om de nieuwste snapshot van Trizen te downloaden. Trizen is een AUR- hulpprogramma dat het installeren van Intellij veel gemakkelijker maakt, omdat het automatisch alle afhankelijkheden verzamelt en installeert, zodat u dat niet hoeft te doen.
git kloon https://aur.archlinux.org/trizen.git
Zodra Trizen klaar is met downloaden, gaat u naar de map "trizen" met de CD- opdracht en installeert u het programma met de makepkg- opdracht.
cd trizen makepkg -sri
Zodra de Trizen-toepassing actief is, gebruikt u de opdracht trizen -S om de nieuwste Intellij-app op uw Arch Linux-pc te laten werken.
trizen -S intellij-idea-community-edition-git
Intellij is beschikbaar als Flatpak, wat goed nieuws is voor Linux-gebruikers die geen gebruik maken van Ubuntu, Arch Linux of Debian. Om de installatie van de app op uw systeem te starten, volgt u deze handleiding om te leren hoe u de Flatpak-runtime instelt.
Nadat de Flatpak-runtime op uw systeem is ingesteld, voert u de volgende opdrachten in om Intellij op uw computer te laten werken.
flatpak remote-add --if-not-exists flathub https://flathub.org/repo/flathub.flatpakrepo flatpak installeer flathub com.jetbrains.IntelliJ-IDEA-Community
Ben je dol op snaps? U kunt Intellij als een snap-pakket installeren. Hier is hoe het te doen. Open eerst een terminalvenster en volg onze gids om te leren hoe u Snapd , de Snap- pakketruntime , op uw systeem instelt .
Nadat Snapd actief is, voert u de onderstaande snap-installatieopdracht in om de Intellij-app via Snap te laten werken.
sudo snap install intellij-idea-community --classic
Intellij is beschikbaar als generiek Linux-pakket. Om het te installeren, download hier het Intellij TarGZ-archief , pak het uit en voer het installatiescript uit dat in het bestand is opgenomen.
Wilt u bepaalde taken automatisch uitvoeren? In plaats van handmatig meerdere keren op een knop te moeten klikken, zou het niet beter zijn als een applicatie...
iDownloade is een platformonafhankelijke tool waarmee gebruikers DRM-vrije content kunnen downloaden van de iPlayer-service van de BBC. Het kan zowel video's in .mov-formaat downloaden.
We hebben de functies van Outlook 2010 uitgebreid besproken, maar aangezien het pas in juni 2010 uitkomt, is het tijd om Thunderbird 3 te bekijken.
Iedereen heeft wel eens een pauze nodig. Als je een interessant spel wilt spelen, probeer dan Flight Gear eens. Het is een gratis multi-platform opensource-game.
MP3 Diags is de ultieme tool om problemen met je muziekcollectie op te lossen. Het kan je mp3-bestanden correct taggen, ontbrekende albumhoezen toevoegen en VBR repareren.
Net als Google Wave heeft Google Voice wereldwijd voor behoorlijk wat ophef gezorgd. Google wil de manier waarop we communiceren veranderen en omdat het steeds populairder wordt,
Er zijn veel tools waarmee Flickr-gebruikers hun foto's in hoge kwaliteit kunnen downloaden, maar is er een manier om Flickr-favorieten te downloaden? Onlangs kwamen we
Wat is sampling? Volgens Wikipedia is het de handeling om een deel, of sample, van een geluidsopname te nemen en te hergebruiken als instrument of als instrument.
Google Sites is een dienst van Google waarmee gebruikers een website kunnen hosten op de server van Google. Er is echter één probleem: er is geen ingebouwde optie voor back-up.
Google Tasks is niet zo populair als andere Google-diensten zoals Agenda, Wave, Voice, enz., maar wordt nog steeds veel gebruikt en is een integraal onderdeel van de takenlijst van mensen.


![Download FlightGear Flight Simulator gratis [Veel plezier] Download FlightGear Flight Simulator gratis [Veel plezier]](https://tips.webtech360.com/resources8/r252/image-7634-0829093738400.jpg)





