Emuleer toetsenbord- en muisklikken met Actionaz

Wilt u bepaalde taken automatisch uitvoeren? In plaats van handmatig meerdere keren op een knop te moeten klikken, zou het niet beter zijn als een applicatie...
Jellyfin is een open-source fork van de Emby-mediaserver . Ze lijken qua software erg op elkaar, maar Jellyfin wordt algemeen als superieur beschouwd, aangezien de Emby-ontwikkelaars onlangs closed source zijn gegaan.
Het opzetten van een Jellyfin-mediaserver op Linux is geen ingewikkeld proces. Net als de software, is het gebaseerd op (Emby,) installatie op het Linux-platform is een fluitje van een cent. In deze handleiding laten we je zien hoe je Jellyfin op Linux instelt en laten we je ook zien hoe je het kunt gebruiken!

Jellyfin-software installeren op Linux
De Jellyfin-ontwikkelaars bieden talloze manieren om de mediaserver op het Linux-platform te installeren. Van Docker tot downloadbare DEB's en aangepaste pakketten in de Arch Linux AUR.
In deze handleiding concentreren we ons op downloadbare pakketten. Als je echter een gevorderde Linux-gebruiker bent en weet hoe je Docker moet gebruiken, klik dan hier om het in handen te krijgen .
Om Jellyfin op je Linux-server te installeren, open je een terminalvenster via SSH of door er fysiek voor te gaan zitten. Volg daarna de onderstaande installatie-instructies op de opdrachtregel.
Ubuntu-server/Debian-server
Er is een DEB-pakket beschikbaar voor Jellyfin, het perfecte medium als je een Ubuntu-server of Debian-server hebt rondslingeren. Om de DEB te bemachtigen, begint u met het installeren van het pakket "apt-transport-https".
sudo apt install apt-transport-https
Gebruik vervolgens de wget- downloadertool om de GPG-sleutel voor de Jellyfin-softwarerepository te pakken. De sleutel is vereist, anders kan Ubuntu/Debian niet communiceren met de Jellyfin-repo.
wget -O - https://repo.jellyfin.org/jellyfin_team.gpg.key | sudo apt-key add -
Met de sleutel toegevoegd aan uw systeem, is het tijd om een lange opdracht uit te voeren. Deze opdracht scant uw systeem, bepaalt de juiste versie van Debian of Ubuntu en voegt de juiste repo toe. Deze opdracht moet precies worden ingevoerd zoals hieronder in het voorbeeld wordt getoond!
echo "deb [arch=$( dpkg --print-architecture )] https://repo.jellyfin.org/$( awk -F'=' '/^ID=/{ print $NF }' /etc/os -release ) $( awk -F'=' '/^VERSION_CODENAME=/{ print $NF }' /etc/os-release ) main" | sudo tee /etc/apt/sources.list.d/jellyfin.list
Na het uitvoeren van de bovenstaande opdracht, moet de repo op uw server worden ingesteld. Voer nu de opdracht apt update uit om de softwarebronnen van uw systeem te vernieuwen.
sudo apt update
Installeer ten slotte het Jellyfin-mediaserverpakket op uw computer met behulp van de opdracht apt install .
sudo apt install jellyfin
Arch Linux (draaiend als server)
Hoewel het gek klinkt, draaien veel Linux-gebruikers Arch Linux als een server. Als jij een van die mensen bent, kun je Jellyfin als volgt installeren. Installeer om te beginnen de pakketten "git" en "base-devel" met het Pacman- commando.
sudo pacman -S git base-devel
Download vervolgens de Trizen AUR-helpertool. Dit programma maakt het maken van een AUR-pakket overbodig en helpt u bij het installeren van Jellyfin.
git kloon https://aur.archlinux.org/trizen.git
Installeer Trizen met makepkg .
cd trizen
makepkg -sri
Installeer vervolgens het Jellyfin-mediaserverpakket op uw systeem met behulp van de trizen -S- opdracht.
trizen -S jellyfin
Start de Jellyfin-mediaserver op met systemctl .
sudo systemctl start jellyfin.service
sudo systemctl zet jellyfin.service aan
Jellyfin instellen
Jellyfin is ingesteld op Linux met behulp van een wizard-tool. Om het installatieproces te starten, opent u een webbrowser op een willekeurige computer en voert u de onderstaande URL in. Houd er rekening mee dat deze URL een voorbeeld is. Je moet het vervangen door het IP-adres van de Linux-server waarop je Jellyfin hebt geïnstalleerd.
http://ip-adres-van-server:8096/
Zodra u de Jellyfin-pagina in uw browser hebt geopend, volgt u de stapsgewijze instructies hieronder om uw nieuwe Jellyfin-mediaserver te configureren.
Stap 1: Het eerste dat u in de Jellyfin-wizard ziet, is: "Welkom bij Jellyfin!" Lees het bericht. Klik vervolgens op "Volgende" onderaan de pagina om door te gaan.
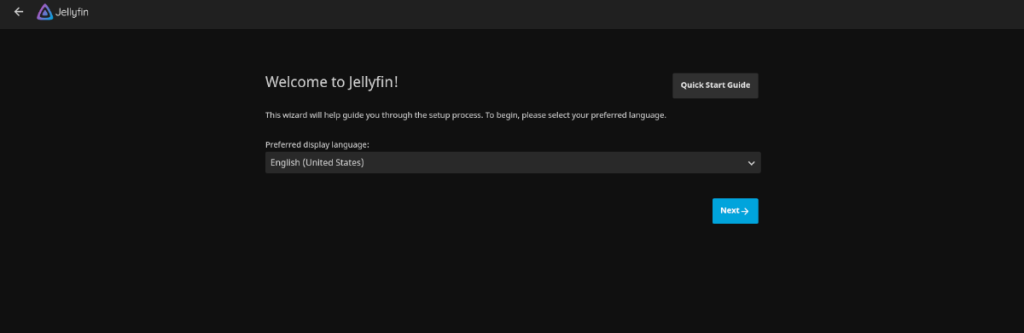
Stap 2: Op de volgende pagina wordt u gevraagd om een nieuw gebruikersprofiel voor Jellyfin aan te maken. Vul de tekstvakken in om een gebruikersnaam en wachtwoord aan te maken. Of laat het zoals het is en klik op "Volgende" om verder te gaan.
Stap 3: Klik op de knop "Mediabibliotheek toevoegen" bovenaan de pagina. Door deze optie te selecteren, ziet u 'Inhoudstype', 'Weergavenaam' en 'Mappen'.
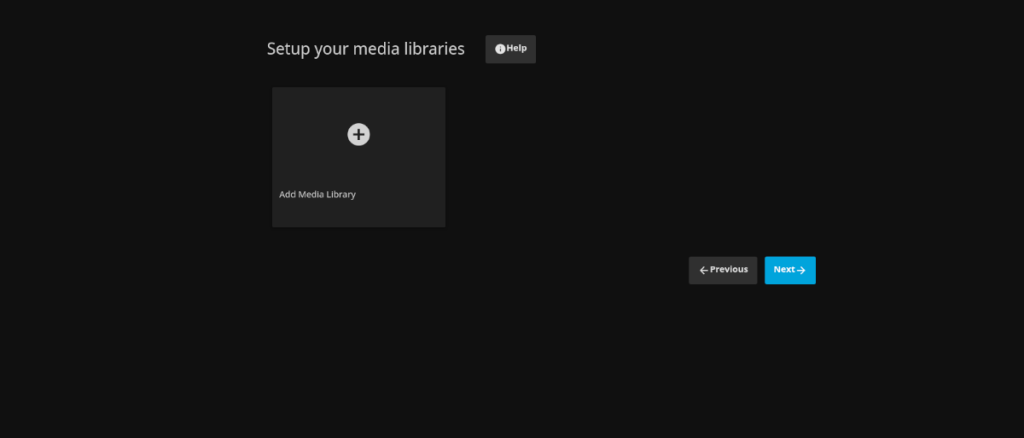
Klik op "Inhoudstype" en stel het type inhoud in dat u aan uw mediabibliotheek toevoegt. Als u bijvoorbeeld uw filmcollectie toevoegt, selecteert u 'Films'.
Zoek vervolgens "Weergavenaam" en typ de naam van de bibliotheek die u toevoegt.
Stap 4: Zoek op de pagina "Mediabibliotheek toevoegen" de knop "Mappen +" en klik erop om toegang te krijgen tot de mapbrowser. Gebruik het vervolgens om naar de map met uw mediabestanden te bladeren.
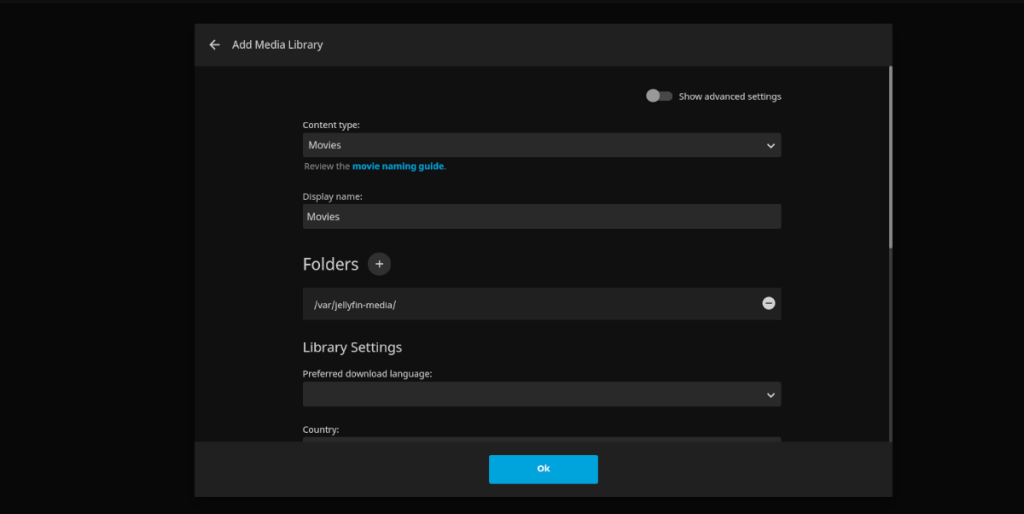
Houd er rekening mee dat u alleen mediabestanden aan Jellyfin kunt toevoegen als de Jellyfin-serverapp toegang heeft tot de map. Als u uw mediamap niet kunt vinden in het venster "Folders+", opent u een terminalvenster op de server en voert u de volgende opdracht uit.
sudo chmod 755 -R /pad/naar/media/map/ sudo chown jellyfin:jellyfin /pad/naar/media/map/
Stap 5: Nadat u uw media aan het Jellyfin-installatieprogramma hebt toegevoegd, zoekt u de knop "Volgende" onderaan de pagina en klikt u erop. Op de volgende pagina ziet u 'Voorkeurstaal voor metadata'. Kies de taal die je spreekt, zodat Jellyfin weet waarop de metadatataal moet worden ingesteld. Klik vervolgens op "Volgende".
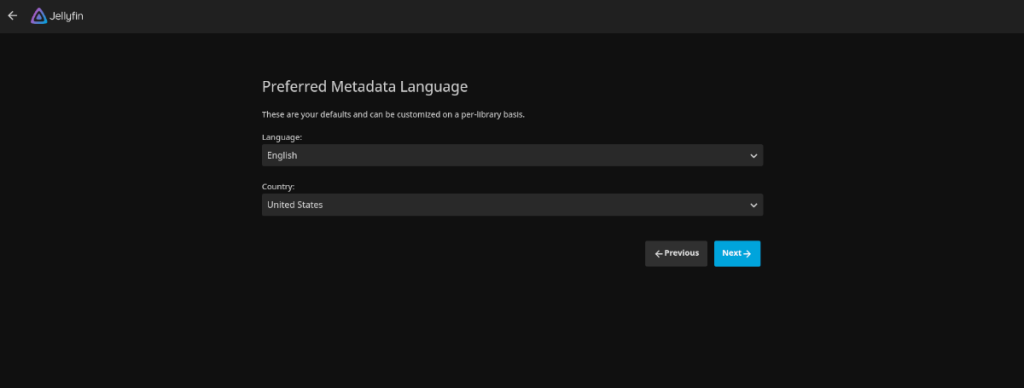
Stap 6: Op de volgende pagina wil Jellyfin toegang op afstand instellen. Als u buiten het netwerk toegang wilt tot uw Jellyfin-mediaserver, vink dan beide vakjes aan. Als dat niet het geval is, schakelt u ze uit en klikt u op "Volgende".
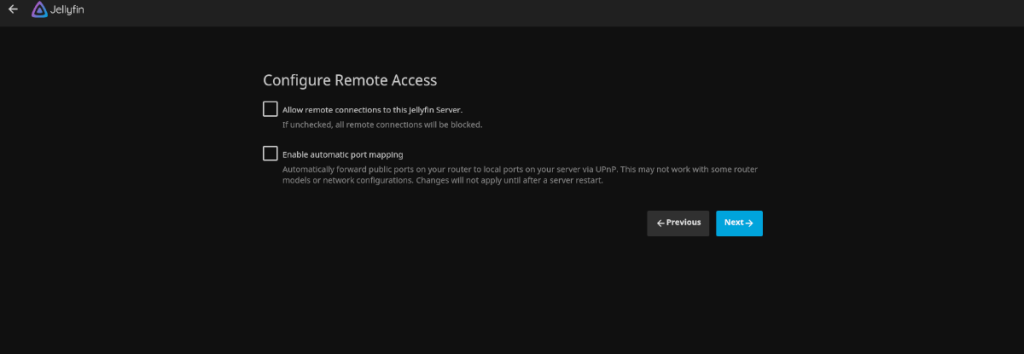
Nadat u externe toegang in Jellyfin hebt geconfigureerd, is het installatieproces voltooid. Vanaf hier heeft u toegang tot uw media op de server. Of, het downloaden van de app voor je smartphone, set-top box, enz., Hier .

Wilt u bepaalde taken automatisch uitvoeren? In plaats van handmatig meerdere keren op een knop te moeten klikken, zou het niet beter zijn als een applicatie...
iDownloade is een platformonafhankelijke tool waarmee gebruikers DRM-vrije content kunnen downloaden van de iPlayer-service van de BBC. Het kan zowel video's in .mov-formaat downloaden.
We hebben de functies van Outlook 2010 uitgebreid besproken, maar aangezien het pas in juni 2010 uitkomt, is het tijd om Thunderbird 3 te bekijken.
Iedereen heeft wel eens een pauze nodig. Als je een interessant spel wilt spelen, probeer dan Flight Gear eens. Het is een gratis multi-platform opensource-game.
MP3 Diags is de ultieme tool om problemen met je muziekcollectie op te lossen. Het kan je mp3-bestanden correct taggen, ontbrekende albumhoezen toevoegen en VBR repareren.
Net als Google Wave heeft Google Voice wereldwijd voor behoorlijk wat ophef gezorgd. Google wil de manier waarop we communiceren veranderen en omdat het steeds populairder wordt,
Er zijn veel tools waarmee Flickr-gebruikers hun foto's in hoge kwaliteit kunnen downloaden, maar is er een manier om Flickr-favorieten te downloaden? Onlangs kwamen we
Wat is sampling? Volgens Wikipedia is het de handeling om een deel, of sample, van een geluidsopname te nemen en te hergebruiken als instrument of als instrument.
Google Sites is een dienst van Google waarmee gebruikers een website kunnen hosten op de server van Google. Er is echter één probleem: er is geen ingebouwde optie voor back-up.
Google Tasks is niet zo populair als andere Google-diensten zoals Agenda, Wave, Voice, enz., maar wordt nog steeds veel gebruikt en is een integraal onderdeel van de takenlijst van mensen.


![Download FlightGear Flight Simulator gratis [Veel plezier] Download FlightGear Flight Simulator gratis [Veel plezier]](https://tips.webtech360.com/resources8/r252/image-7634-0829093738400.jpg)





