Google Voice Desktop-meldingsapps

Net als Google Wave heeft Google Voice wereldwijd voor behoorlijk wat ophef gezorgd. Google wil de manier waarop we communiceren veranderen en omdat het steeds populairder wordt,
Het terminalprogramma dat is opgenomen in de KDE Plasma 5-desktopomgeving (Konsole) is een van de meest aanpasbare en veelzijdige apps in zijn soort in de Linux-gemeenschap. Het heeft echter één groot nadeel. Nieuwe KDE-gebruikers zijn niet op de hoogte van alle nuttige aanpassingsopties die het te bieden heeft.
In dit artikel gaan we dieper in op de KDE-terminal en laten we zien hoe u deze volledig kunt aanpassen om er uw eigen terminal van te maken. We zullen zelfs bespreken hoe het te installeren voor degenen die Konsole op een niet-KDE-bureaublad willen gebruiken.
Installeer Konsole op Linux
De Konsole-terminaltoepassing maakt deel uit van de KDE-desktopomgeving, dus het is gemakkelijk om met bijna elk Linux-besturingssysteem aan de slag te gaan. Om de installatie te starten, drukt u op Ctrl + Alt + T of Ctrl + Shift + T . Als u op deze toetsenbordcombinatie drukt, wordt uw standaard terminal-app geopend. Van daaruit kunt u de onderstaande opdrachtregelinstructies volgen om Konsole op uw systeem in te stellen.
Ubuntu
Ubuntu Linux gebruiken? U kunt de Konsole-toepassing op uw Ubuntu-pc installeren met de opdracht Apt .
sudo apt install konsole
Debian
Op Debian kunt u de Konsole-terminalemulator instellen met het volgende Apt-get- commando.
sudo apt-get install konsole
Arch Linux
De Konsole-terminalemulator is beschikbaar op Arch Linux via de "Extra" -softwarerepository. Om het te installeren, moet u ervoor zorgen dat "Extra" is ingeschakeld in het Pacman-configuratiebestand. Installeer daarna de app met het volgende Pacman- commando.
sudo pacman -S konsole
Fedora
In Fedora Linux is de Konsole-emulator beschikbaar in de primaire softwarebronnen op zowel 32-bits als 64-bits. Gebruik de onderstaande Dnf- opdracht om het op uw systeem te installeren .
sudo dnf installeer konsole
OpenSUSE
OpenSUSE Linux-gebruikers die Konsole willen krijgen, kunnen het rechtstreeks uit de OSS-repository voor alle software halen. Gebruik de volgende Zypper- opdracht om het op uw systeem te installeren .
sudo zypper installeer konsole
Generieke Linux
Wilt u de Konsole-terminalemulator op uw Linux-pc installeren, maar gebruikt u geen van de Linux-besturingssystemen die momenteel in dit artikel worden behandeld? Je hebt geluk! Konsole maakt deel uit van KDE — een van de meest gebruikte desktopomgevingen op Linux. Als gevolg hiervan zou je Konsole op zelfs de meest obscure Linux-besturingssystemen moeten kunnen installeren.
Om Konsole aan minder bekende Linux-distributies te laten werken, zoekt u naar "Konsole" en installeert u het zoals u gewoonlijk software op uw systeem installeert. Of kijk op de officiële website voor meer informatie.
Toegang tot Konsole-instellingen
Alle tweaks en aanpassingen in dit artikel vinden plaats in de sectie "Profiel bewerken" van de Konsole-toepassing. U moet dit gebied openen voordat we een van de verschillende aanpassingsopties in deze handleiding bespreken.
Om toegang te krijgen tot het instellingengebied voor Konsole, zoekt u het menu "Instellingen" in het Konsole-venster en klikt u erop met de muis. Zoek daarna de optie in het menu "Instellingen" voor de knop "Huidige profiel bewerken" en selecteer deze om Konsole-instellingen te openen.
Terminalpictogram wijzigen
Het standaard Konsole-pictogram ziet eruit als elk ander Linux-terminalpictogram. Voor de meeste gebruikers is het voldoende. Als u echter geen fan bent van het standaardpictogram, kunt u dit eenvoudig aanpassen en wijzigen. Hier is hoe.
Zoek binnen de Konsole-instellingen het gedeelte "Algemeen" en klik erop met de muis. Zodra u de "Algemene" instellingen hebt bereikt, klikt u op het terminalpictogram naast "Profiel 1".
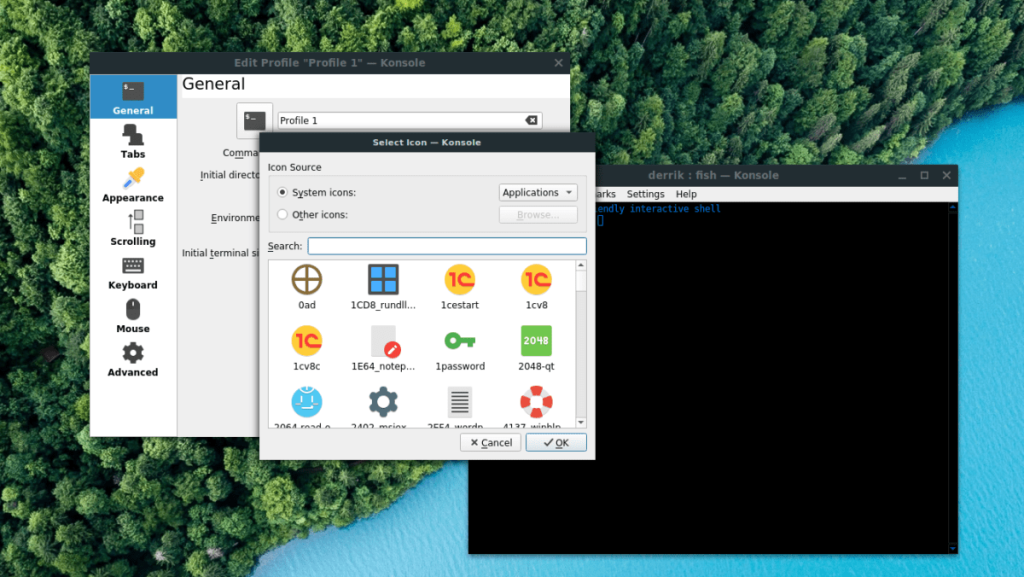
Als u op het terminalpictogram klikt, wordt een pictogrambrowservenster weergegeven. Gebruik dit browservenster om een ander pictogram voor uw Konsole-terminal te zoeken.
Terminal-shell wijzigen
Misschien wilt u een andere shell gebruiken dan /bin/bash tijdens het uitvoeren van de Konsole-terminal (zoals Csh, Zsh, Fish, enz.). Hier leest u hoe u de standaard kunt wijzigen.
Ga eerst naar het gedeelte "Algemeen" van het instellingengebied "Profiel bewerken" in Konsole. Als u zich eenmaal in de instellingen voor "Algemeen" bevindt, vindt u het tekstvak "Opdracht".
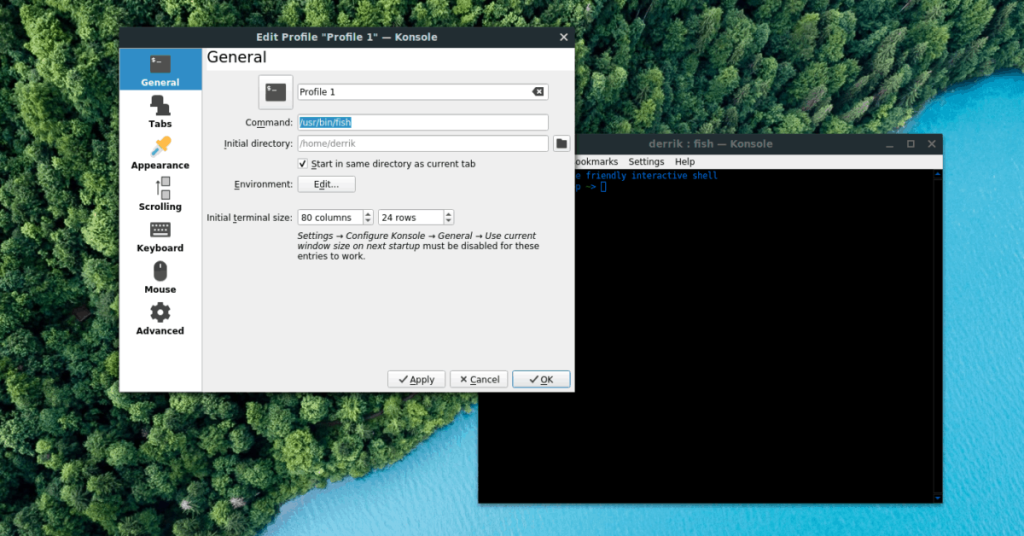
Standaard staat in het vak "Opdracht" /bin/bash voor de Bash-terminal. Voel je vrij om het in een alternatieve shell te veranderen door de opdracht in het vak te wijzigen.
Wijzig initiële directory
Wenst u dat uw Konsole-terminal in een andere map is opgestart in plaats van in de thuismap van uw gebruiker? U kunt het veranderen! Hier is hoe.
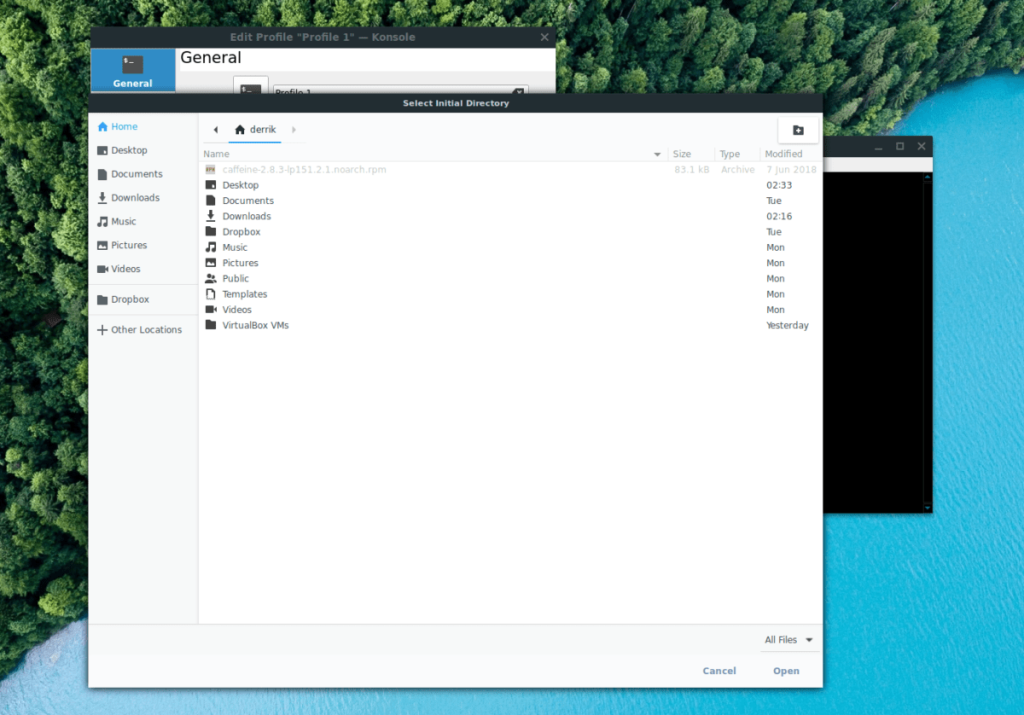
Ga naar de instellingen "Algemeen" en zoek het vak "Oorspronkelijke map". Klik vervolgens op de mapknop om te bladeren naar de map waarin u Konsole wilt laten starten bij het opstarten.
Kleurenschema
Wilt u het kleurenschema van uw Konsole-terminal wijzigen? Als dat zo is, ga dan naar het gebied "Vormgeving" in de instellingen voor "Profiel bewerken". Zoek vanaf daar het tabblad "Kleurenschema en lettertype" en klik erop.
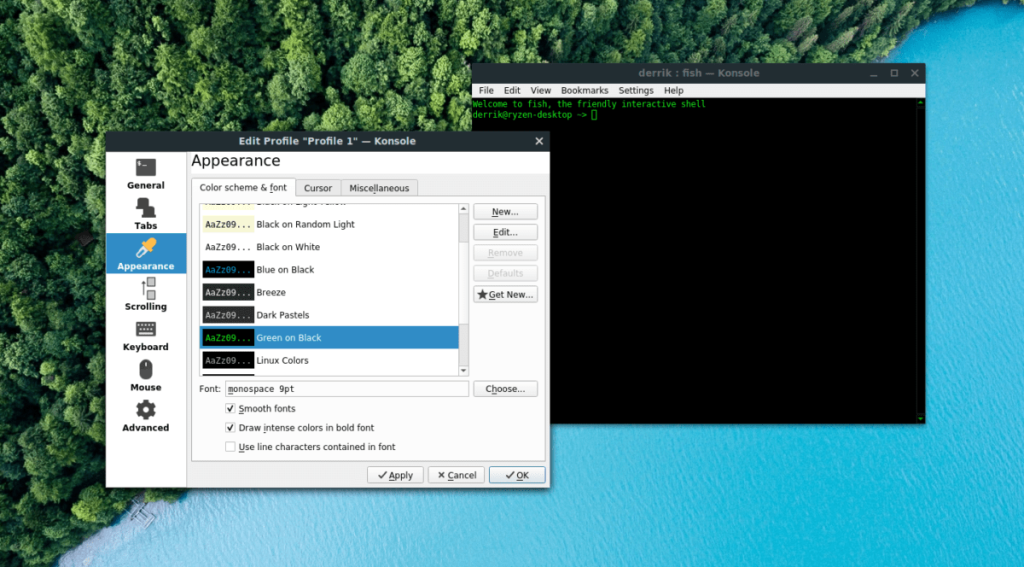
Zoek het kleurenschema dat u in de console wilt gebruiken en selecteer het met de muis om er direct naar over te schakelen.
Lettertype
Het standaardlettertype van de Konsole-terminalemulator is "monospace 9pt". Dat lettertype is vrij klein, vooral op 4K-schermen met een hoge DPI. Gelukkig kan de lettergrootte worden gewijzigd!
Om het standaardlettertype te wijzigen, opent u het gedeelte "Uiterlijk" van de Konsole-terminalemulator. Klik vervolgens op het tabblad "Kleurenschema en lettertype".
Zoek in het tabblad "Kleurenschema en lettertype" het vak "Lettertype" en klik erop om het lettertype van Konsole aan uw behoeften aan te passen.
Terug scrollen
De terugrol in de meeste moderne terminals gaat slechts ongeveer 1.000 regels terug. Dus als u een opdrachtgeschiedenis heeft en u wilt terugkijken op opdrachten die verder gaan dan de limiet van 1000 regels, kunt u deze niet zien. Konsole gebruikt deze instelling ook.
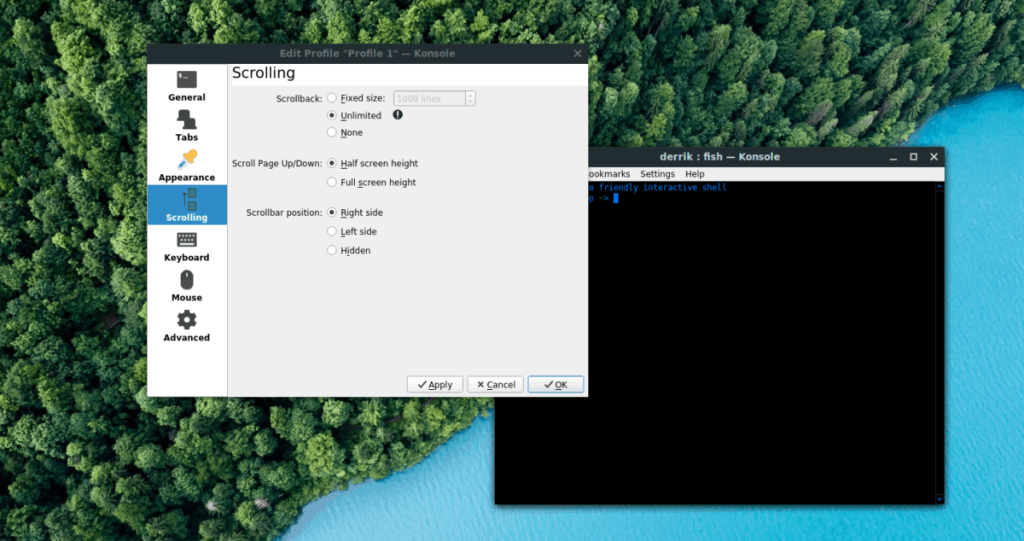
Om de console-scrollback te verwijderen, of om de limiet langer dan 1.000 te maken, gaat u naar het gedeelte "Scrollen" van het instellingenvenster "Profiel bewerken". Zoek vervolgens "Scrollback" en verander de limiet van 1.000 naar een hoger aantal. Of schakel de onbeperkte modus in door op het vak "Onbeperkt" te klikken.
Net als Google Wave heeft Google Voice wereldwijd voor behoorlijk wat ophef gezorgd. Google wil de manier waarop we communiceren veranderen en omdat het steeds populairder wordt,
Er zijn veel tools waarmee Flickr-gebruikers hun foto's in hoge kwaliteit kunnen downloaden, maar is er een manier om Flickr-favorieten te downloaden? Onlangs kwamen we
Wat is sampling? Volgens Wikipedia is het de handeling om een deel, of sample, van een geluidsopname te nemen en te hergebruiken als instrument of als instrument.
Google Sites is een dienst van Google waarmee gebruikers een website kunnen hosten op de server van Google. Er is echter één probleem: er is geen ingebouwde optie voor back-up.
Google Tasks is niet zo populair als andere Google-diensten zoals Agenda, Wave, Voice, enz., maar wordt nog steeds veel gebruikt en is een integraal onderdeel van de takenlijst van mensen.
In onze vorige handleiding over het veilig wissen van de harde schijf en verwisselbare media via Ubuntu Live en DBAN boot-cd, hebben we besproken dat Windows-gebaseerde schijven
Probeert u een map op uw Linux-pc te verwijderen? Volg deze uitgebreide gids voor tips en trucs!
Laten we eerlijk zijn, het standaard Gnome Shell-klembord is niet erg goed. Installeer Pano om uw klembordervaring te verbeteren!
Heb je een geweldige niet-lineaire video-editor nodig voor je Linux-box? Laat Davinci Resolve 17 werken met deze gids!
Wallpaper Downloader is een gelikte Linux wallpaper-downloader en -manager. Het ondersteunt de meeste Linux-desktopomgevingen en is zeer eenvoudig te gebruiken. Deze gids




![Hoe verloren partities en harde schijfgegevens te herstellen [Handleiding] Hoe verloren partities en harde schijfgegevens te herstellen [Handleiding]](https://tips.webtech360.com/resources8/r252/image-1895-0829094700141.jpg)

