Emuleer toetsenbord- en muisklikken met Actionaz

Wilt u bepaalde taken automatisch uitvoeren? In plaats van handmatig meerdere keren op een knop te moeten klikken, zou het niet beter zijn als een applicatie...
Kitty is een veelzijdige, pittige GPU-aangedreven terminalemulator voor Linux. Het is zeer aanpasbaar en een uitstekend alternatief voor Linux-gebruikers die niet tevreden zijn met de stockterminal-apps die bij populaire desktopomgevingen worden geleverd. In deze handleiding laten we je zien hoe je Kitty installeert en aanpast.
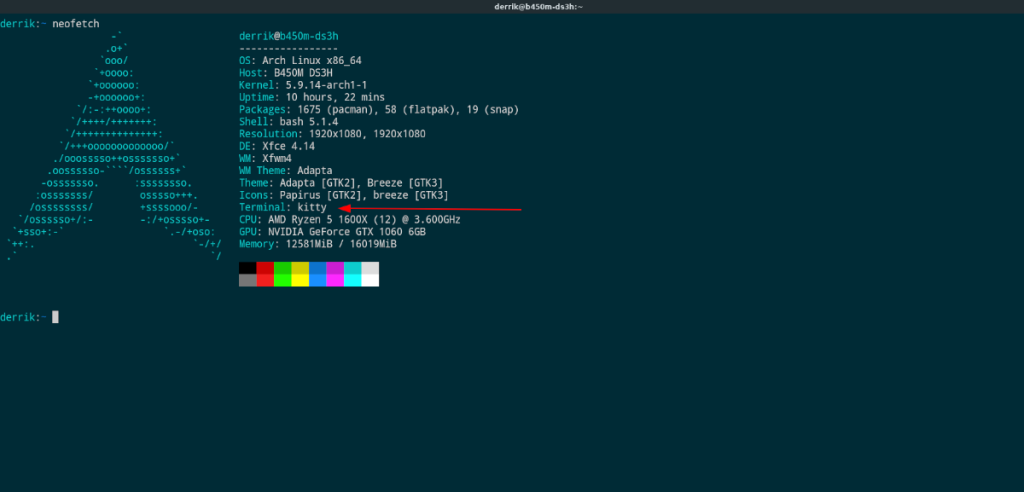
De Kitty-terminalemulator installeren op Linux
De Kitty-emulator is algemeen beschikbaar voor alle Linux-gebruikers. Van Ubuntu tot OpenSUSE, je kunt Kitty zonder problemen instellen en installeren. Start een terminalvenster om het installatieproces op uw Linux-computer te starten.
Zodra het terminalvenster is geopend en klaar voor gebruik, volgt u de onderstaande installatie-instructies op de opdrachtregel die overeenkomen met het Linux-besturingssysteem dat u momenteel gebruikt.
Ubuntu
Sinds Ubuntu 18.04 LTS kan de Kitty-terminalemulator worden geïnstalleerd op het Ubuntu-platform (Linux-besturingssystemen op basis van Ubuntu). Om de app op uw Linux-pc te installeren, begint u met het inschakelen van de softwarerepository "Universe".
Gebruik de volgende add-apt-repository- opdracht om de Ubuntu "Universe" -softwarerepository in te schakelen .
sudo add-apt-repository-universe
Nadat u de nieuwe repository aan uw Ubuntu-systeem hebt toegevoegd, voert u de update- opdracht uit om uw softwarebronnen te vernieuwen.
sudo apt update
Ten slotte kunt u de Kitty-terminalemulator op uw Ubuntu Linux-pc installeren met behulp van de onderstaande Apt- opdracht.
sudo apt install kitty
Debian
Debian 10 en 11, evenals Sid, hebben de Kitty-terminalemulator beschikbaar voor installatie. Om de installatie op uw computer te starten, moet u upgraden naar ten minste Debian 10 en de opdracht Apt-get hieronder invoeren om de app te laten werken.
sudo apt-get install kitty
Arch Linux
Op Arch Linux kan de Kitty-emulator op twee manieren worden geïnstalleerd: via de officiële "Community"-softwarerepository en de Arch Linux AUR. We zullen beide behandelen.
Gebruik de volgende Pacman- opdracht om de Kitty-terminalemulator rechtstreeks vanuit de "Community" -softwarerepo te installeren . Houd er echter rekening mee dat u de "Community" -softwarerepo in het /etc/pacman.confbestand moet hebben ingeschakeld om de opdracht te laten werken.
sudo pacman -S kitty
Om Kitty via de AUR te krijgen , moet u gebruik maken van Trizen. Gebruik de onderstaande opdrachten om Trizen te krijgen.
sudo pacman -S git base-devel git clone https://aur.archlinux.org/trizen.git cd trizen makepkg -sri
Installeer de Kitty-terminalemulator met:
trizen -S kitty-git
Fedora
Op elke Fedora Linux-release kan de Kitty-terminalemulator worden geïnstalleerd via de standaard Fedora-softwarebronnen. Voer de volgende Dnf- installatieopdracht uit om te installeren .
sudo dnf install kitty
OpenSUSE
Als u OpenSUSE gebruikt en de Kitty-terminalemulator wilt gebruiken, moet u ervoor zorgen dat u LEAP 15.2 of de nieuwste versie van Tumbleweed gebruikt. Als je dat eenmaal doorhebt , kun je de app installeren met het volgende Zypper- commando.
sudo zypper install kitty
Kitty aanpassen
De aanpassing van de Kitty-terminalemulator gebeurt via een configuratiebestand in plaats van een ingebouwde gebruikersinterface zoals andere terminal-apps op Linux. Hierdoor heb je veel meer controle. In dit gedeelte bespreken we enkele zeer eenvoudige aanpassingsopties die u kunt doen.
Om de aanpassing te starten, moet u een nieuw configuratiebestand voor uw gebruiker maken. Houd er rekening mee dat dit configuratiebestand moet bestaan voor elke gebruiker die Kitty's uiterlijk wil aanpassen.
Gebruik de volgende mkdir- en aanraakopdrachten om het configuratiebestand te maken .
mkdir -p ~/.config/kitty/
raak ~/.config/kitty/kitty.conf . aan
Zodra je het nieuwe configuratiebestand op je Linux-systeem hebt gemaakt, open je het voor bewerkingsdoeleinden met behulp van de Nano-editor met de onderstaande opdracht.
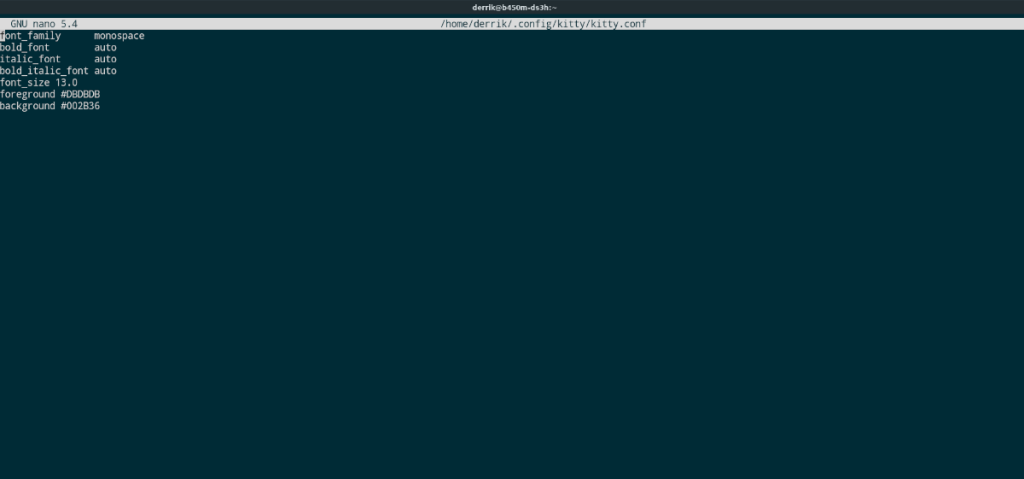
nano -w ~/.config/kitty/kitty.conf
Met het configuratiebestand geopend, kunnen we beginnen met aanpassen. De meest voor de hand liggende aanpassing die u kunt maken, is de lettergrootte. Kitty gebruikt standaard een klein lettertype. Gebruik de font_size code hieronder om aan te geven hoe groot je het lettertype wilt hebben.
font_size 13.0
Het volgende dat u moet aanpassen, is de tekstkleur. Kitty gebruikt standaard wit (AKA #ffffff). U kunt de tekstkleur wijzigen in wat u maar wilt door een hexadecimale kleurcode toe te voegen na de voorgrond in het configuratiebestand.
voorgrond #UW-KLEUR-HIER
Een ander ding dat u in Kitty kunt aanpassen, is de achtergrondkleur. De achtergrondkleur van de terminal is standaard zwart. Veel mensen houden van de kleur zwart, en vele anderen niet. Je kunt het in elke gewenste kleur veranderen door een hex-kleurcode toe te voegen na de achtergrond in het configuratiebestand.
achtergrond #UW-KLEUR-HIER
Nadat u deze drie aanpassingen aan uw Kitty-configuratiebestand hebt toegevoegd, zou het eruit moeten zien als in het onderstaande voorbeeld.
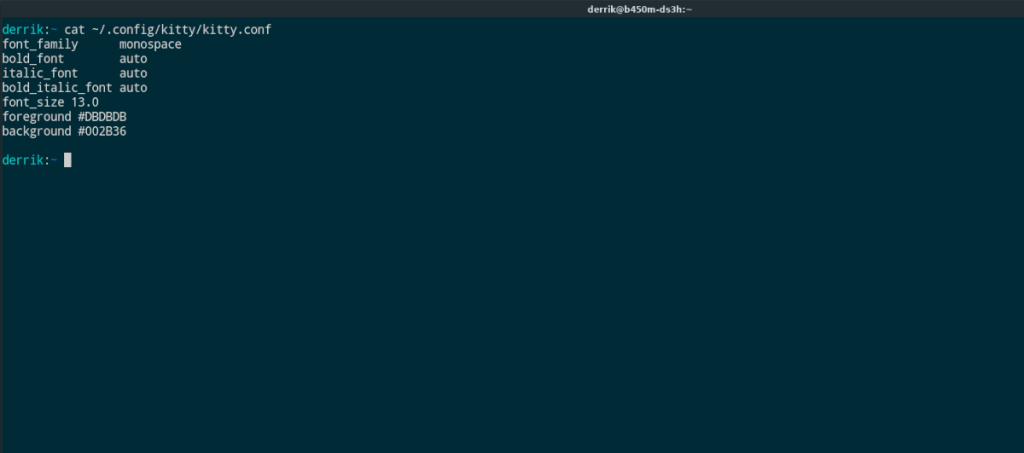
font_size 13.0 voorgrond #YOUR-COLOR-HERE background #YOUR-COLOR-HERE
Op dit punt kunt u de bewerkingen opslaan door op Ctrl + O op het toetsenbord te drukken . Of u kunt meer aanpassingsopties aan uw Kitty-configuratiebestand toevoegen door naar de Kitty-website te gaan . Ze hebben heel veel informatie over wat u kunt doen om uw Kitty-terminal uw eigen te maken!
Wilt u bepaalde taken automatisch uitvoeren? In plaats van handmatig meerdere keren op een knop te moeten klikken, zou het niet beter zijn als een applicatie...
iDownloade is een platformonafhankelijke tool waarmee gebruikers DRM-vrije content kunnen downloaden van de iPlayer-service van de BBC. Het kan zowel video's in .mov-formaat downloaden.
We hebben de functies van Outlook 2010 uitgebreid besproken, maar aangezien het pas in juni 2010 uitkomt, is het tijd om Thunderbird 3 te bekijken.
Iedereen heeft wel eens een pauze nodig. Als je een interessant spel wilt spelen, probeer dan Flight Gear eens. Het is een gratis multi-platform opensource-game.
MP3 Diags is de ultieme tool om problemen met je muziekcollectie op te lossen. Het kan je mp3-bestanden correct taggen, ontbrekende albumhoezen toevoegen en VBR repareren.
Net als Google Wave heeft Google Voice wereldwijd voor behoorlijk wat ophef gezorgd. Google wil de manier waarop we communiceren veranderen en omdat het steeds populairder wordt,
Er zijn veel tools waarmee Flickr-gebruikers hun foto's in hoge kwaliteit kunnen downloaden, maar is er een manier om Flickr-favorieten te downloaden? Onlangs kwamen we
Wat is sampling? Volgens Wikipedia is het de handeling om een deel, of sample, van een geluidsopname te nemen en te hergebruiken als instrument of als instrument.
Google Sites is een dienst van Google waarmee gebruikers een website kunnen hosten op de server van Google. Er is echter één probleem: er is geen ingebouwde optie voor back-up.
Google Tasks is niet zo populair als andere Google-diensten zoals Agenda, Wave, Voice, enz., maar wordt nog steeds veel gebruikt en is een integraal onderdeel van de takenlijst van mensen.


![Download FlightGear Flight Simulator gratis [Veel plezier] Download FlightGear Flight Simulator gratis [Veel plezier]](https://tips.webtech360.com/resources8/r252/image-7634-0829093738400.jpg)





