Google Voice Desktop-meldingsapps

Net als Google Wave heeft Google Voice wereldwijd voor behoorlijk wat ophef gezorgd. Google wil de manier waarop we communiceren veranderen en omdat het steeds populairder wordt,
Hoewel Canonical de Ubuntu Unity-desktop in 18.04 heeft gedumpt , is het nog steeds mogelijk om het te gebruiken op de nieuwe release, Ubuntu 20.04, en het bedrijf stelt het nog steeds beschikbaar voor iedereen die het graag gebruikt.
In deze handleiding bespreken we manieren waarop u de Ubuntu Unity-desktop op twee manieren aan de praat kunt krijgen. De eerste manier is om het op een bestaand Ubuntu 20.04-systeem te installeren. De tweede manier omvat het installeren van de onofficiële smaak Ubuntu Unity Remix.
Opmerking: om methode 1 in deze handleiding te laten werken, moet u upgraden naar Ubuntu 20.04 LTS. Als uw Ubuntu Linux-pc nog geen Ubuntu 20.04 LTS gebruikt, volg dan onze uitgebreide handleiding over het uitvoeren van de upgrade .
Methode 1 - De Unity-desktop installeren op 20.04 LTS
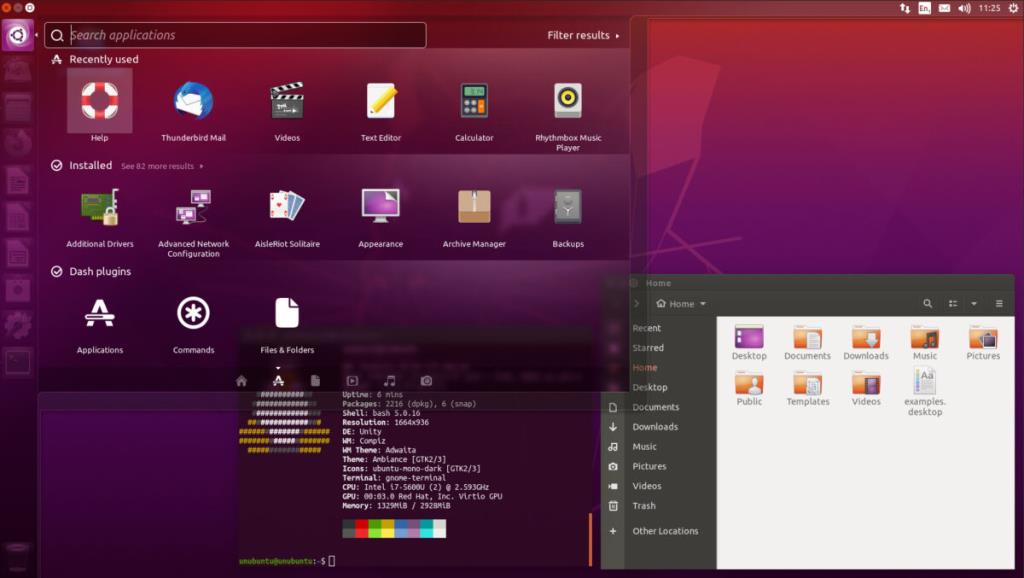
Als je de nieuwe Gnome Shell-desktopomgeving op Ubuntu 20.04 LTS niet leuk vindt, zul je blij zijn te weten dat het installeren van Unity mogelijk is. Om dit te doen, begint u met het openen van een terminalvenster. Volg daarna de stapsgewijze instructies hieronder om Unity op uw systeem te laten werken.
Stap 1: Gebruik de Apt- opdracht hieronder om de Ubuntu Unity-desktopomgeving te installeren. Voeg --install-suggestsoptioneel toe als u ook de voorgestelde Unity-desktoppakketten wilt installeren.
sudo apt install ubuntu-unity-desktop --install-suggests
Of, als u geen van de voorgestelde pakketten wilt installeren en alleen de belangrijke die nodig zijn om Unity uit te voeren, voert u het volgende uit:
sudo apt-install ubuntu-unity-desktop
Stap 2: Tijdens de installatie van de Ubuntu Unity-desktopomgeving wordt u gevraagd een nieuw inlogscherm te selecteren. Selecteer in de gebruikersinterface van de terminal de optie "lightdm".
Stap 3: Sluit de terminal en start uw Linux-pc opnieuw op. Aangezien u een nieuw inlogscherm heeft gekozen, moet het systeem opnieuw worden opgestart.
Stap 4: Zoek het sessievenster en selecteer "Eenheid" als uw sessie. Kies vervolgens uw gebruiker, voer het wachtwoord van uw gebruikersaccount in het inlogvenster in en druk op Enter om in te loggen.
Wanneer u zich aanmeldt, gebruikt u Ubuntu Unity op Ubuntu 20.04 LTS! Genieten van!
Methode 2 – Ubuntu Unity Remix
Het is best handig om de Unity-desktop rechtstreeks op een bestaande Ubuntu Linux-installatie te kunnen installeren. Het betekent dat u niet uw hele systeem opnieuw hoeft te formatteren en opnieuw te bewerken om aan de slag te gaan. Als u echter de voorkeur geeft aan een nieuwe start met Unity, is er de Ubuntu Unity Remix.
Wat is Ubuntu Unity Remix? Het is een onofficiële Ubuntu-spin die volgt hoe Ubuntu het gedurende het grootste deel van een decennium deed: met de Unity-desktop als standaard, in plaats van aangepaste Gnome Shell. In dit gedeelte laten we u zien hoe u aan de slag kunt gaan met Unity Remix.
Stap 1: Sluit een USB-flashstation van ongeveer 2 GB (of groter) aan op uw USB-poort. Voor de beste resultaten sluit je hem aan op een USB 3.0-poort, omdat het knipperen van Ubuntu Unity Remix sneller zal zijn.
Stap 2: Ga naar deze MediaFire-link en download de Ubuntu Unity Remix naar uw computer. Het is een bestand van 3 GB, dus het downloadproces kan even duren. Wees geduldig!
Stap 3: Ga naar Etcher.io . Zoek op de website naar de downloadknop en klik erop. Als u deze knop selecteert, wordt het Etcher-programma op uw computer opgeslagen. Etcher is een USB/SD-flash-hulpprogramma en we hebben het nodig om Ubuntu Unity Remix op uw USB-flashstation te krijgen.
Stap 4: Nadat de Etcher-toepassing klaar is met downloaden, extraheert u deze uit het ZIP-archief waarin deze is binnengekomen en start u deze. Op Linux is Etcher een AppImage. Pak het bestand uit en dubbelklik erop om het uit te voeren.
Als u Etcher op een Windows- of Mac-computer gebruikt, moet u de instructies op de website volgen om deze te openen.
Stap 5: Zoek de knop "Afbeelding selecteren" en klik erop met de muis. Nadat u op "Afbeelding selecteren" hebt geklikt, krijgt u een browservenster te zien. Gebruik dit venster om het Ubuntu Unity Remix ISO-bestand te vinden dat u eerder hebt gedownload.
Stap 6: Klik op "Schijf selecteren" en kies uw USB-flashstation als de app dit niet automatisch voor u heeft gedaan.
Stap 7: Zoek de "Flash!" en klik erop met de muis. Nadat u op de knop hebt geklikt, begint Etcher uw Ubuntu Unity Remix-installatie-USB te maken.
Stap 8: Nadat de Etcher-app klaar is met het maken van uw Ubuntu Unity Remix USB, start u uw computer opnieuw op met de USB-flashdrive nog steeds aangesloten. Ga vervolgens naar het BIOS van uw computer en configureer deze om op te starten vanaf de USB.
Stap 9: Zoek de knop "Ubuntu installeren" en stel uw Ubuntu-installatie in. Houd er rekening mee dat hoewel Ubuntu Unity Remix Unity gebruikt, het nog steeds de traditionele Ubuntu-installatie is.
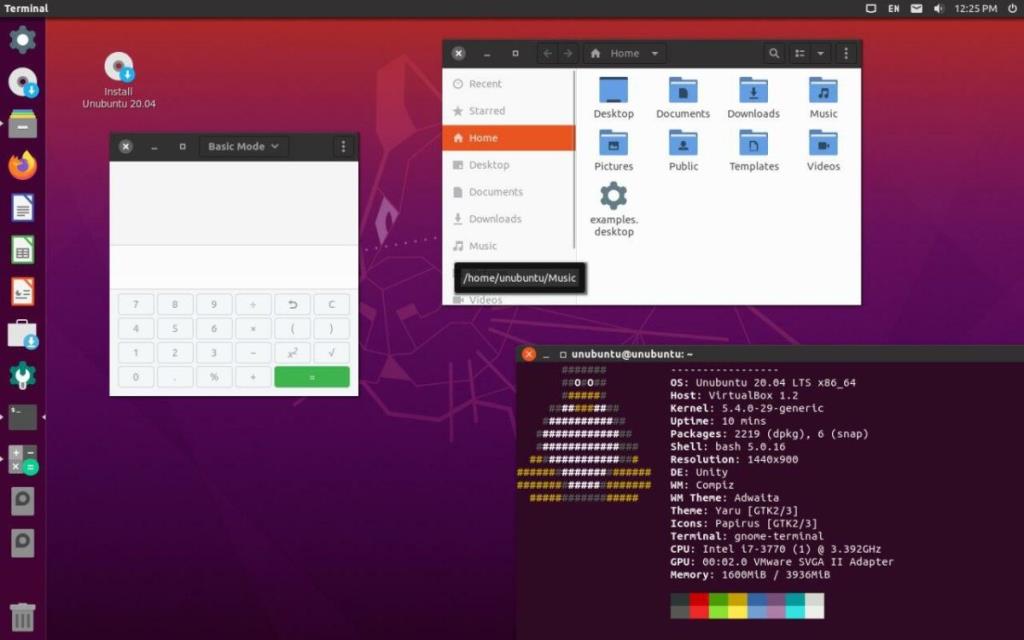
Nadat Ubuntu Unity Remix is geïnstalleerd, start u uw Linux-pc opnieuw op! Wanneer uw pc opnieuw is opgestart, kunt u rechtstreeks inloggen op de klassieke Ubuntu Unity-desktop! Genieten van!
Net als Google Wave heeft Google Voice wereldwijd voor behoorlijk wat ophef gezorgd. Google wil de manier waarop we communiceren veranderen en omdat het steeds populairder wordt,
Er zijn veel tools waarmee Flickr-gebruikers hun foto's in hoge kwaliteit kunnen downloaden, maar is er een manier om Flickr-favorieten te downloaden? Onlangs kwamen we
Wat is sampling? Volgens Wikipedia is het de handeling om een deel, of sample, van een geluidsopname te nemen en te hergebruiken als instrument of als instrument.
Google Sites is een dienst van Google waarmee gebruikers een website kunnen hosten op de server van Google. Er is echter één probleem: er is geen ingebouwde optie voor back-up.
Google Tasks is niet zo populair als andere Google-diensten zoals Agenda, Wave, Voice, enz., maar wordt nog steeds veel gebruikt en is een integraal onderdeel van de takenlijst van mensen.
In onze vorige handleiding over het veilig wissen van de harde schijf en verwisselbare media via Ubuntu Live en DBAN boot-cd, hebben we besproken dat Windows-gebaseerde schijven
Probeert u een map op uw Linux-pc te verwijderen? Volg deze uitgebreide gids voor tips en trucs!
Laten we eerlijk zijn, het standaard Gnome Shell-klembord is niet erg goed. Installeer Pano om uw klembordervaring te verbeteren!
Heb je een geweldige niet-lineaire video-editor nodig voor je Linux-box? Laat Davinci Resolve 17 werken met deze gids!
Wallpaper Downloader is een gelikte Linux wallpaper-downloader en -manager. Het ondersteunt de meeste Linux-desktopomgevingen en is zeer eenvoudig te gebruiken. Deze gids




![Hoe verloren partities en harde schijfgegevens te herstellen [Handleiding] Hoe verloren partities en harde schijfgegevens te herstellen [Handleiding]](https://tips.webtech360.com/resources8/r252/image-1895-0829094700141.jpg)

